CALIFICACIÓN Y EVALUACIÓN
| Sitio: | Aula Virtual de Formación en línea (ISMIE) |
| Curso: | Recursos del aula virtual para el bachillerato de adultos. 3ª edición |
| Libro: | CALIFICACIÓN Y EVALUACIÓN |
| Imprimido por: | Invitado |
| Día: | martes, 4 de noviembre de 2025, 10:10 |
Descripción
Utilidades básicas del aula virtual de EducaMadrid.
1. Evaluación
Las actividades ofrecen distintos métodos de evaluación tanto del alumnado como del proceso de enseñanza-aprendizaje.
2. La tarea
En este capítulo se muestra el recorrido completo de la tarea: matriculación de los
usuarios, diseño de la tarea, corrección de la tarea y cómo se plasma
finalmente en el informe del calificador.
- Matriculación de usuarios. Mis cursos - Participantes - Matricular usuarios.
- Informe calificador: Mis cursos - calificaciones - Informe del calificador
- Diseña el informe:
- Calificaciones - Configuración de calificaciones - Añadir categoría (ej: 1ª evaluación)
- Añadir actividades no vinculadas a una tarea: Configuración de calificaciones - Añadir ítem de calificación
- Como cada categoría (y subcategoría) puede tener un peso diferente,
basta con asignárselo de acuerdo con nuestra programación e ir colocando
cada actividad o ítem dentro de la categoría o subcategoría a la que
pertenece.
- Calificaciones - Configuración de calificaciones - Añadir categoría (ej: 1ª evaluación)
- Diseña el informe:
- Creación tarea:
- Página principal del curso - modo edición - Añadir una actividad o un recurso - Tarea
-
- Nombre de la tarea: escribiremos el nombre que le queremos dar a la tarea. Este campo es obligatorio.
- Descripción: en este apartado estableceremos el enunciado de la actividad que hay que hacer. No es obligatorio.
- Mostrar descripción en la página del curso: si queremos que se muestre la descripción de la tarea en la página principal del curso, haremos clic en la casilla de verificación del apartado Muestra la descripción en la página del curso.
- Archivos adicionales: aquí podremos adjuntar archivos adicionales.
- Disponibilidad: fechas de entrega de la tarea.
- Tipo de entrega: cómo queremos que los alumnos realicen la entrega (archivo entregado o en línea), cuántos archivos pueden subir como máximo, la capacidad de los archivos y el tipo de archivo a subir.
- Calificación: Entre otras características destaca:
-
- Método de calificación: Calificación simple directa, guía de evaluaciónt o Rúbricas.
- Método de calificación: Calificación simple directa, guía de evaluaciónt o Rúbricas.
-
- Corrección tarea: Para poder visualizar las tareas entregadas por los alumnos, haremos clic en la tarea a evaluar. Veremos un sumario y clickaremos en el botón azul Calificar. Se mostrará la pantalla de corrección donde podremos:
-
- Descargarnos el fichero del alumno para su visualización.
- Si el alumno ha añadido comentarios de entrega, también podremos visualizarlos, haciendo clic en la flecha que aparece en el apartado Comentarios.
- Calificar la actividad desde el apartado Calificación.
- Añadir los comentarios de retroalimentación en el apartado "Comentarios de retroalimentación". En el editor podremos añadir texto, imágenes, audio, vídeo, según las necesidades y la elección de cada profesor.
- Si en Tipos de retroalimentación hemos marcado Anotar PDF, podremos realizar los comentarios y anotaciones sobre el propio documento del alumno.
- También podremos establecer si queremos que le llegue una notificación al alumno, marcando la casilla de verificación "Notificar a los estudiantes".
- Por último, haremos clic en el botón Guardar cambios o en el botón Guardar y mostrar siguiente si queremos calificar al siguiente alumno.
- Informe calificador: Veremos cómo la aplicación va introduciendo las notas de las distintas tareas y haciendo las medias pertinentes.
2.1. Métodos de calificación de la tarea
Estos son los distintos métodos de calificación de una tarea.
- Calificaciones> Más > Escalas > Agregar nueva escala
Métodos avanzados de calificar usados para evaluación basada en criterios. La rúbrica facilita la evaluación objetiva mediante un conjunto de criterios previamente definidos por el profesor. A cada uno de estos criterios se le asignan distintos niveles descriptivos de calificación y a cada uno de los niveles se le asigna una calificación numérica.
El profesor evalúa simplemente clicando en los distintos recuadros. La puntuación total de la rúbrica se obtiene sumando las calificaciones de todos los criterios. La calificación final se calcula automáticamente en base a la puntuación máxima que se puede obtener en la tarea.
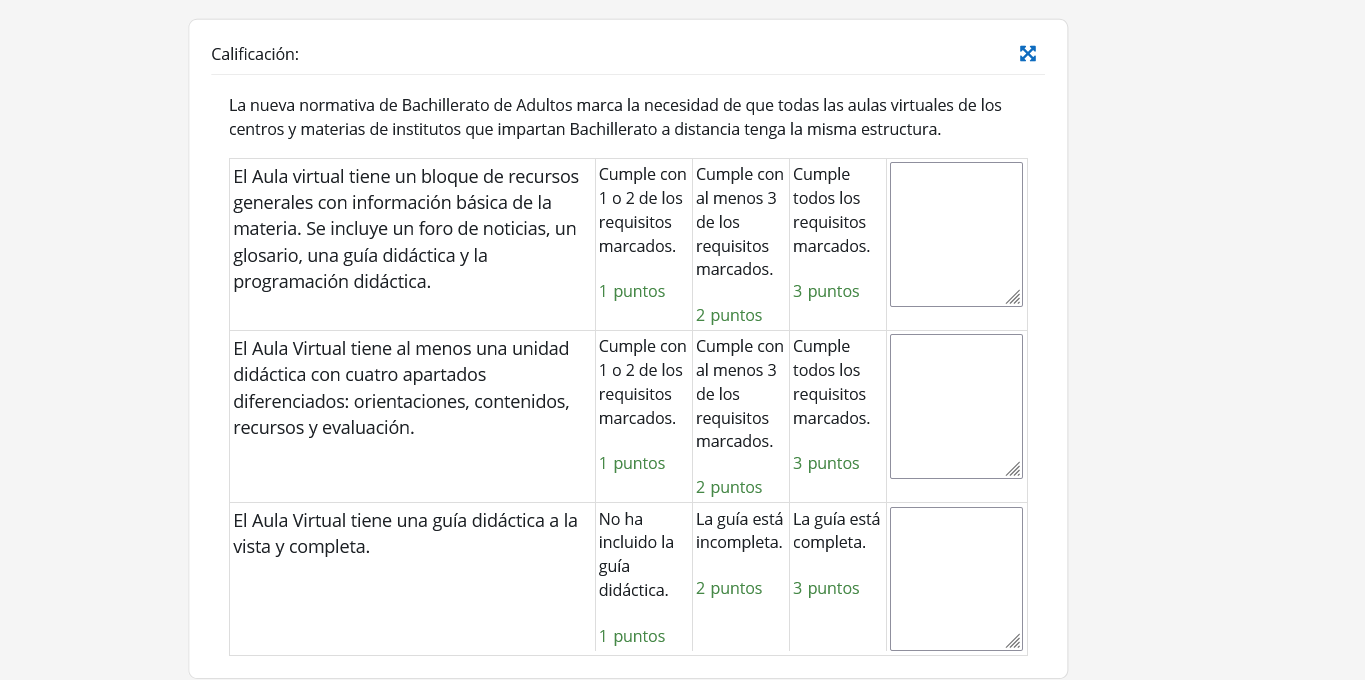
Es uno de los métodos de calificación avanzada que incluye Moodle para la evaluación de tareas. Podemos definir varios criterios de calificación. Para cada uno de los criterios se podrá establecer una calificación máxima, pudiendo elegir el profesor un valor entre el 0 y el máximo.
Para cada uno de los criterios se tendrá que establecer:
- Las descripciones que se mostrarán a los alumnos para que sepan cómo van a ser evaluados.
- Las descripciones que utilizará el profesor para saber cómo aplicarlos.
- La calificación máxima de cada criterio.
- Se podrán también definir comentarios predefinidos, que agilizarán la evaluación por parte del profesor.
De esta manera los estudiantes podrán ver los criterios de evaluación y las indicaciones que les especifiquemos. Teniendo una guía de cómo realizar la tarea.
- Cuando se ha creado la tarea y se ha seleccionado 'Guía de evaluación' como se describió arriba, elija Guardar y mostrar y elija Defina un nuevo formato de calificación desde cero
- Dele un nombre y una descripción a la guía.
- Haga click sobre de el nombre del criterio para editarlo. Se abrirá una caja en la cual podrá escribir.
- Elija los enlaces marcados Elija para editar para proporcionar una explicación para los estudiantes y para las personas que calificarán sobre lo que se requiere. Se abrirá una caja en la cual podrá escribir.
- Elija el enlace marcado Elija para editar para configurar un puntaje máximo para este criterio, Se abrirá una caja en la cual podrá escribir.
- Añadir más criterios: Elija el botón para añadir uno o más criterios (y luego repita el procedimiento de arriba)
- Añadir comentarios usados frecuentemente:
- Si un profesor regularmente usa los mismos comentarios al calificar, es posible añadir estos a un banco de comentarios usados frecuentemente.
- Haga click en el enlace Elija para editar y añada un comentario.
- Elija el botón + Añadir comentario frecuentemente empleado para añadir otro y repita cuanto sea necesario
3. Calificaciones
Tanto Raíces como el aula virtual de EducaMadrid son herramientas expresamente autorizadas para guardar calificaciones, según la Delegación de Protección de Datos de Educación y las Instrucciones de inicio de curso.
Las actividades evaluables quedan registradas en el libro de calificaciones de nuestro curso.
Los profesores siempre podremos ver el libro de calificaciones, clicando en la opción Calificaciones del menú desplegable en la parte superior.
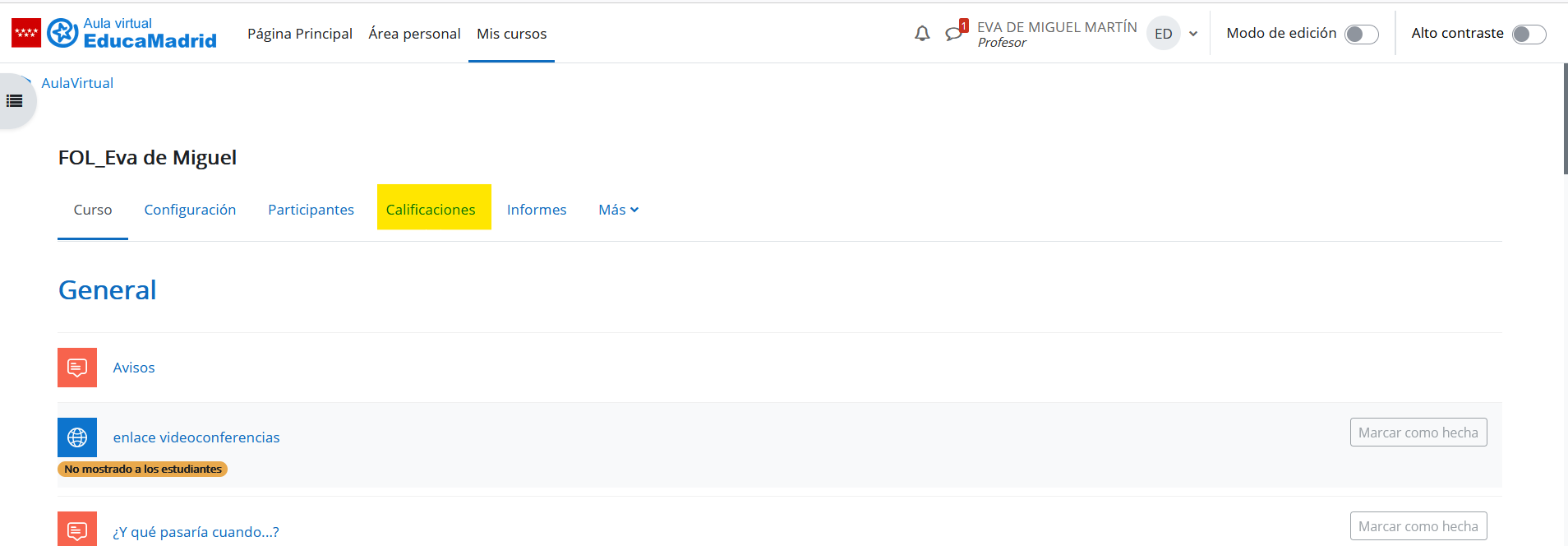
3.1. Configuración del libro de calificaciones
Configuración Calificaciones
Podemos configurar nuestro libro de calificaciones de acuerdo con nuestra programación. Para ello, podemos agrupar las calificaciones en categorías, que nos facilitarán nuestros cálculos. Además, podemos añadir calificaciones que no estén asociadas a ninguna tarea de Moodle. Así pues, podemos añadir, por ejemplo, el resultado de pruebas escritas en papel y mantener el libro de calificaciones de Moodle como nuestro único registro de calificaciones.