1.C. Estructura y configuración de un curso Moodle
| Sitio: | Aula Virtual de Formación en línea (ISMIE) |
| Curso: | Diseña y construye tu curso virtual con Moodle |
| Libro: | 1.C. Estructura y configuración de un curso Moodle |
| Imprimido por: | Invitado |
| Día: | lunes, 13 de octubre de 2025, 22:06 |
1. Estructura de un curso
Todos los cursos creados en Moodle tienen la misma estructura: un área de acceso a los bloques de administración y un área de trabajo en el que se coloca el contenido definido por quien tenga el rol de profesor..
Las principales partes de un curso son las siguientes:
- Cabecera (1)
- Índice del curso (2)
- Título y navegación del curso (3)
- Diagrama de temas o secciones del curso (4) : aquí es donde se muestran los distintos temas y materiales del curso
- Cajón de Bloques (5)
En la siguiente imagen puedes ver de manera gráfica estas áreas:
(Es importante ser consciente que dependiendo del tema escogido en la configuración del curso, los menús pueden aparecer en ubicaciones diferentes)
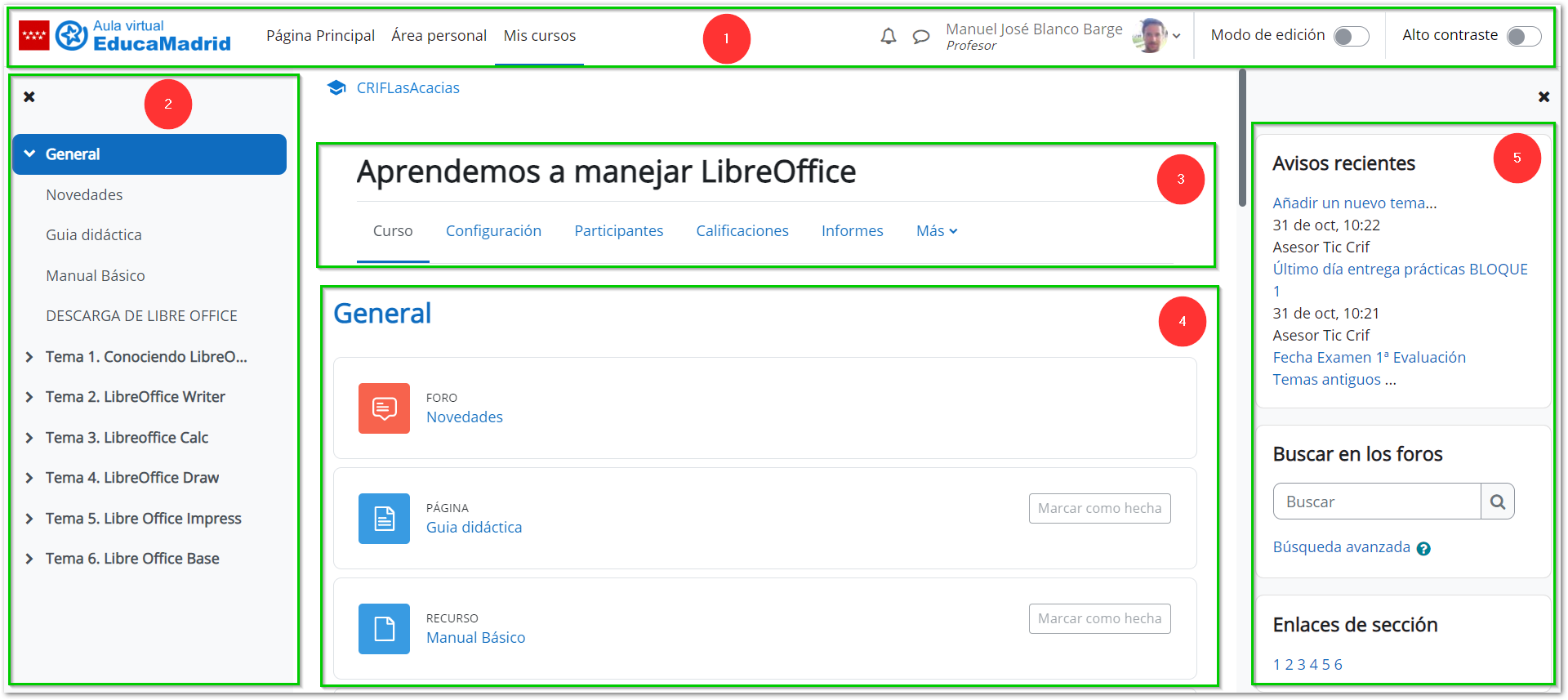
Para ver el índice del curso (2) y el cajón de bloques (5) hay que desplegarlos si se encuentran colapsados:
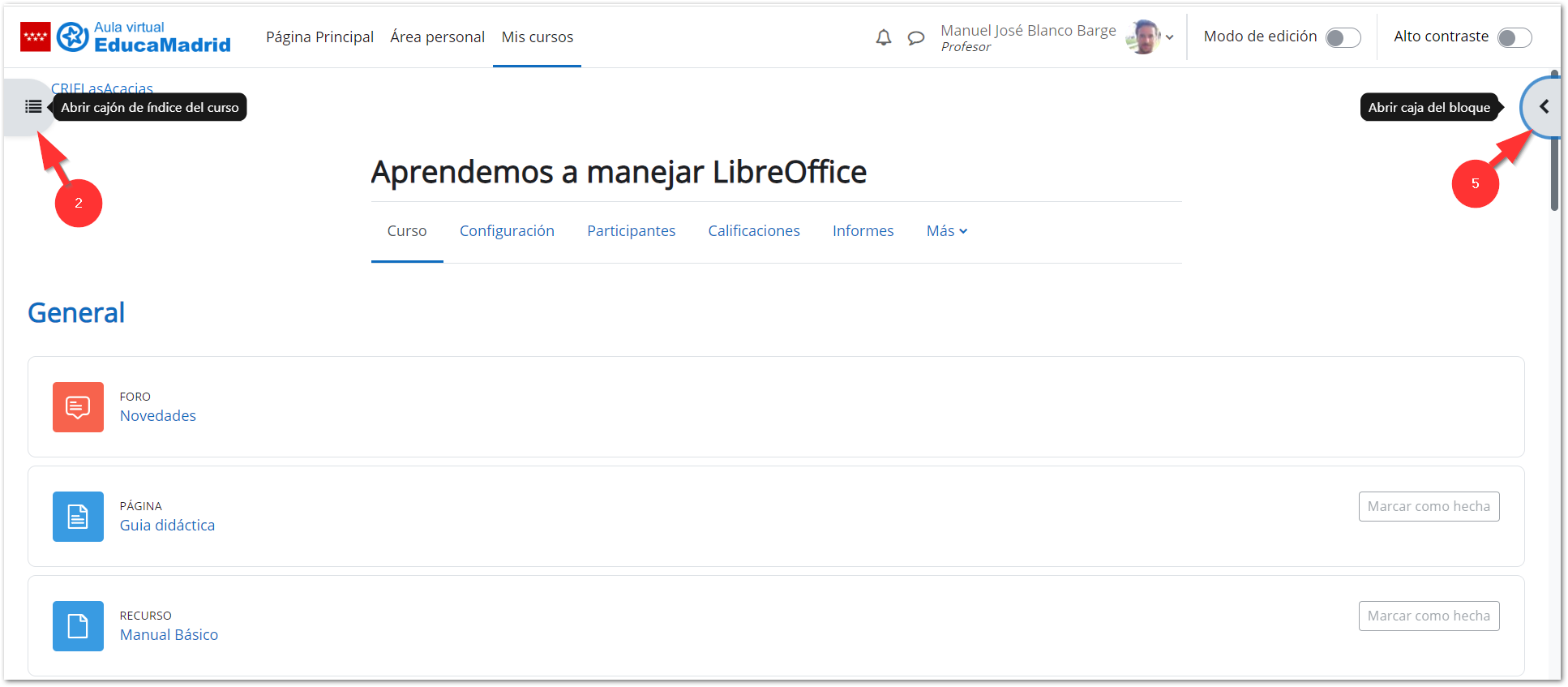
1.1. Cabecera
La cabecera está formada por los siguientes elementos:
- AulaVirtual Educamadrid (logo) (1): nos lleva a la página principal del aula virtual.
- Menú de navegación (2): Permite movernos entre la página principal del Aula Virtual, acceder a nuestra área personal y a nuestros cursos.
- Notificaciones y mensajes (3): acceso a la interfaz configurable de notificaciones y mensajes recibidos a través de la plataforma Moodle.
- Usuario autenticado (4): indica el nombre de usuario con el que se ha accedido al aula virtual. Desde el desplegable se puede acceder a nuestro perfil, calificaciones, informes, preferencias y cerrar la sesión.
- Modo de edición (5): permite activar o desactivar el modo de edición.
- Alto contraste (6): permite activar o desactivar el modo de alto contraste.

1.2. Diagrama de temas
El diagrama de temas es la parte fundamental del curso y se encuentra en la parte central de la ventana. Está dividida en secciones que representan la estructura de división de la materia o módulo, generalmente dividida en temas o semanas. En cada
una de estas secciones se incluyen los contenidos del curso, mediante los recursos y las actividades que Moodle ofrece.
Profundicemos en algunas de las opciones de configuración de estas secciones:
- En todos los cursos hay un tema General que es el espacio idóneo para incluir información común de la materia o módulo. El foro de Avisos es un recurso que se crea en esa sección automáticamente.

- El número de secciones del diagrama de temas es variable.
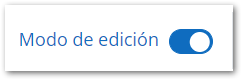
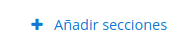

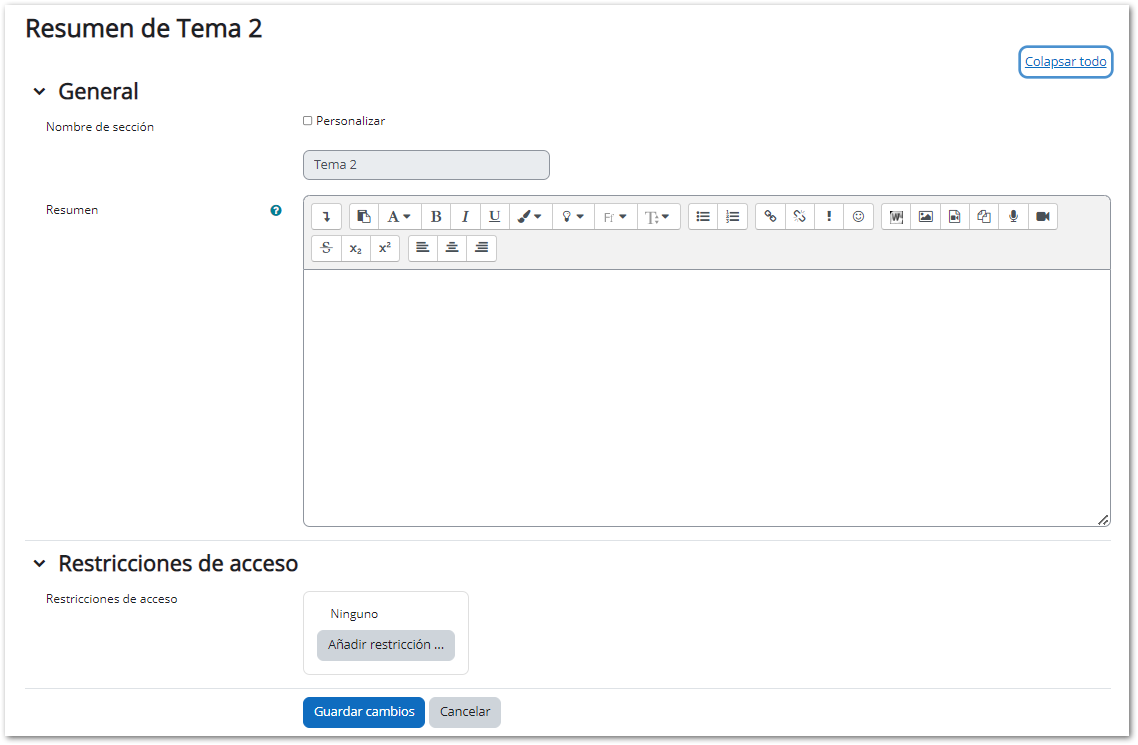

- La manera de incorporar actividades y recursos en cada uno de los temas, será pulsando sobre Añadir una actividad o recurso. También ha de estar activada la edición del curso.
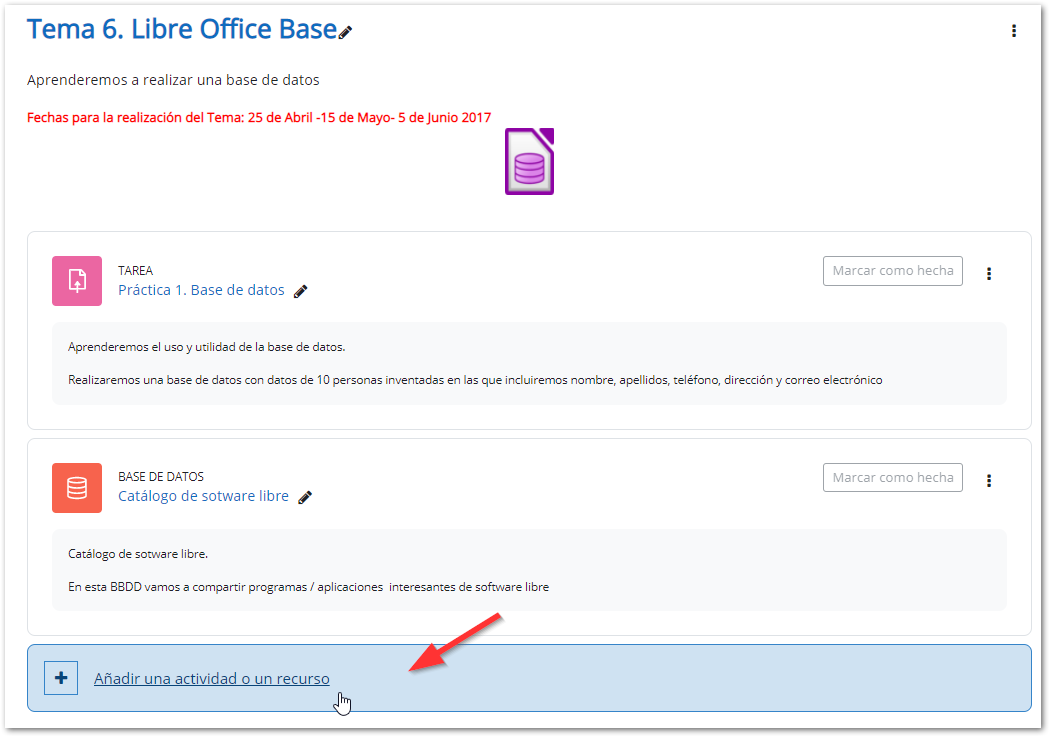
- los recursos son elementos de consulta que puede ser leídos, vistos o descargados por cada participante. No requieren de una respuesta o acción sobre ese material.
- Y, en cambio, para las actividades, lo habitual es solicitar al estudiante que realice alguna acción que quede registrada en el curso. Esta acción podrá calificarse con un método de evaluación. La evaluación podría ser automática (por ejemplo en los cuestionarios) o manual. Por regla general, quién tenga el rol de profesor evalúa la actividad. Si bien, las actividades de tipo Taller incorporan la coevaluación entre iguales.
- Cada una de las actividades y de los recursos tiene un icono identificativo del tipo de elemento y un nombre. El nombre actúa de enlace a la descripción de la actividad o recurso.
Actividades y recursos:
Las actividades y recursos permiten dotar de contenido al curso.
En la siguiente imagen podemos ver los diferentes actividades:
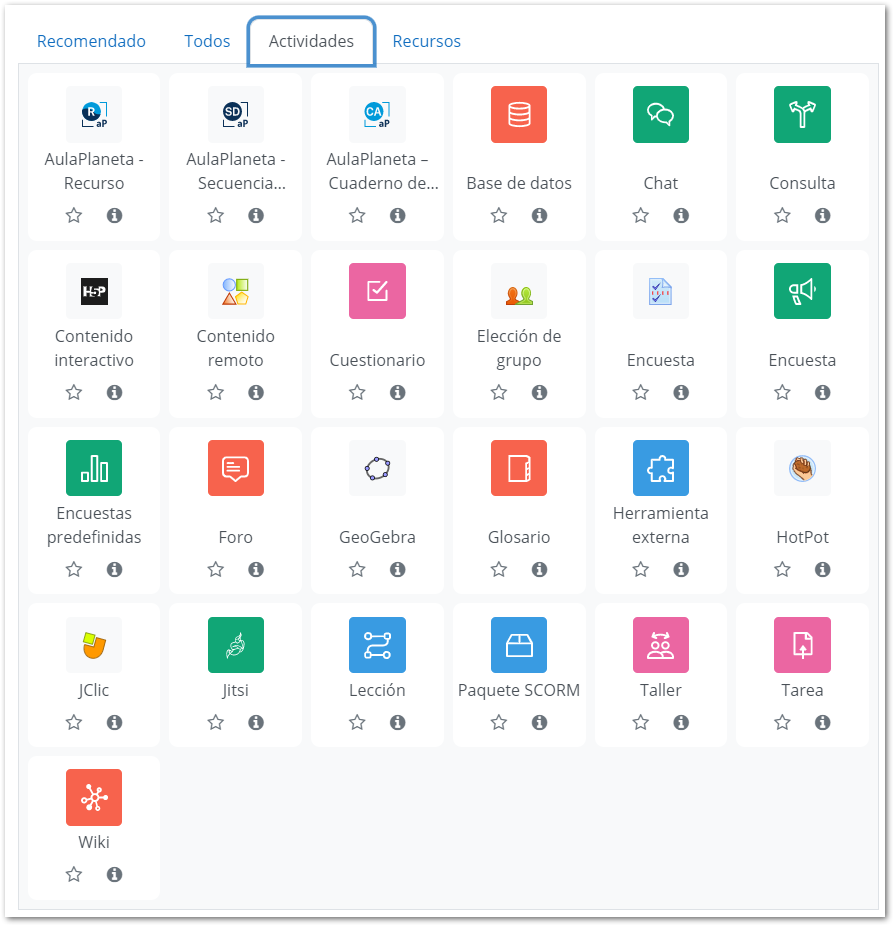
y los recursos disponibles
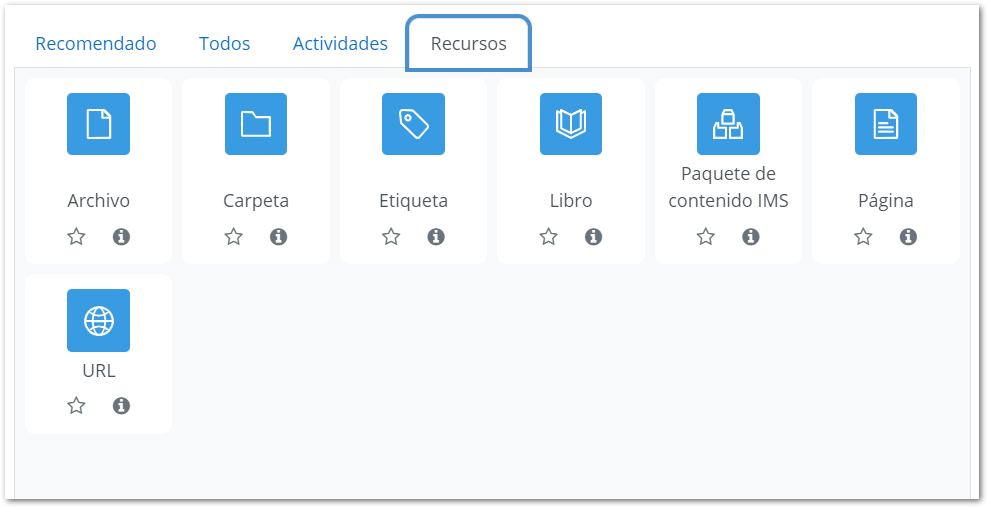
Por regla general, en un curso en Moodle:
A lo largo del curso dedicaremos un apartado a los recursos y otro a las actividades con las que trabajaremos en este curso de Moodle.
1.3. Bloques
Los bloques son herramientas que permiten personalizar la apariencia de nuestro curso. Los bloques pueden añadirse, modificarse e incluso eliminarse, según prefiramos.
Para incorporar nuevos bloques es necesario que esté activado el modo de edición (1) y mostrar el cajón de bloques (2)
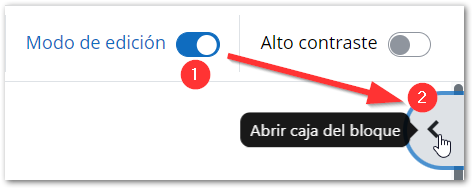
pulsamos el botón Agregar bloque (3) y seleccionamos el bloque que queremos añadir (4)
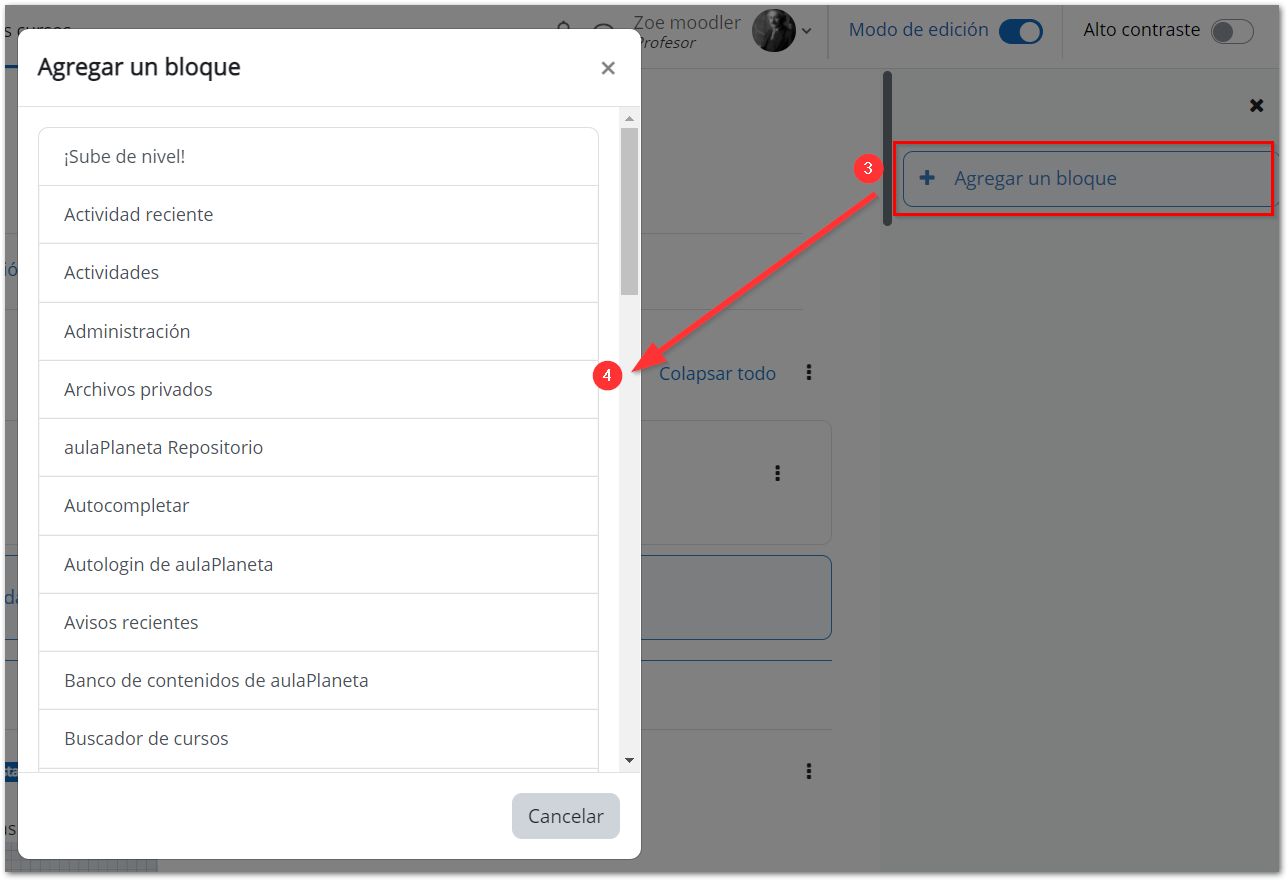
Destacaremos alguno de ellos:
- Texto: este bloque es uno de los que más empleados porque nos permite mostrar información dentro del curso de manera sencilla y personalizada (imágenes, texto, tablas, accesos directos...). Pueden añadirse tantos bloques de este tipo como se necesiten.
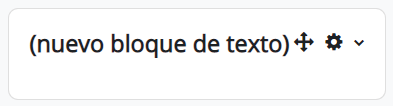
- Actividades: Facilita al usuario un acceso rápido a los diferentes elementos incluidos en un curso, presentándolas agrupadas por temas o secciones y mostrando la información más importante para el usuario, como la descripción de los Recursos o las fechas de entrega en las Tareas.
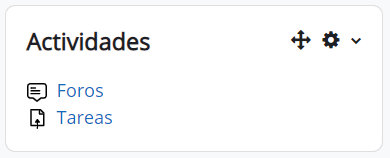
- Usuarios en linea: Muestra los usuarios conectados en ese momento en un curso.
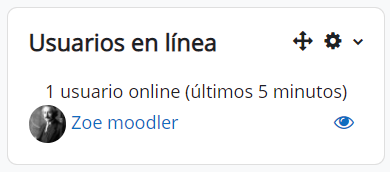
- Calendario: Refleja todas las fechas que pueden resultar de interés en el desarrollo de un curso (apertura de una nueva unidad didáctica, fecha de entrega de una Actividad , etc). Las profesoras y los profesores puede añadir Eventos. De forma automática Moodle añade en el calendario las fechas de entrega de actividades como Tareas y Cuestionarios.
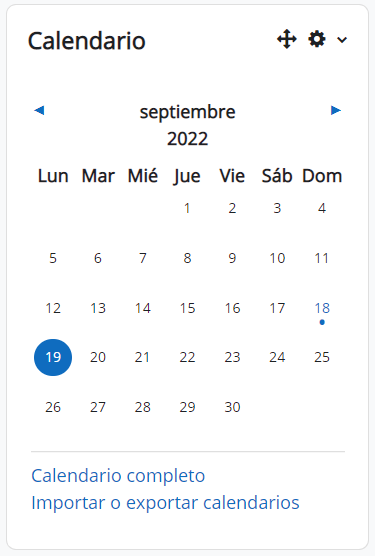
- Actividad reciente: Muestra los últimos movimientos dentro del curso. Entre otros aspectos, recoge las participaciones en los Foros más recientes o las últimas Actividades y Recursos actualizados. Pulsando en el enlace “Informe completo de la actividad reciente...” se accede a información detallada agrupada por temas o secciones.
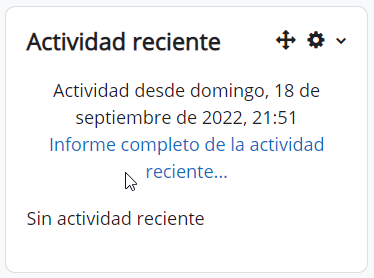
Cada uno de los bloques añadidos o los incluidos por defecto se pueden cambiar de posición, ocultar, eliminar, minimizar (colapsar) y personalizar.
1.4. Índice del curso
A la izquierda del curso aparecerá siempre el índice del mismo, y podemos ocultarlo para tener más espacio o mostrarlo para navegar rápidamente por los temas y los recursos y actividades que hay en cada tema:
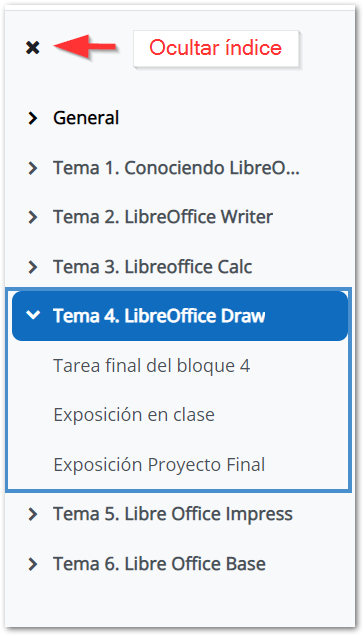
1.5. Menú de navegación / administración del curso
El menú de navegación del curso, sería el equivalente al menú de administración que aparecía en la versión anterior de Moodle 3.x
Este menú aparecerá al principio de todo de nuestro curso, justo debajo del título del mismo, por tanto, para acceder a él, tendremos que movernos siempre al comienzo del curso.
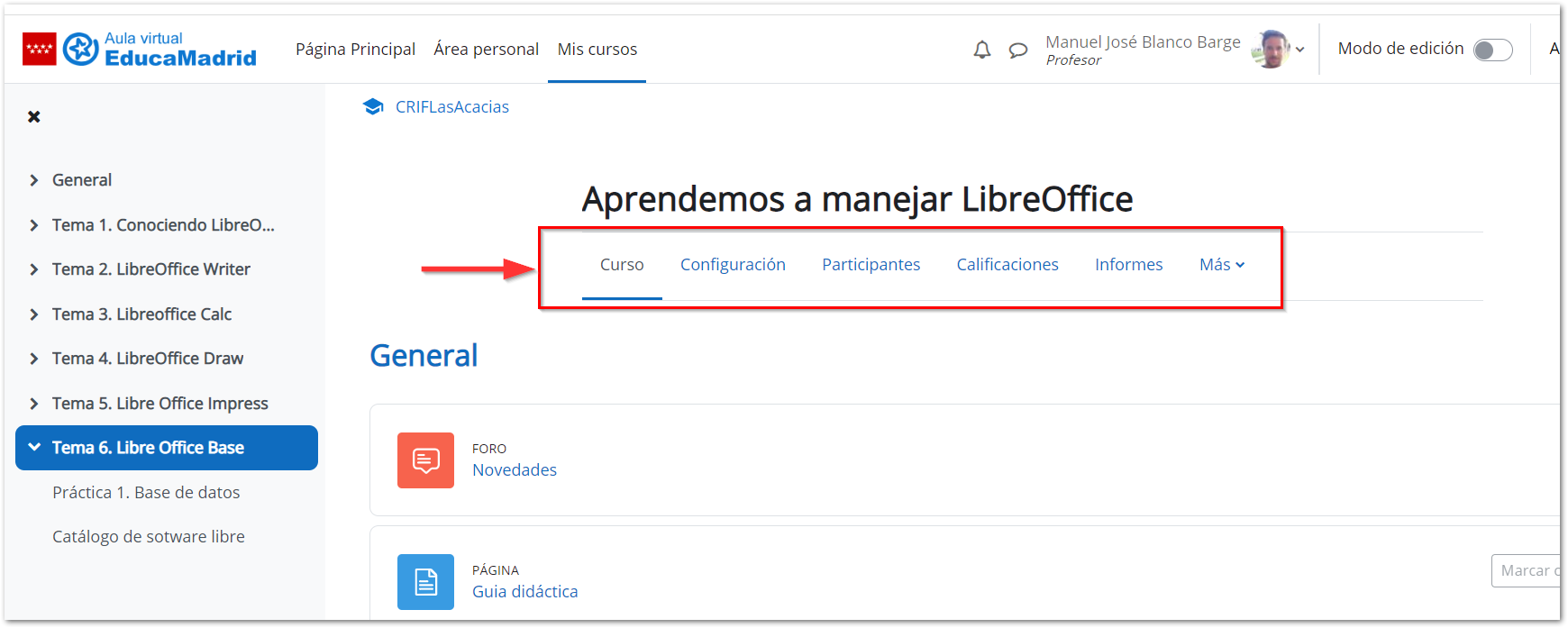
Sin embargo, las opciones que aparezcan en el mismo, dependerán de la página en la que nos encontremos y del rol que estemos desempeñando. Por ejemplo, si accedemos a un Libro dentro de nuestro curso, aparecerá lo siguiente:
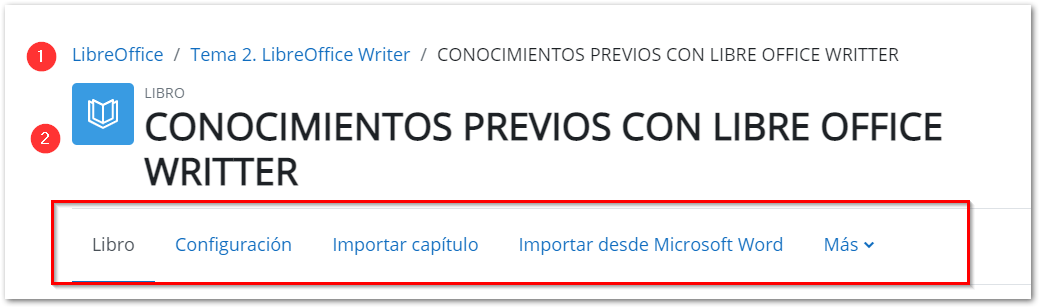
Si nos fijamos, en esta caso el menú de navegación / administración cambia, y arriba (1) aparece el camino de migas, que nos indica en todo momento la ruta que hemos seguido dentro del aula virtual hasta llegar a un recurso libro y nos permitirá volver al curso (LibreOffice) o al tema en el que se encuentra el libro (Tema 2), y debajo (2) en vez de aparecer el título del curso, nos indica que es un recurso libro y aparece el título del mismo.
Cuando nos encontremos en la página inicial del curso en el que tengamos el rol de profesor el menú de navegación / Administración del curso tiene las siguientes opciones:

- Curso: es la opción por defecto, nos muestra el diagrama de temas del curso donde iremos añadiendo los contenidos.
- Configuración: permite configurar opciones de definición del curso como, por ejemplo, el nombre, fecha de inicio, tipo de curso, apariencia, activar la finalización del curso, etc.
- Participantes: muestra los participantes del curso y nos permite:
- gestionar a los Usuarios matriculados de nuestro curso,
- gestionar los Grupos y agrupamientos,
- ver a los usuarios no matriculados con acceso al curso, así cómo la posibilidad de asignar roles locales.
- incorporar y definir lo diferentes Métodos de matriculación,
- comprobar y configurar los Permisos otorgados a los diferentes roles en este curso.
- gestionar a los Usuarios matriculados de nuestro curso,
- Calificaciones: acceso a la gestión del Libro de calificaciones donde podremos ver las puntuaciones que los estudiantes han obtenido en las actividades de un curso, configurar el libro de calificaciones, añadir escalas y exportar las calificaciones.
- Informes: son páginas que genera Moodle automáticamente muy útiles para conocer el uso que se le está dando al curso.
- Más: nos permite acceder a más opciones:
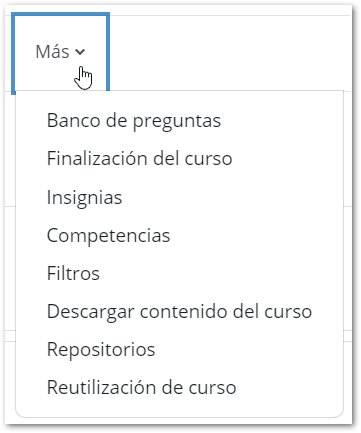
- Banco de preguntas: El banco de preguntas es la colección de preguntas que podremos utilizar en las actividades de tipo Cuestionario. Las preguntas pueden incluirse en una estructura de Categorías para tener una organización adecuada de las mismas. Las cuestiones almacenadas pueden importarse y exportarse desde o hacia otros cursos.
- Finalización de curso: permite editar los ajustes de finalización del curso, de forma que podremos configurar qué condiciones tiene que cumplir los estudiantes para considerar que ha finalizado el curso.
- Insignias: Las insignias es una de las formas de otorgar distinciones a los participantes.
- Competencias: permite agregar competencias a un curso a partir de un marco de competencia que se haya definido.
- Filtros: desde aquí podremos activar o desactivar los filtros, que son herramientas que revisan el texto que se incluye en cualquier recurso o actividad y, que en función de ese texto, realizan sobre él la transformación que corresponda: convirtiendo el texto en un enlace, mostrar un vídeo o una imagen, insertar emoticonos y otros.
- Descargar contenidos del curso: permite descargar los contenidos del curso. Esta opción solo aparece si hemos habilitado en la configuración del curso que se permite la descarga del mismo.
- Repositorios: permiten subir ficheros desde nuestro ordenador a Moodle o incorporarlos desde Repositorios externos como Cloud Educamadrid, Flickr, Google drive, Dropbox, etc.
- Reutilización del curso: desde esta opción podremos realizar las siguientes acciones:
- Copia de seguridad: creación de copias de seguridad manuales. Las copias de seguridad nos permitirán exportar nuestro curso a otras aulas virtuales y, también exportar elementos como usuarios y el libro de calificaciones.
- Restaurar: recupera una copia de seguridad. El volcado de la copia se puede hacer eliminando por completo el curso sobre el que se restaura o fusionando ambos cursos. Esta opción da lugar a que se traigan usuarios de otros grupos y el libro de calificaciones.
- Importar: Permite incorporar recursos y actividades de otros cursos a los que tengamos acceso de edición.
- Reiniciar: Esta opción permite dejar un curso como estaría recién creado, pueden eliminarse usuarios de un determinado rol. En el caso de los Estudiantes también permite decidir si se borran sus entregas. Cada inicio de curso académico reiniciar el cursos facilita la tarea de mantenimiento de los mismos.
1.6. Usuario autenticado
En la esquina superior derecha de la cabecera nos encontramos con un menú desplegable, desde donde se pueden consultar y configurar todos los aspectos relacionados con el perfil del usuario que ha accedido a la plataforma.
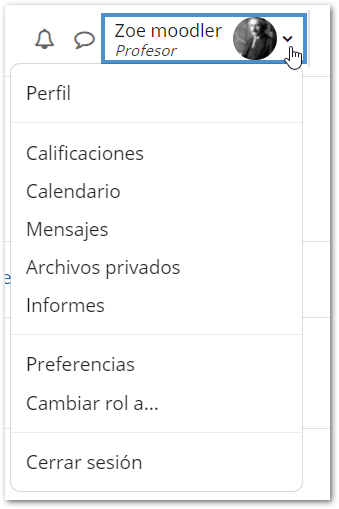
Perfil: muestra la información que hayamos incorporado a nuestro perfil. Permite acceder a la mensajería interna, a los archivos privados, ver nuestras insignias y repositorio. Desde la opción Editar perfil podremos actualizar o modificar nuestros datos. Prueba, por ejemplo, a incluir una imagen que te identifique o a actualizar la que ya tienes.
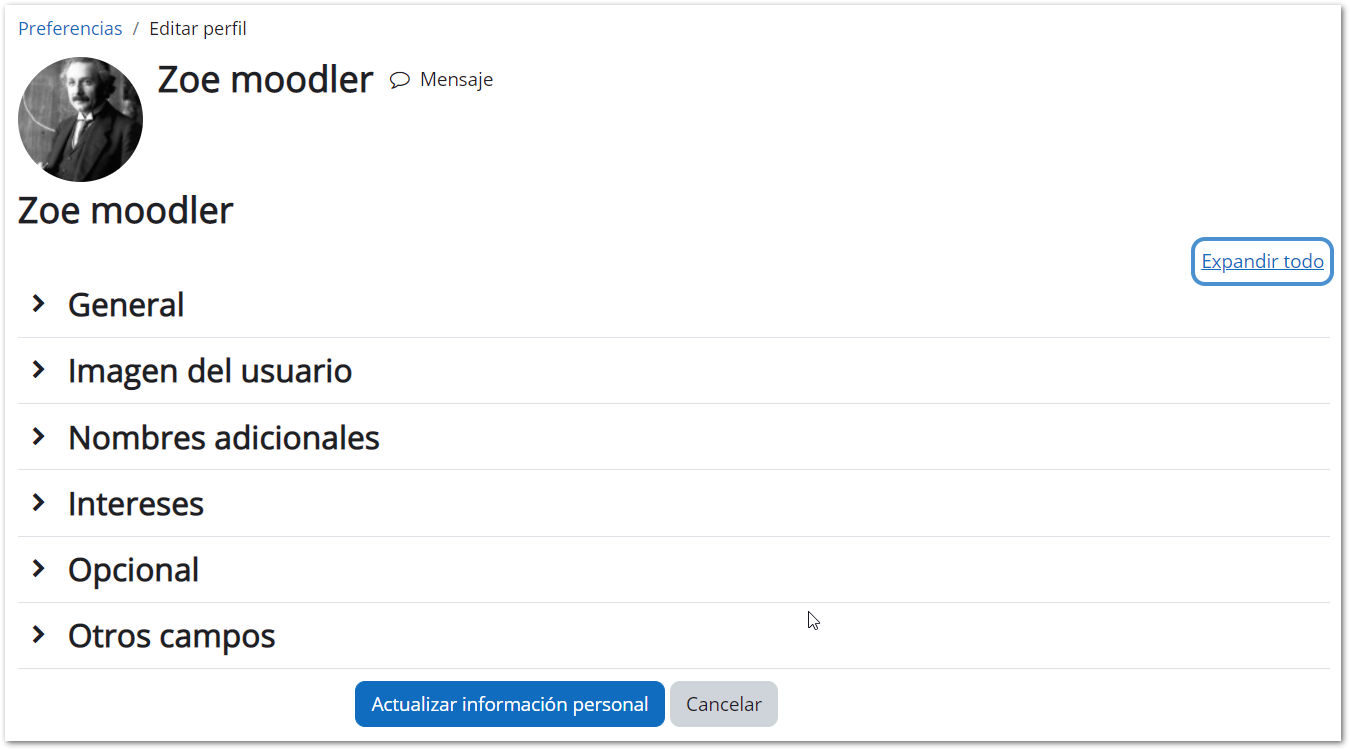
Calificaciones: Si se accede como Estudiante de un curso, permite ver las puntuaciones obtenidas. Las personas matriculadas con el rol de profesor, tienen diferentes opciones para visualizar las puntuaciones otorgadas a estudiantes, exportar los
resultados a otro formato y configurar el libro de calificaciones.
Calendario: es un acceso directo al calendario.
Mensajes: es un acceso directo a la mensajería interna de Moodle que nos permite comunicarnos directamente con otros usuarios del Aula Virtual mediante mensajes de texto.
Archivos privados: permite acceder directamente a nuestros archivos privados.
Informes: permite acceder a todos los informes personalizados que se hayan creado.
Preferencias: nos permite actualizar la configuración y preferencias de nuestra cuenta de usuario así como gestionar los repositorios, blogs e insignias.
Cambiar rol a: Esta opción está disponible para quien tenga más de un rol en el curso. Resulta muy útil cuando necesitamos ver el curso tal y como lo verán los alumnos y alumnas.
Cerrar sesión: permite cerrar la sesión abierta en la plataforma.
2. Primeros pasos: navegación y configuración
Antes de comenzar a trabajar en la creación de nuestro curso en el Aula Virtual de Moodle, es conveniente familiarizarse con el entorno para que resulte más sencillo.
Es un buen momento para que pruebes acceder al espacio de prácticas que te ha preparado que, como no podía ser de otra forma, es un curso de Moodle. El Aula Virtual de EducaMadrid para las prácticas se llama Laboratorio y puedes acceder desde
aquí, con tus credenciales de Educamadrid (nombre de usuario y contraseña).
En el siguiente vídeotutorial podemos ver los diferentes apartados que nos vamos a encontrar dentro del Aula Virtual y una breve descripción de cada uno de ellos.
3. Configuración general de un curso
Una vez que hemos visto cómo navegar por Moodle y cómo es la estructura de un curso, a continuación vamos a conocer cómo administrar y gestionar nuestro curso en el Aula Virtual.
Como profesores de un curso podremos configurar diversas opciones del curso tales como la interfaz que presenta el curso, título del curso, cuándo va a estar disponible, el tipo de presentación, si admite o no invitados al curso, etc.
Es importante tener en cuenta que la creación del curso la realiza la persona que tenga el rol Administrador del Aula Virtual de nuestro centro. Una vez que esté creado y tengamos el rol de profesor, podremos realizar las modificaciones que estimemos oportunas.
La configuración general de un curso el , pinchando en Configuración:

3.1. Cómo configurar un curso
El formulario editar la configuración del curso, accesible desde la opción configuración del menú de navegación / administración del curso, es donde se definen las características de nuestro curso. Es conveniente tomarse un tiempo para decidir qué rellenamos
para que coincida con lo que necesita nuestro curso. Algunas de las opciones de configuración no pueden modificarse una vez iniciado el curso, es decir, cuando las personas matriculadas con rol de Estudiante acceden al mismo.
El formulario con las opciones de configuración de un curso se compone de diferentes apartados. Para no dejar oculta o colapsada ninguna de estas opciones es recomendable pulsar Expandir todo:

Las secciones disponibles son las siguientes:

- General: se incluye información genérica del curso, tales como
- el nombre completo del curso, es el que figura en la estructura del aula virtual del centro,
- el nombre corto aparece dentro del curso, por ejemplo en el camino de migas,
- la visibilidad permite que se muestre o que permanezca oculto.
- Habilitar descargar contenido del curso, que permite a los estudiantes y al profesor descargarse el contenido del mismo
- La fecha de inicio del curso a partir de la cual los usuarios con rol de Estudiante, no podrán acceder al mismo. Es importante porque no se podrá acceder antes de esa fecha.
- La fecha final del curso no impedirá que los usuarios sigan accediendo al curso si este está abierto. Es importante para el Rastreo de finalización.
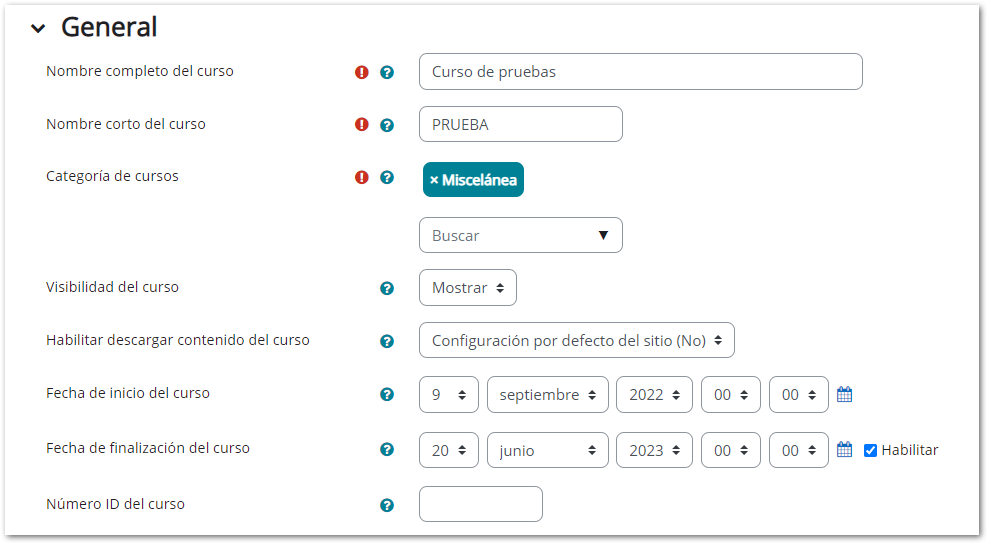
- Descripción: aquí incluiremos la información que se quiera mostrar sobre los contenidos del curso. Esta es visible sólo para participantes matriculados. Pueden incluirse ficheros relacionados con el curso en concreto.
- Formato del curso: en Moodle existen diferentes formatos que afectan a cómo se estructura el curso, al tipo de seccione en las que se dividirá el diagrama de temas.
- Formato por temas: es el tipo de formato de curso más empleado ya que nos permite incluir actividades y recursos en torno a un diagrama de temas.
- Formato semanal: este tipo de curso es similar al anterior y se aconseja en aquellos cursos la estructura viene determinada por el tiempo. En este caso, la propia aplicación nos generará una diagrama semanal en torno al cual podremos incorporar actividades y recursos.
- Actividad única: es similar al tipo de curso Scorm de versiones anteriores de Moodle.
- Formato Social: en este tipo de curso toda la actividad del curso gira en torno a un foro único.
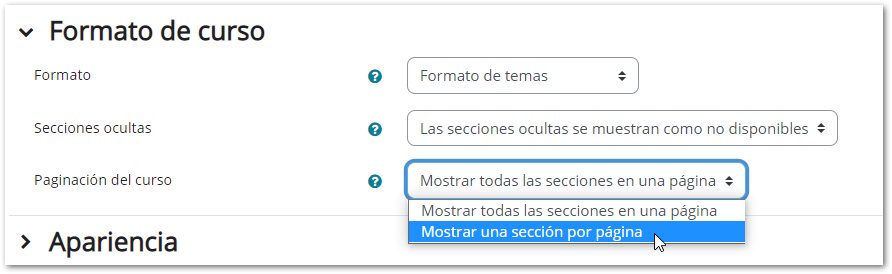
- Apariencia: si queremos darle una apariencia personalizada a nuestro curso podremos elegir entre el tema institucional y el denominado Primaria. También se puede escoger el idioma. Además, podremos definir si queremos que se muestren
los informes de actividad y el libro de calificaciones a los Estudiantes o las fechas de cada actividad debajo de las mismas.
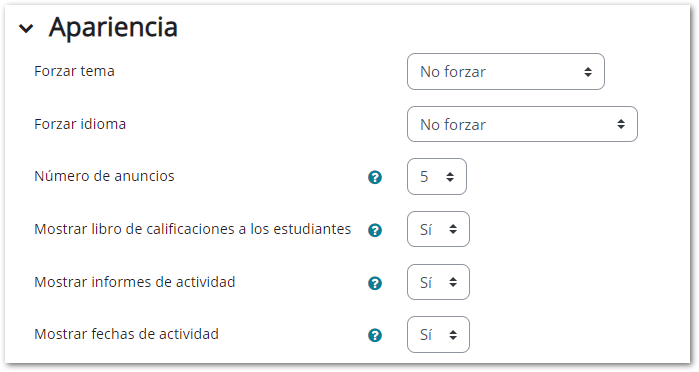
- Archivos y subida: definimos en este punto un límite de tamaño de los ficheros que pueden subir los alumnos al realizar la entrega de las tareas a través de la plataforma. No podrá excederse el tamaño máximo establecido por Educamadrid.
- Rastreo de finalización: al seleccionar Sí se habilitará, en el menú de administración del curso, la opción Finalización de curso. Esta sección permite definir, por un lado, cuándo un curso se completa
por cada estudiante, y por otro, mostrar desde el Área personal el progreso del estudiante, según los criterios que establezcamos. Los criterios pueden ser: alcanzar una determinada calificación, una fecha o bien lo podremos
marcar manualmente. Es importante que esté activada la fecha de Finalización del curso del apartado General.
- Grupos: esta opción nos va a permitir definir si queremos trabajar con:
Modo de grupo: esto permite configurar que todas las actividades que incorporemos en el curso tengan por defecto el mismo modo de grupo que definamos en este punto. Posteriormente podremos modificarlo en cada una de las
actividades.
- No hay grupos.
- Grupos separados, cada grupo sólo podrá ver su propio trabajo. Los miembros del grupo no podrán ver el trabajo del resto de grupos.
- Grupos visibles, cada miembro de un grupo trabaja interactúa en lo que se define como suyo manteniendo la visibilidad de todos los elementos del curso.
Agrupamiento por defecto: todas las actividades y recursos que incorporemos al curso serán asignados al agrupamiento que hayamos seleccionado. Podrá cambiarse en cada uno. Un agrupamiento es una colección de uno o varios grupos.
- Renombrar rol: permite reemplazar el nombre de los roles que aparecen por defecto en los cursos de Moodle. Por ejemplo, podremos definir para nuestro curso que el rol "profesor" pase a denominarse "tutor".
- Marcas: permite utilizar etiquetas para el curso. Se pueden utilizar etiquetas ya creadas o crear otras nuevas. La gestión de Marcas facilita la búsqueda en Moodle.
En el siguiente vídeo vamos a ver en detalle las diferentes opciones y parámetros que podemos definir en un curso:
3.2. Gestión de Participantes
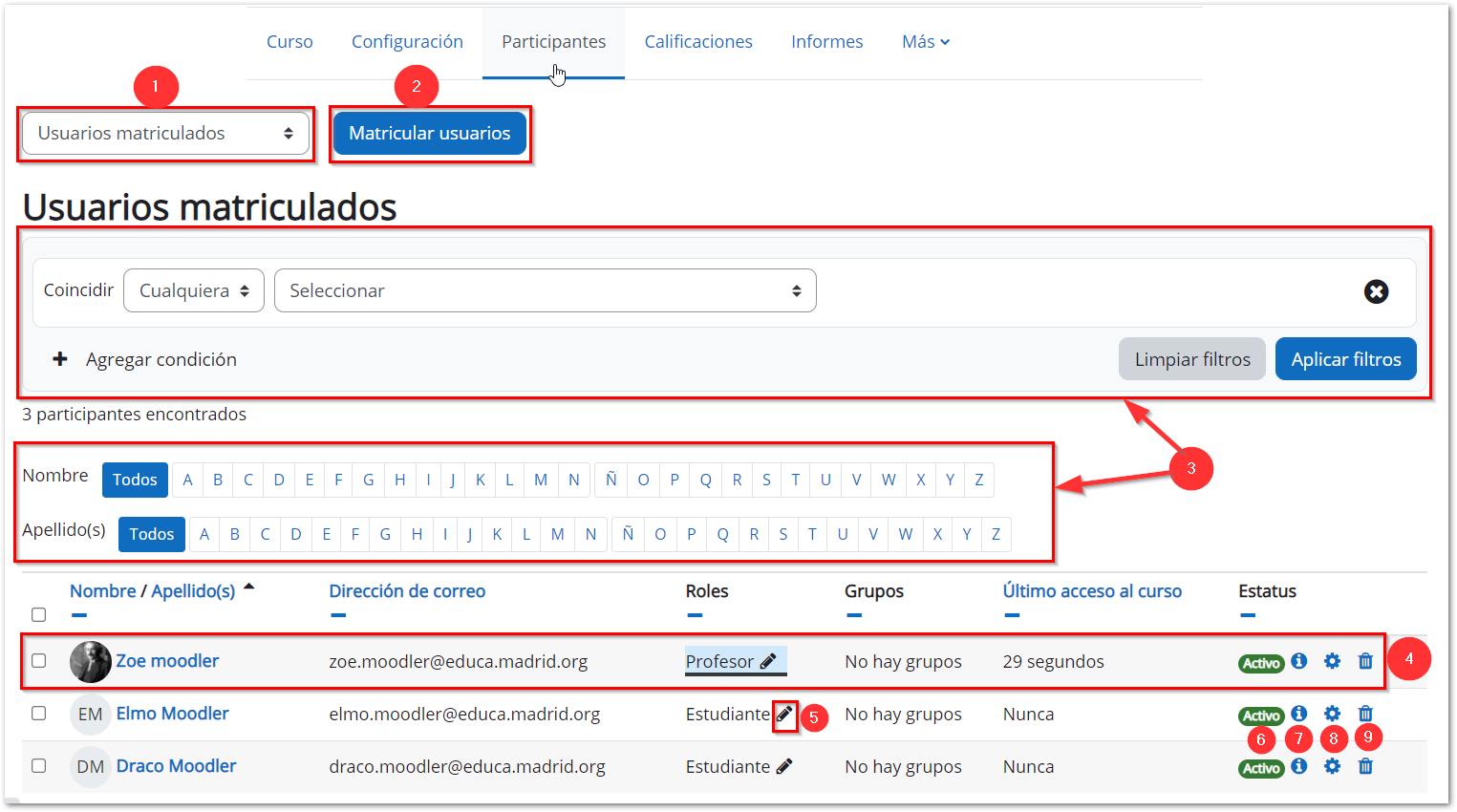
- 1, el menú de administración de participantes da acceso a la gestión de métodos de matriculación, de grupos, a la personalización de permisos y a la información de usuarios con acceso al curso de distinto tipo a los Profesores y Estudiantes:
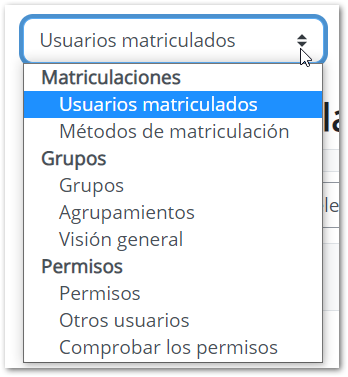
- 2, matricular usuarios: permite dar de alta manualmente a cada uno de los participantes. Para que esa operación sea posible es obligatorio que la persona haya entrado una primera vez en el aula virtual del centro. Generalmente solo se da de alta manual a los participantes con rol de profesor. Veremos que hay otras opciones mejores para quiénes van a desempeñar rol de estudiantes.
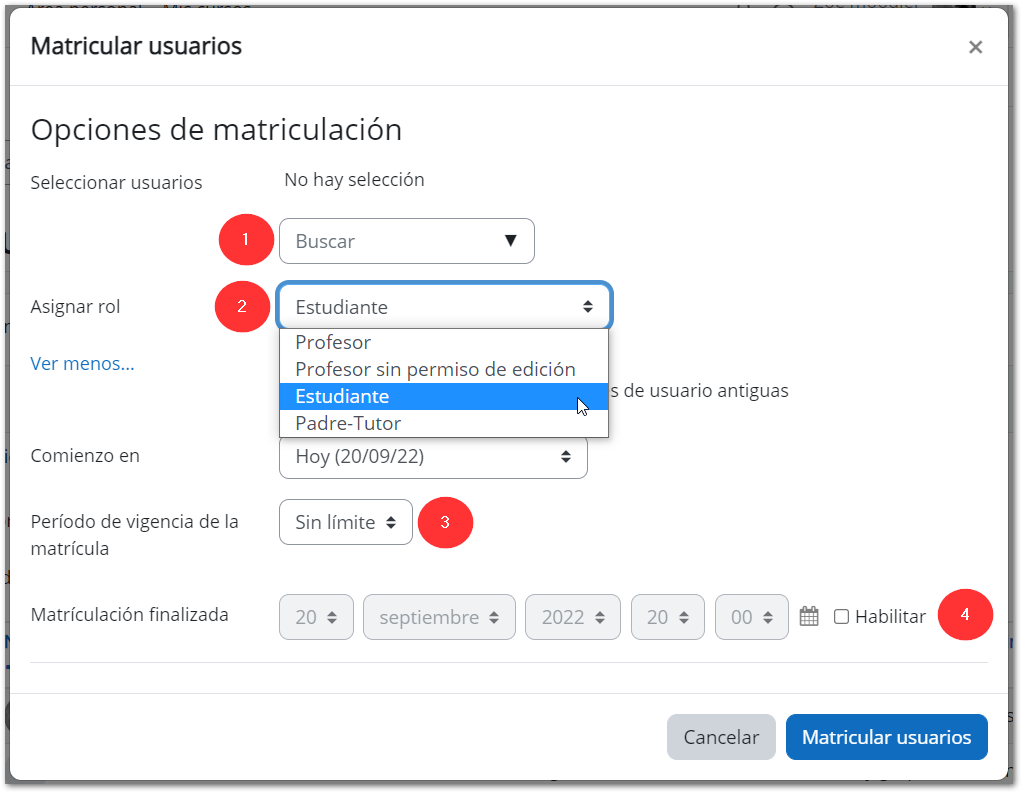
- En la zona de selección de usuarios, 1, se busca por nombre y apellidos o usuario de Educamadrid al participante que se quiere añadir.
- Los roles disponibles para dar de alta, 2, son Estudiante, Profesor y Profesor sin permiso de edición y Padre-Tutor. En el siguiente apartado de este libro se describirán los roles y qué se puede hacer con cada uno.
- El Período de vigencia de la matrícula, 3, permite restringir o no el tiempo en el que una persona tiene la matrícula activa.
- Si se desea activar una fecha de fin de matriculación, 4, ha de habilitarse la casilla de verificación y definir la fecha.
- 3, parámetros para filtrar la lista de participantes, que por la inicial de nombre, apellido o ambos, o bien, agregando condiciones. Las posibles condiciones son las que se muestran en el siguiente desplegable:
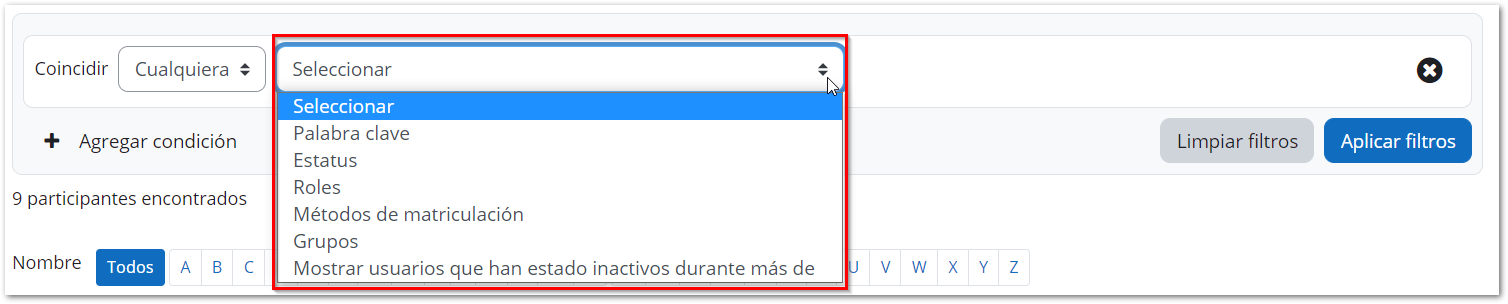
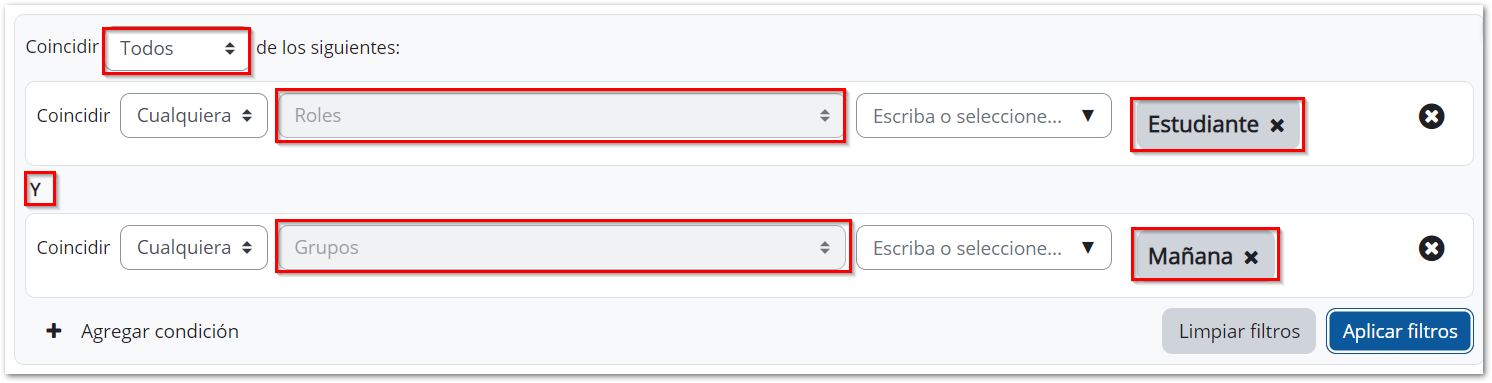
- 4, datos de un participante, nombre, dirección de corro electrónico, rol en el curso, grupo al que pertenece en caso de que se estén empleando en el curso, cuándo accedió por última vez y otros que se describirán detalladamente.
- 5, desde el menú de edición se pueden añadir o eliminar roles locales de ese usuario.
- Para eliminar un rol se pulsa el aspa del mismo. Si un participante no tiene roles no podrá hacer ninguna acción sobre el curso.
- Para darle uno nuevo se escoge el deseado y se guarda la acción sobre el icono de guardar.
- 6, estatus, indica si está Activo o inactivo el participante. de matriculación. Para que pueda interactuar en el curso necesariamente ha de estar activo. El período de matrícula activa viene determinado por las fechas del curso e, incluso, pueden restringirse para cada uno de los participantes.
- 7, muestra los datos de estado y fechas de vigencia de la matrícula.
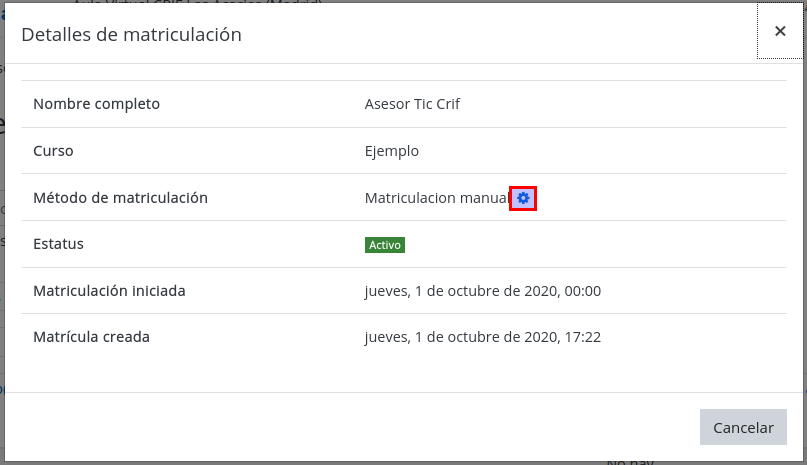
- 8, menú de administración de la matrícula de ese participante. Desde aquí puede redefinirse el período de vigencia de la matrícula, tanto de comienzo como de finalización.
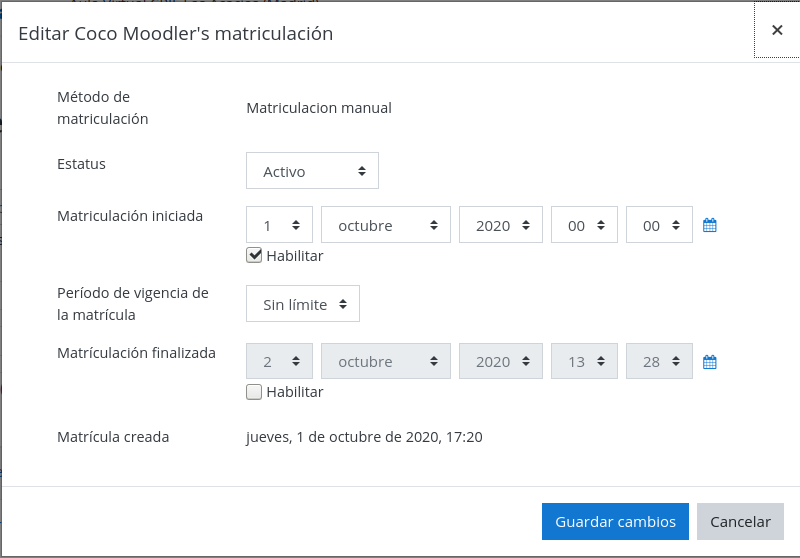
- 9, la papelera permite dar de baja a una persona matriculada. Es imprescindible estar actuando con el rol de profesor del curso para realizar esta acción. Esta accinón necesita confirmación:
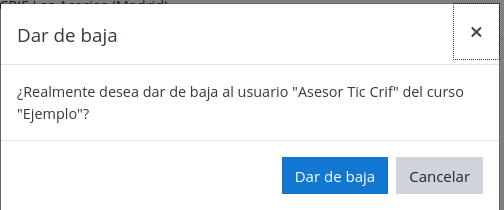
3.3. Roles
Como en la vida real de de un centro educativo, en Moodle, para formar parte de un curso, hay que estar matriculado y, continuando con el símil, el comportamento de cada persona en ese curso, vendrá determinado por el rol que tenga definido en la organización. Es decir, habrá diferentes formas de interactuar para cada uno de los roles definidos en el Aula virtual de Educamadrid. Estos roles concretos son:
- Administrador institucional del centro y Administrador del centro. Estos roles son los necesarios para gestionar los usuarios y roles del aula virtual, así como crear y eliminar cursos y categorías. También permiten acceder a la portada, subir ficheros a los espacios de los cursos, realizar copias de seguridad y restauraciones de los cursos del sitio. La diferencia entre ambos es meramente jerárquica, es decir, un Administrador del centro no puede quitar el rol a un Administrador institucional del centro (típicamente, será la cuenta institucional del centro en EducaMadrid) aunque si puede asignar/quitar roles (administradores, profesores, alumnos...) a otros usuarios. Se trata sobretodo de asegurar que siempre existe, al menos, un administrador del sitio en cada centro.
- Profesor. Éste es el rol adecuado para configurar cada curso. Permite gestionar las matriculaciones, los roles del curso, así como editar y añadir contenido (recursos, actividades, bloques, etc.) al curso. Este es, también, el rol indicado para la evaluación de las distintas actividades realizadas por los alumnos. Aunque un usuario o usuaria tenga en la plataforma un rol jerárquicamente superior al de profesor (cualquiera de los roles de administrador), si va a ser el profesor de un curso, hay que asignarle el rol profesor en ese curso. El acceso a la totalidad de las funcionalidades dentro de un curso (métodos de matriculación, preguntas, grupos, reinicio, etc.) está definido para el rol de profesor de un curso. Además, los mensajes propios del Aula Virtual (matriculaciones y/o información de cursos, solicitudes de contraseña, actividad en los foros...) cuando se haga referencia al profesor encargado de un determinado curso, aparecerá su nombre correctamente referenciado.
- Existe también un rol denominado profesor sin permisos de edición que, como su nombre indica, no puede ni añadir ni modificar el contenido del curso, y sí puede evaluar las actividades realizadas por los alumnos matriculados en un determinado curso.
- Estudiante. Este es el rol adecuado para los destinatarios del curso. No permite modificar la estructura ni contenidos del curso y sí permite participar en todas las actividades del curso respondiendo a las actividades y accediendo a los recursos.
- Invitado. Las personas que visitan el Aula virtual pueden entrar como invitados para ver sus contenidos. No pueden interactuar de ninguna manera con el curso.
3.4. Métodos de matriculación
Los métodos de matriculación son las formas en las que se pueden dar de alta participantes a un curso. Para poder gestionar los métodos de matriculación completamente se ha de estar conectado con el rol de profesor.
Para acceder, se hace desde el menú que aparece en la parte superior cuando estamos en nuestro curso, pinchando en Participantes (1) y seleccionando en el desplegable Métodos de matriculación (2):
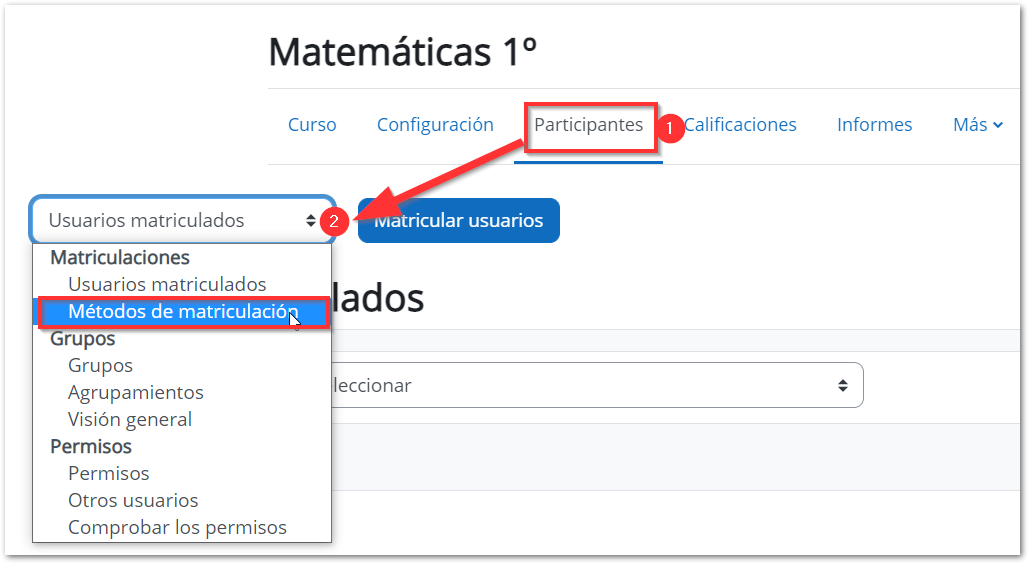
Una vez que accedemos, podemos ver todos los métodos de matriculación que podemos definir en nuestro curso. Los métodos no habilitados se ven en gris claro. La habilitación y desabilitación se hace con el botón con icono de ojo abierto u ojo tachado, respectivamente:
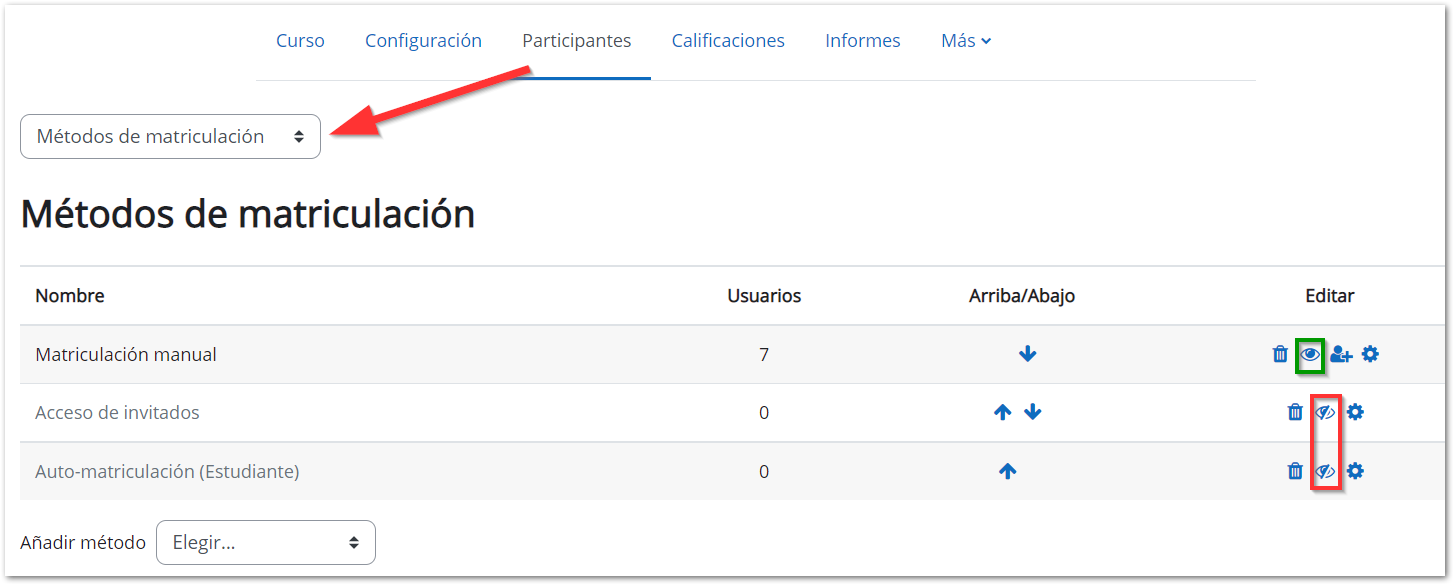
- Matriculación manual es la que se ha detallado en el apartado 3.2. El botón de eliminar elimina la opción de dar alta manualmente a los participantes. No es conveniente dar de baja esta opción. El botón + va al menú de alta de usuarios y el de ajustes permite definir las opciones de alta manual generales:
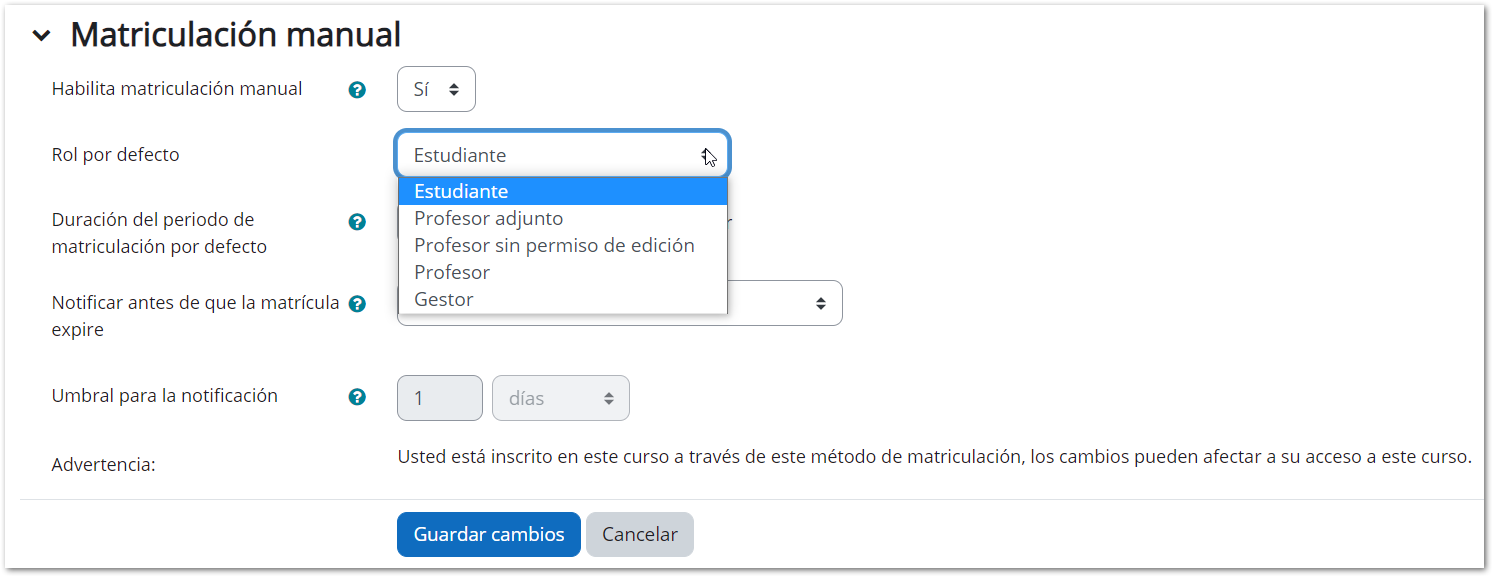
- Acceso de invitados: puede habilitarse, desabilitarse, darse de baja y asignar una clave de acceso a aquellas personas a las que se quiera dejar ver el curso:
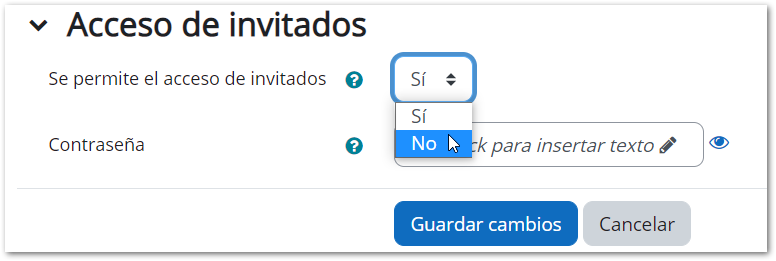
- Auto-matriculación (rol a desempeñar): La auto-matriculación es un modo de admitir participantes a un curso, de tal manera que cada uno accede al curso por primera vez y se matricula a si mismo. La ventana de configuración de este método permite escoger las características que necesitemos:
3.5. Grupos
El uso de Grupos permite organizar a los alumnos en grupos dentro de un curso. Esta organización permite el acceso restringido a determinados contenidos. También está disponible esta opción en los filtros de búsqueda de participantes allí dónde aparezcan.
Recordemos que hay tres modos de grupo disponibles:
- No hay grupos. no es necesario el uso de grupos.
- Grupos separados. Cada grupo sólo solo ve y accede a sus propios contenidos. Los miembros del grupo no podrán ver el trabajo del resto de grupos.
- Grupos visibles. Cada grupo participa en sus actividades, aunque le es permitido observar los contenidos de otros grupos.
En el apartado 3.1 de este libro se ha detallado la definición completa de las opciones de configuración de un curso. En este apartado nos centraremos en la definición de los grupos y la inclusión de miembros al mismo. Y en los apartados dedicados a recursos y actividades veremos como restringir el acceso a los mismos para uno o varios grupos.
Para acceder a la gestión de grupos y agrupamientos, se accede desde Participantes. Desde el desplegable que se muestra tenemos 3 opciones dentro de Grupos: la primera para gestionar los grupos, la segunda para los agrupamientos y la tercera Visión general, para ver la información detallada de los grupos y agrupamientos definidos en el curso:
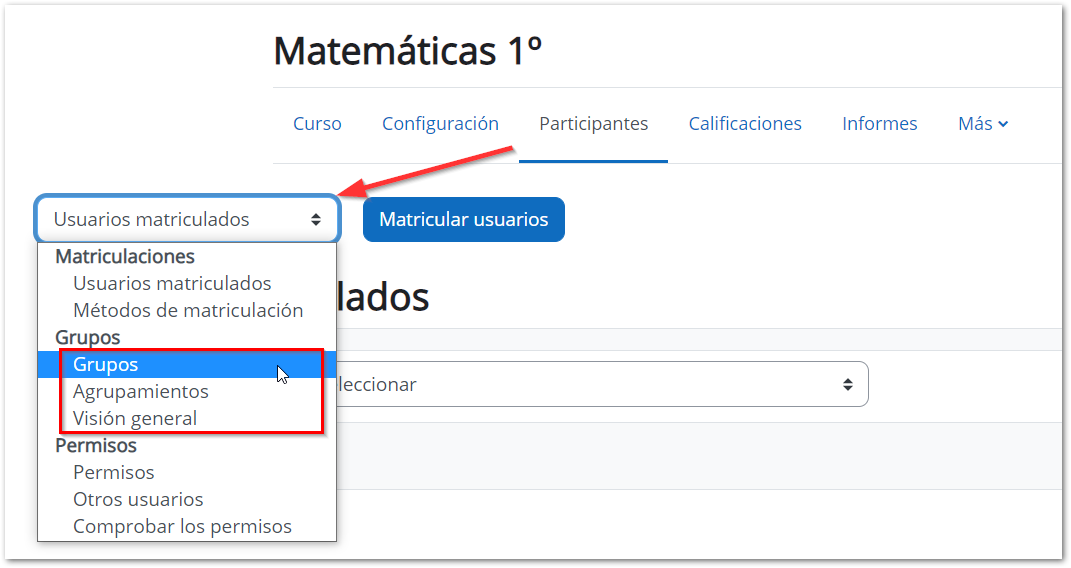
Para crear un nuevo grupo, tenemos que ir a la opción Grupos y en la pantalla que aparece, pulsar el botón Crear grupo:
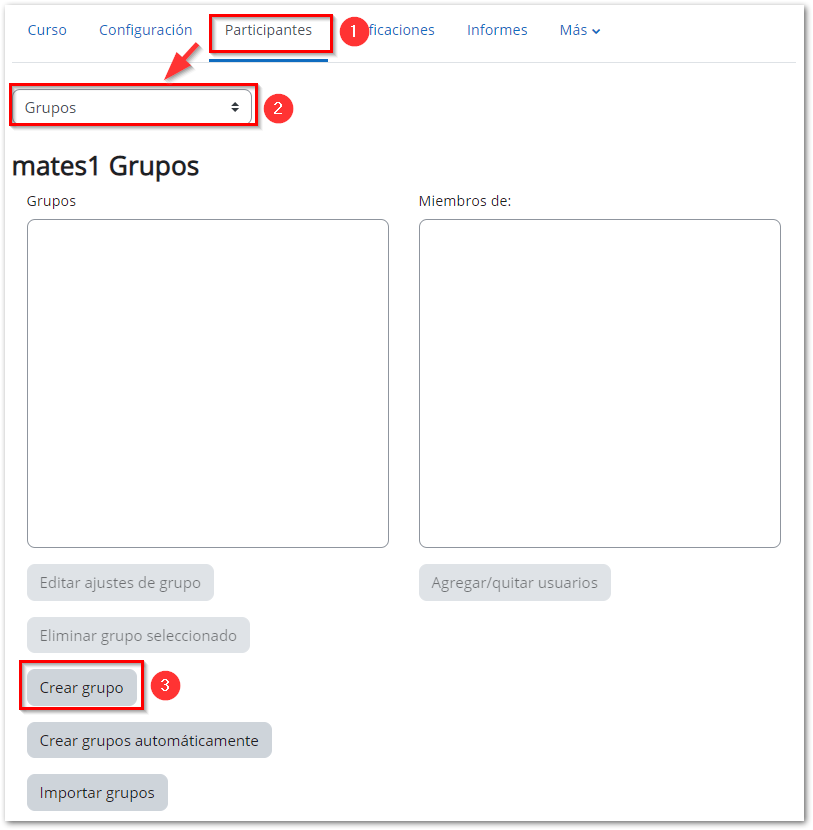
En el formulario de creación de grupo se le dará un nombre y, si se desea, una breve descripción, podremos subir una imagen para el grupo y establecer una Clave de Matriculación. Al introducirla el alumno quedará matriculado en el curso directamente como miembro del grupo correspondiente.
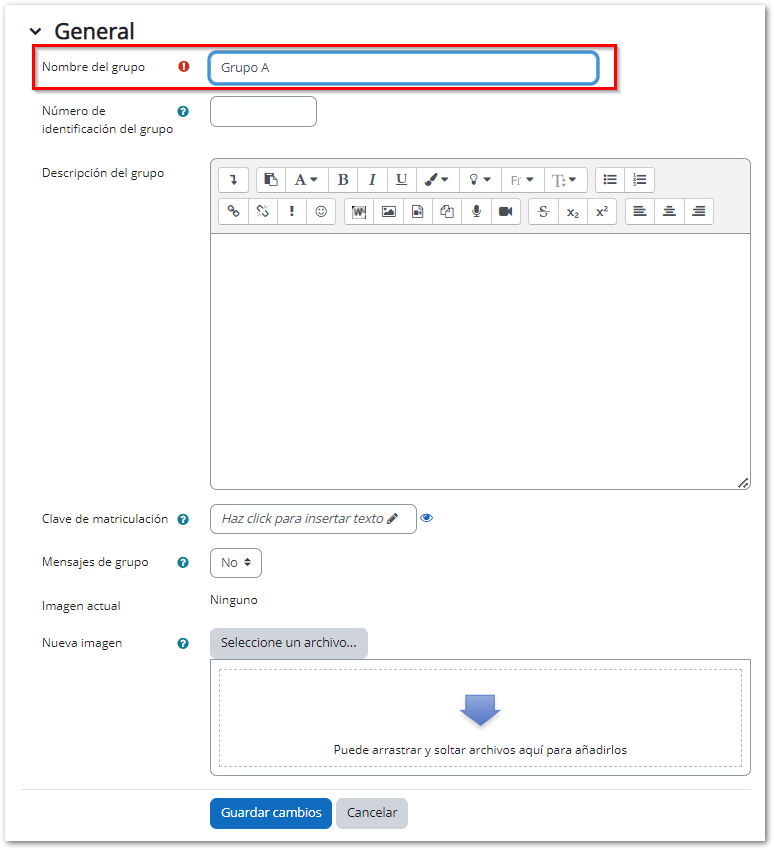
Para asignar estudiantes al grupo, una vez de vuelta en la ventana de grupos, se selecciona el grupo al que se desean añadir miembros y se pulsa el botón Agregar/quitar usuarios.
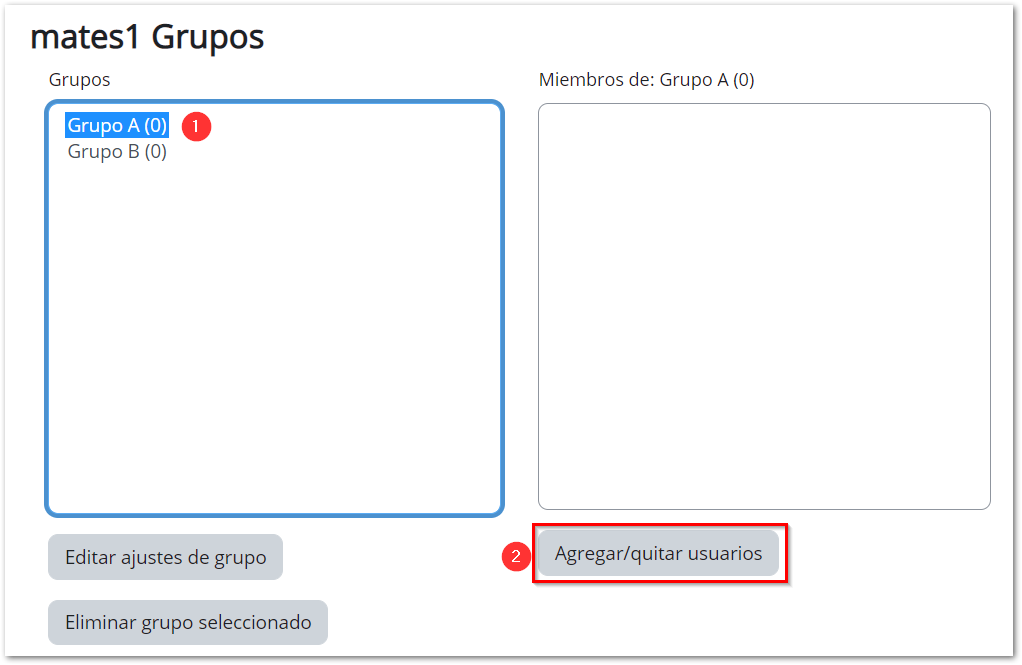
Se seleccionan los alumnos a incluir en el grupo (se pueden seleccionar varios a la vez con la tecla Control) y se pulsa en el botón Agregar. Si se desean Quitar, sólo hay que pasarlos de la zona izquierda a la derecha. Puede haber miembros de varios grupos. Es conveniente incluir al menos a un participante con rol de profesor en cada grupo.
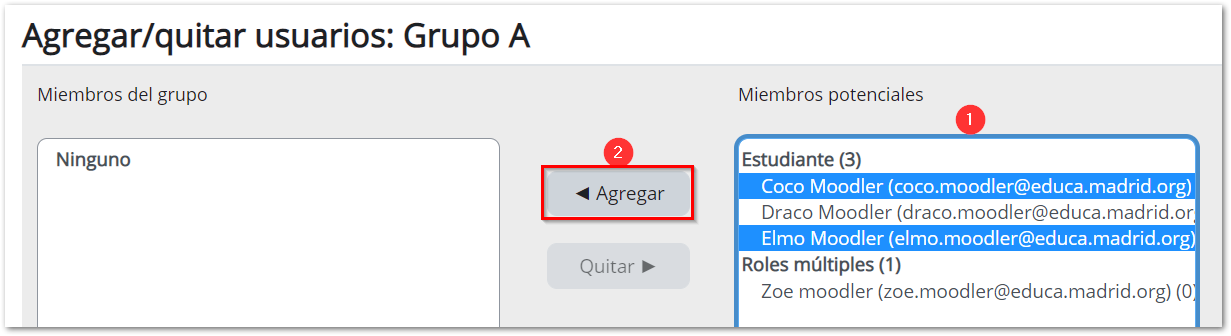
Se pueden crear grupos de manera automática pulsando en el botón Crear grupos automáticamente. Para ello seleccionar el rol (Profesor/Estudiante) que deben tener los participantes a dividir en grupos, especificar el número de grupos que se deben crear o el número de participantes que debe haber por grupo y si los grupos se deben crear de manera aleatoria o si se agrupa a los participantes por orden alfabético.
La opción Importar grupos permite importar grupos creados en una hoja de cálculo como Calc o Excel y guardados con formato CSV y codificación UTF-8.
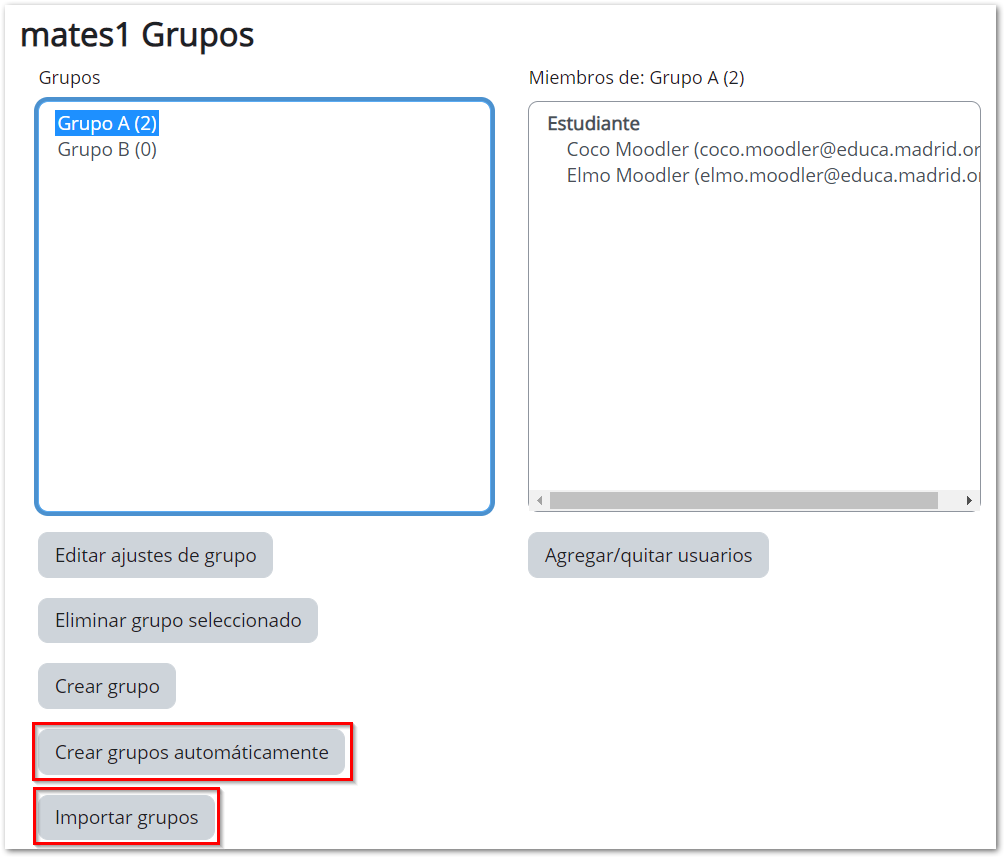
Desde la opción de Visión general podremos ver todos los grupos del curso:
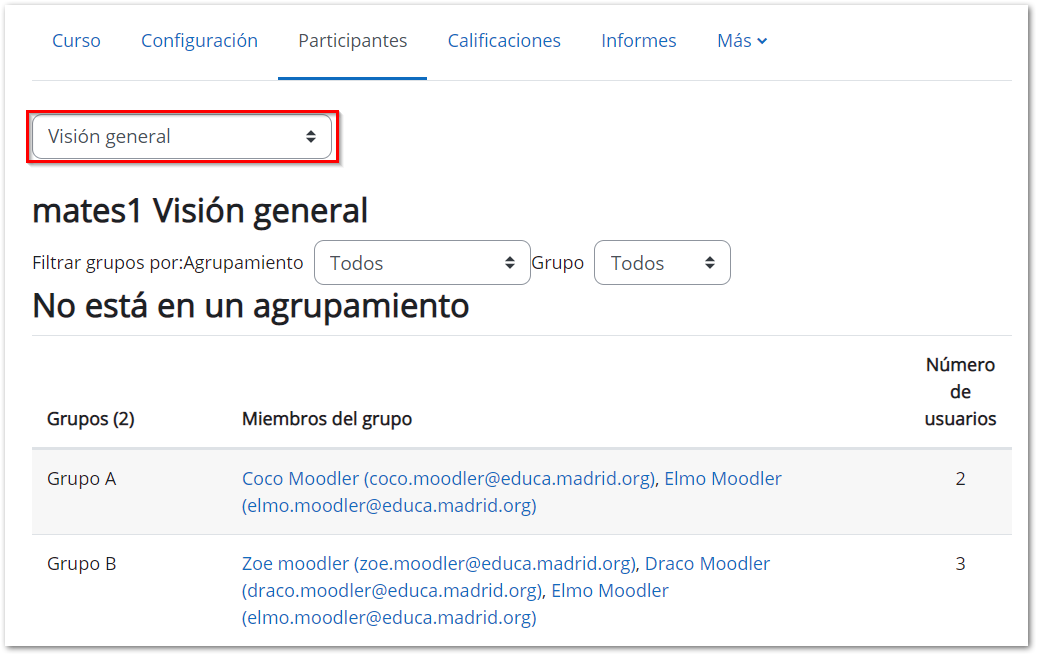
3.6. Agrupamientos
Los Agrupamientos permiten agrupar grupos, por ejemplo si necesitáramos unir a los estudiantes del grupo A y del C formaríamos un agrupamiento con ellos. Pueden asignarse contenidos a un agrupamiento también.
Desde la opción Participantes seleccionamos Agrupamientos.
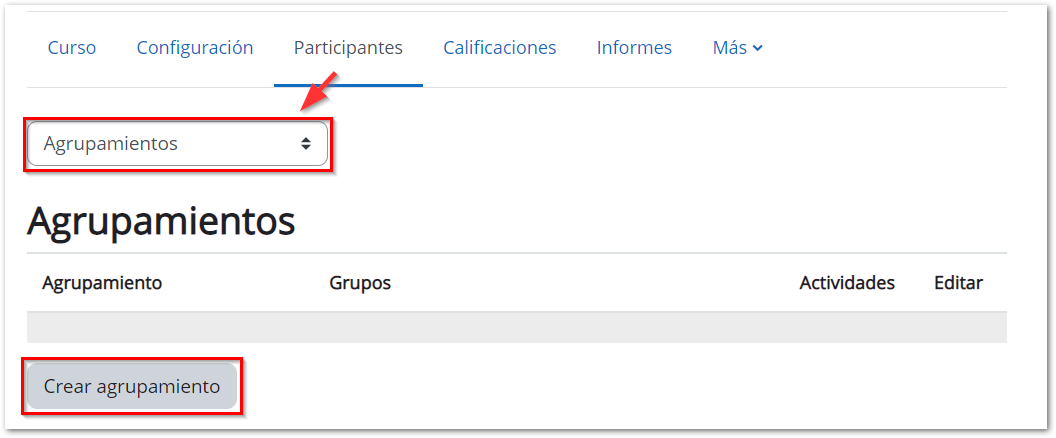
Al pulsar en Crear agrupamiento, aparece un formulario en el que podemos dar un nombre al agrupamiento y opcionalmente poner una descripción :
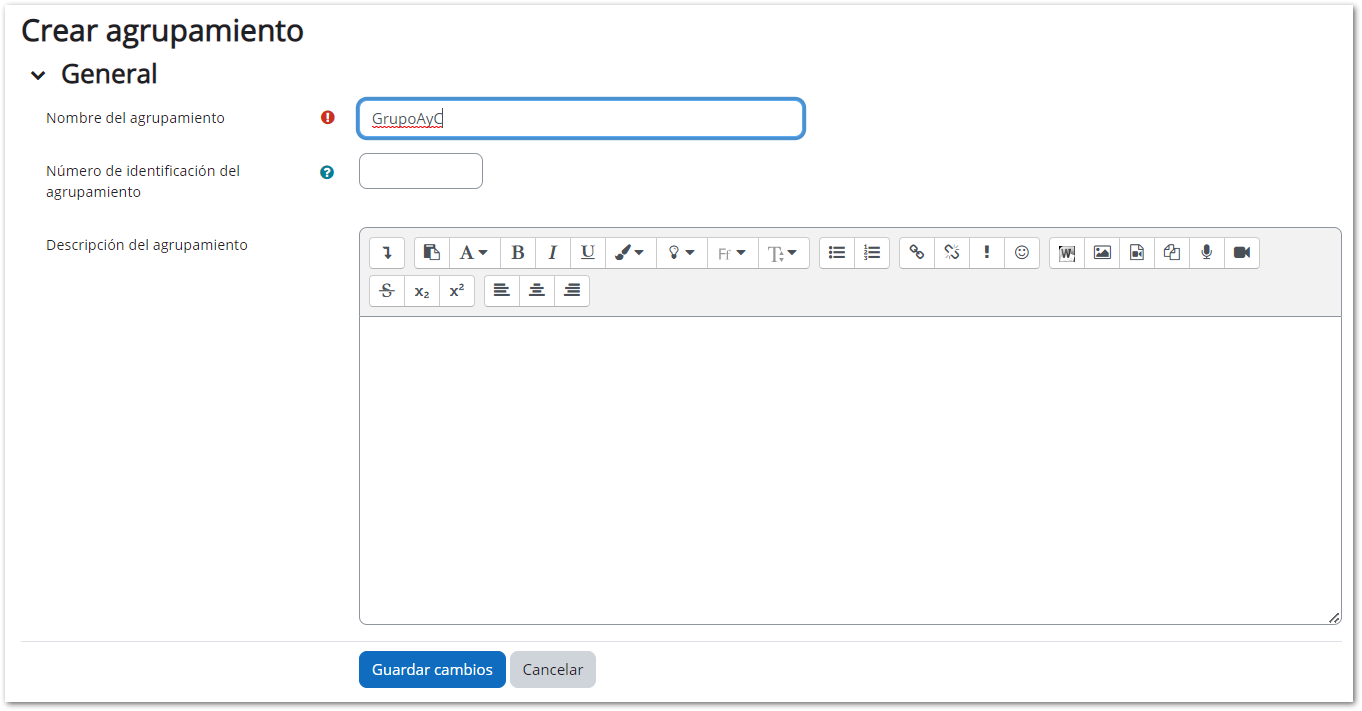
Una vez creado el agrupamiento, podremos editar sus ajustes, eliminarlo o añadir grupos al al mismo pinchando en el siguiente botón:
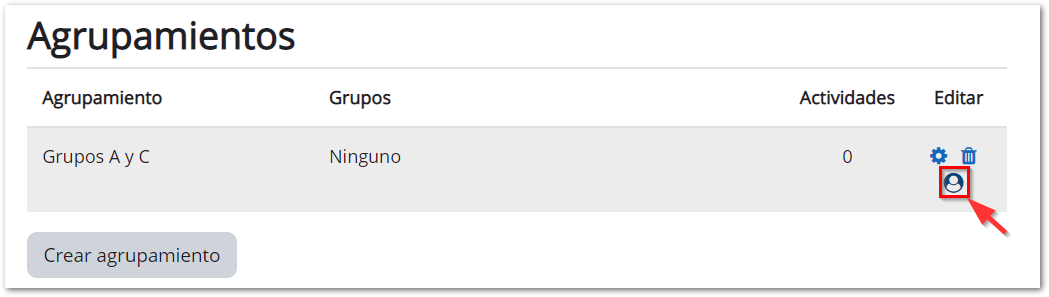
La ventana para añadir los grupos tiene la siguiente apariencia, y en ella podremos seleccionar los grupos que formarán parte del agrupamiento:
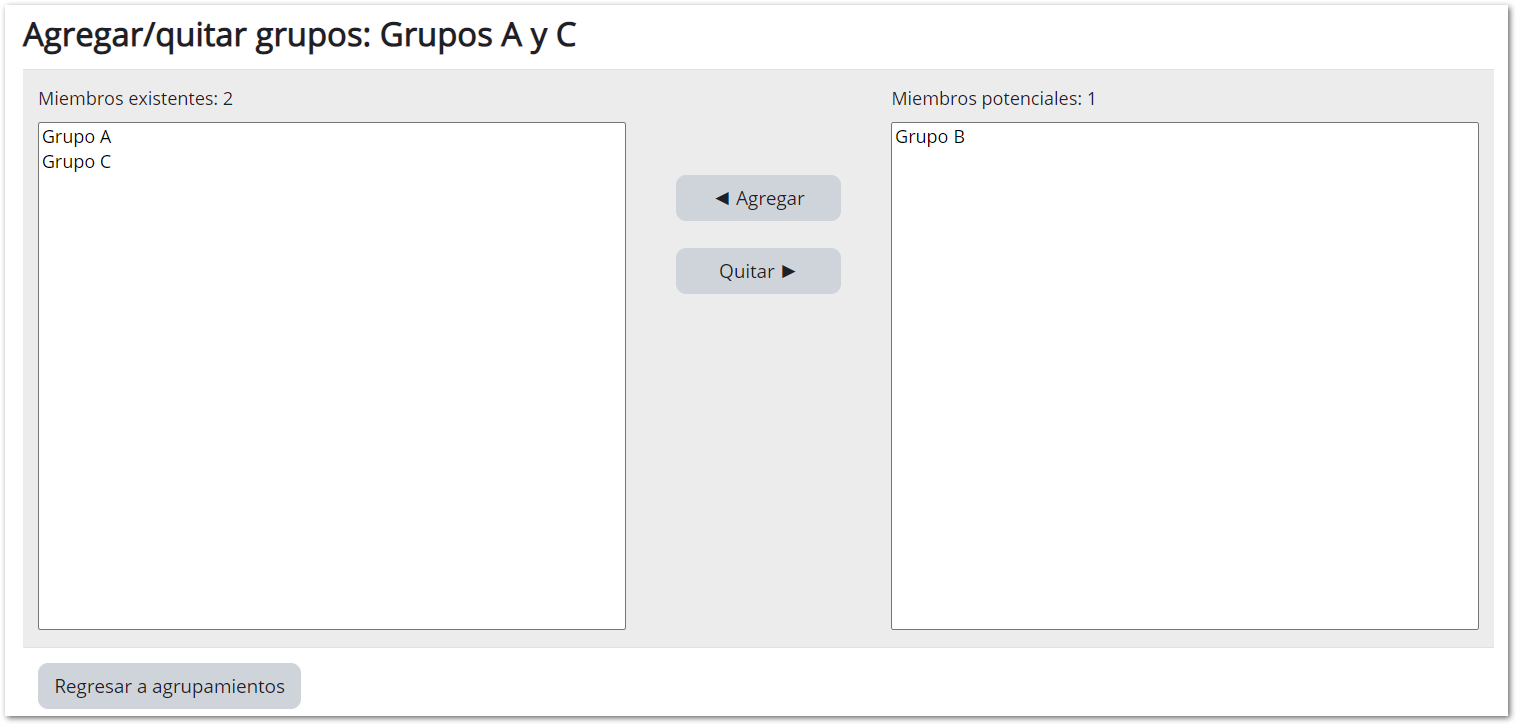
Desde Participantes > Visión general podemos ver la información completa de los grupos y agrupamientos del curso:
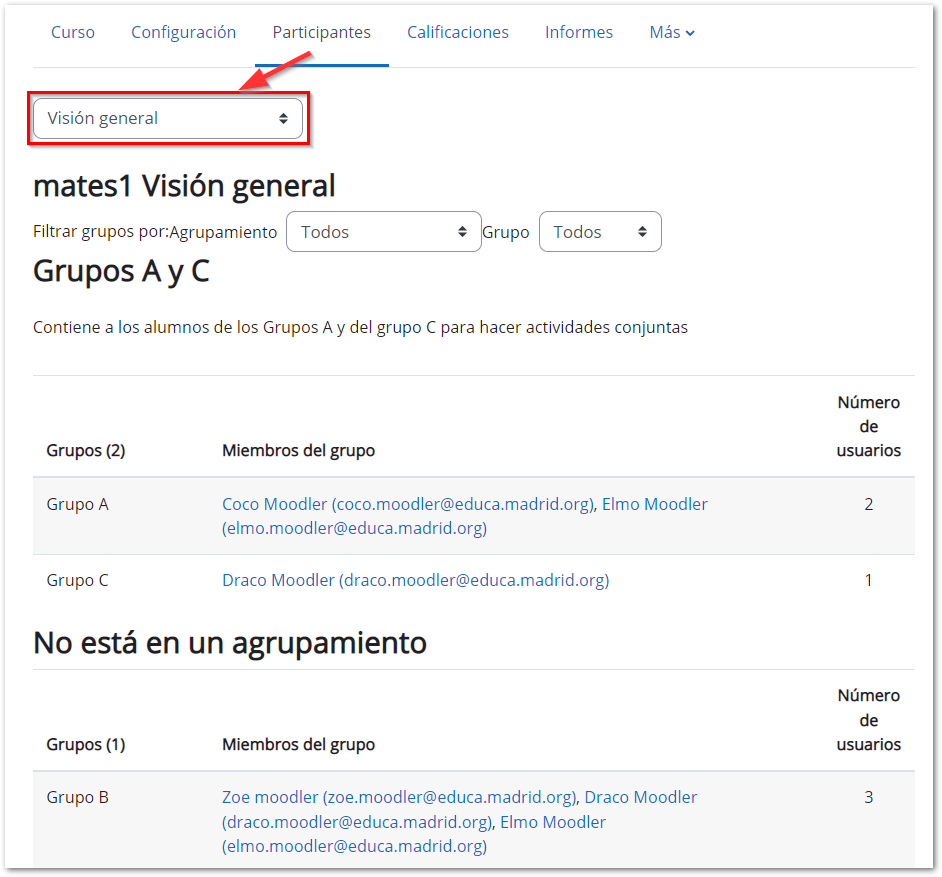
4. Licencia y autoría
Licencia
![]()
Esta obra está bajo una licencia de Creative Commons Reconocimiento-NoComercial-CompartirIgual 4.0 Internacional.
- Resumen de la licencia: http://creativecommons.org/licenses/by-nc-sa/4.0/
- Texto completo de la licencia: http://creativecommons.org/licenses/by-nc-sa/4.0/legalcode
Autoría
- Manuel J. Blanco Barge
- Manuel Mohedano Torres
- Leticia Roldán Salido
- Departamento TIC del CRIF "Las Acacias"