1.D. Recursos de Moodle. Contenidos
| Sitio: | Aula Virtual de Formación en línea (ISMIE) |
| Curso: | Diseña y construye tu curso virtual con Moodle |
| Libro: | 1.D. Recursos de Moodle. Contenidos |
| Imprimido por: | Invitado |
| Día: | jueves, 14 de agosto de 2025, 13:26 |
Descripción
Recursos de Moodle. Contenidos
1. Creación y edición de recursos
Los recursos se utilizan para poner a disposición de los estudiantes diferentes materiales y para estructurar las distintas secciones de nuestro curso.
Moodle ofrece varios tipos de recursos que pueden incluirse en cada una de las secciones del diagrama de temas. Una vez incorporados, se mostrarán como un enlace único y con un icono que lo representa. A continuación se enumera cada tipo de recurso detallado y para lo que sirve:
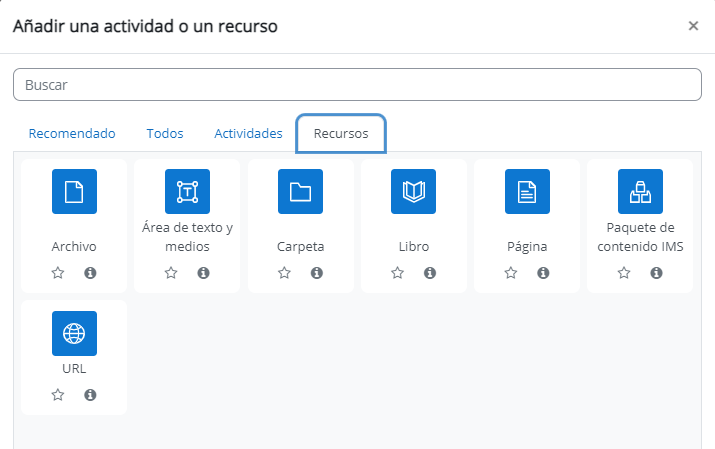
- Archivo: documento de cualquier tipo: PDF, texto, hoja de cálculo, presentación, archivo de sonido, archivo de video, etc. Se podrá descargar una copia y utilizar fuera de Moodle.
- Carpeta: contiene ficheros o subcarpetas. Se utilizan para dotar de estructura a los ficheros de una sección.
- Etiqueta: información que puede ser incorporada en cualquier sección del curso. Puede utilizarse para dar estructura a cada sección, por ejemplo separar los recursos de las actividades de un tema. El contenido puede ser texto o imagen.
- Libro: incluye contenidos de varias páginas con apariencia similar a un libro de texto y la ventaja de incluir elementos multimedia. Las páginas del libro se ordenan y jerarquizan en capítulos y subcapítulos. El contenido lo crea quien tenga rol de profesor en el curso.
- Página: espacio para incluir recursos en una única página editada por los profesores y profesoras del curso. La página puede tener texto con formato (fuente, tamaño, color, tablas, enlaces, listas), así como imágenes y cualquier contenido multimedia.
- Paquete de contenido IMS: Para añadir material creado en otras plataformas, en el formato IMS estándar. Esto permite incorporar recursos externos, como los que ofrecen editoriales y otras fuentes.
- URL: Se utiliza para incluir enlaces a cualquier página web externa.
Para añadir un recurso hay que activar el Modo de edición:
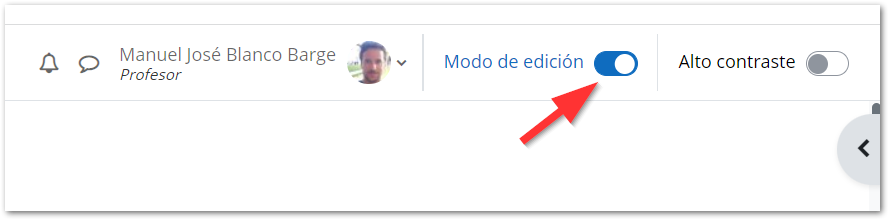
Al final de cada sección encontraremos el botón 'Añadir una actividad o un recurso'
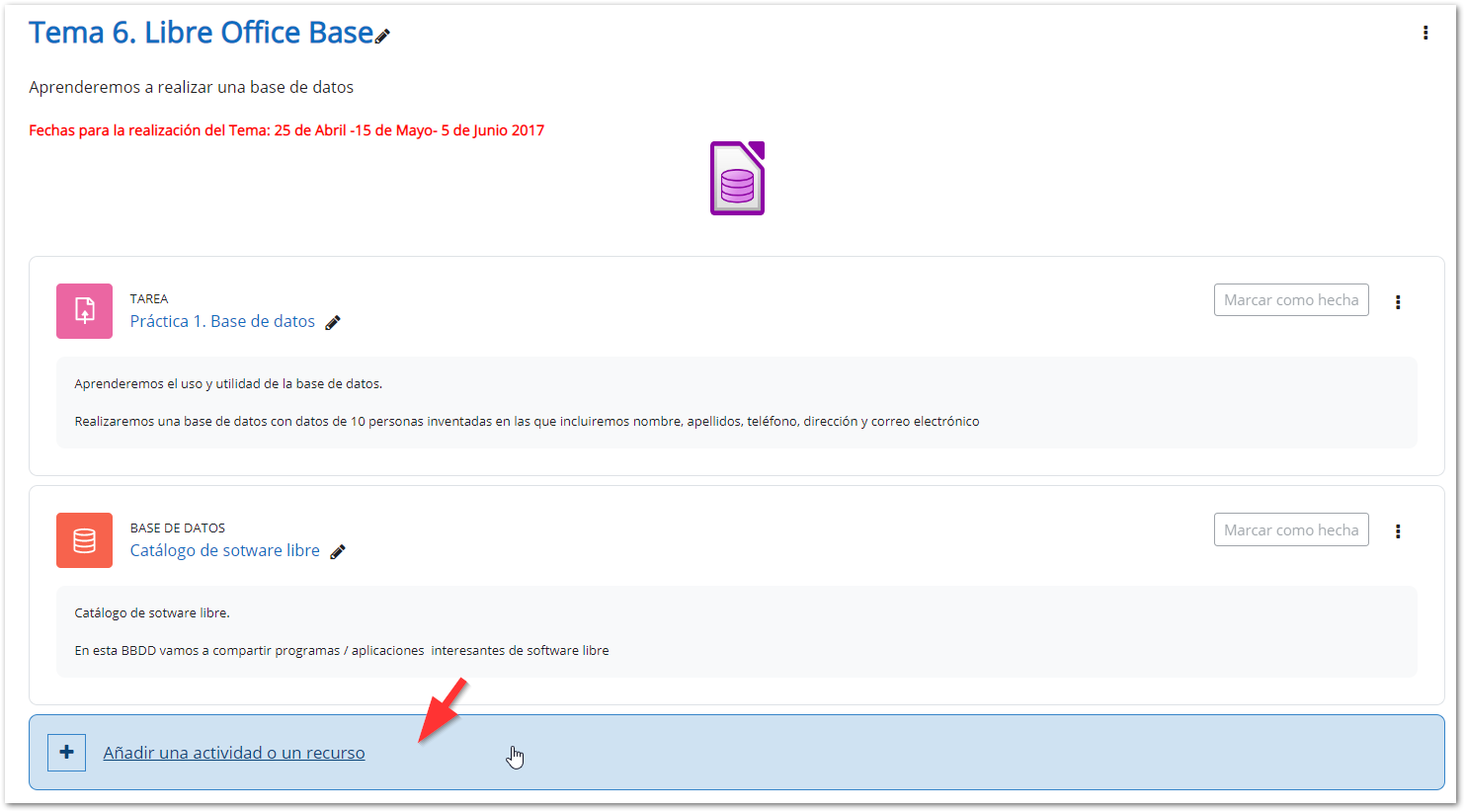
Una vez pulsada aparecerá la ventana emergente en la que se muestran todos los tipos de actividades y recursos que podemos añadir. En la pestaña de 'Recursos' nos aparecerán los tipos de recursos antes mostrados y detallados. Tras seleccionar el que queramos, aparecerá el formulario de configuración correspondiente:
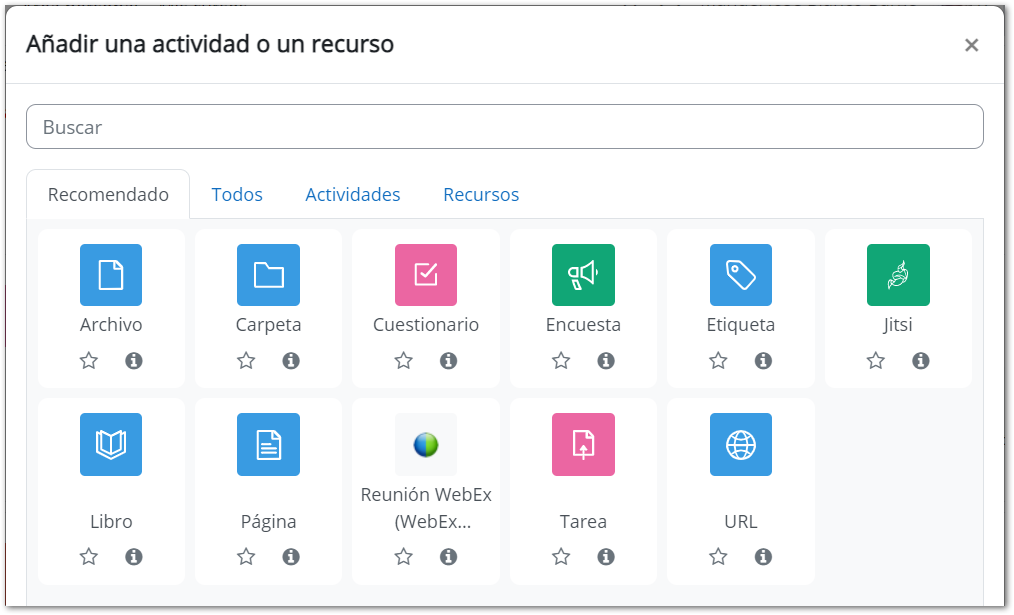
Cuando acabemos de definir un recurso y volvamos a la ventana principal, se pueden realizar una serie de acciones desde su menú de administración:
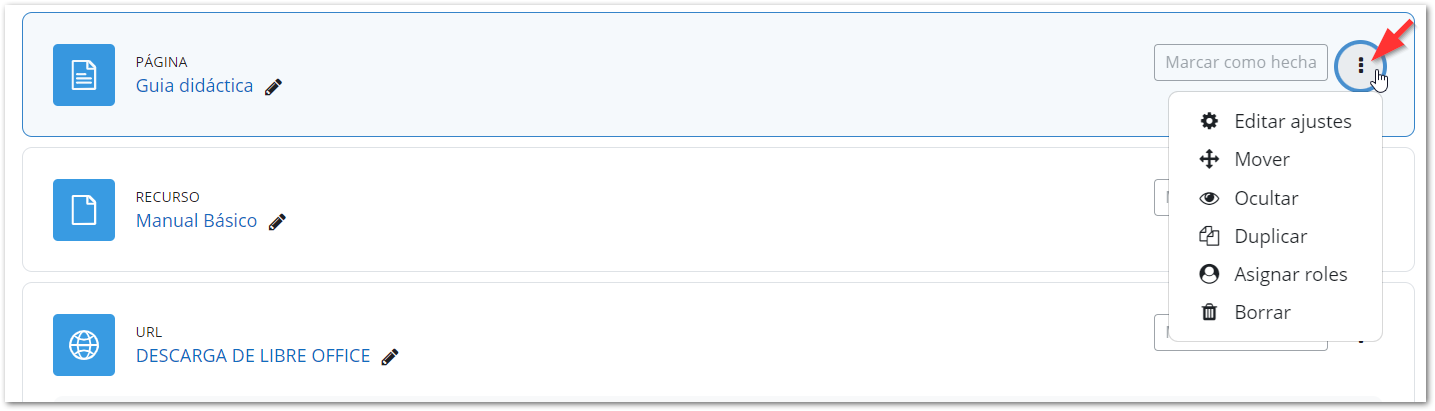
Las opciones del menú de administración de un recurso o actividad son:
- Editar ajustes: permite modificar su definición, vuelve al formulario desde el que se define el contenido.
- Mover: permite mover el recurso a otra lugar dentro del curso. También se puede mover arrastrando y soltándolo en otro espacio del curso o donde queramos en el índice del curso que aparece a la izquierda.
- Ocultar: sirve para que no pueda ser visto por Estudiantes.
- Duplicar: permite crear un recurso o actividad con la misma definición.
- Asignar roles: se emplea para cambiar los roles locales en ese elemento.
- Borrar: como su nombre indica, es para eliminar el recurso. Pide confirmación antes de eliminarlo.
2. La carpeta
El recurso carpeta sirve para organizar los ficheros que se ponen a disposición de los participantes en una sección. Las carpetas pueden contener otras carpetas y archivos.
Para añadir una carpeta, una vez elegido ese recurso:
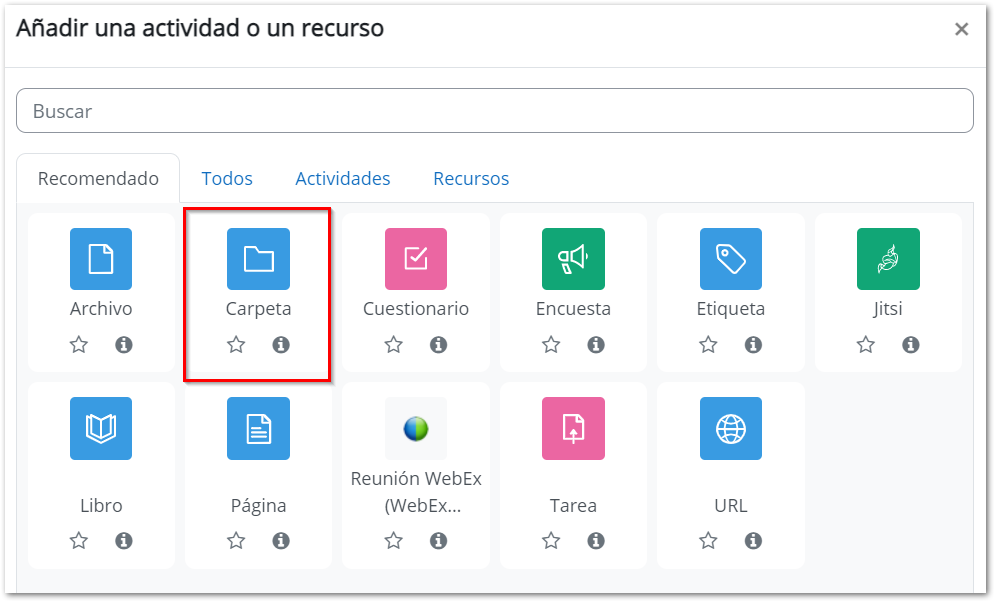
En su formulario de edición de ajustes se completa el nombre y descripción,
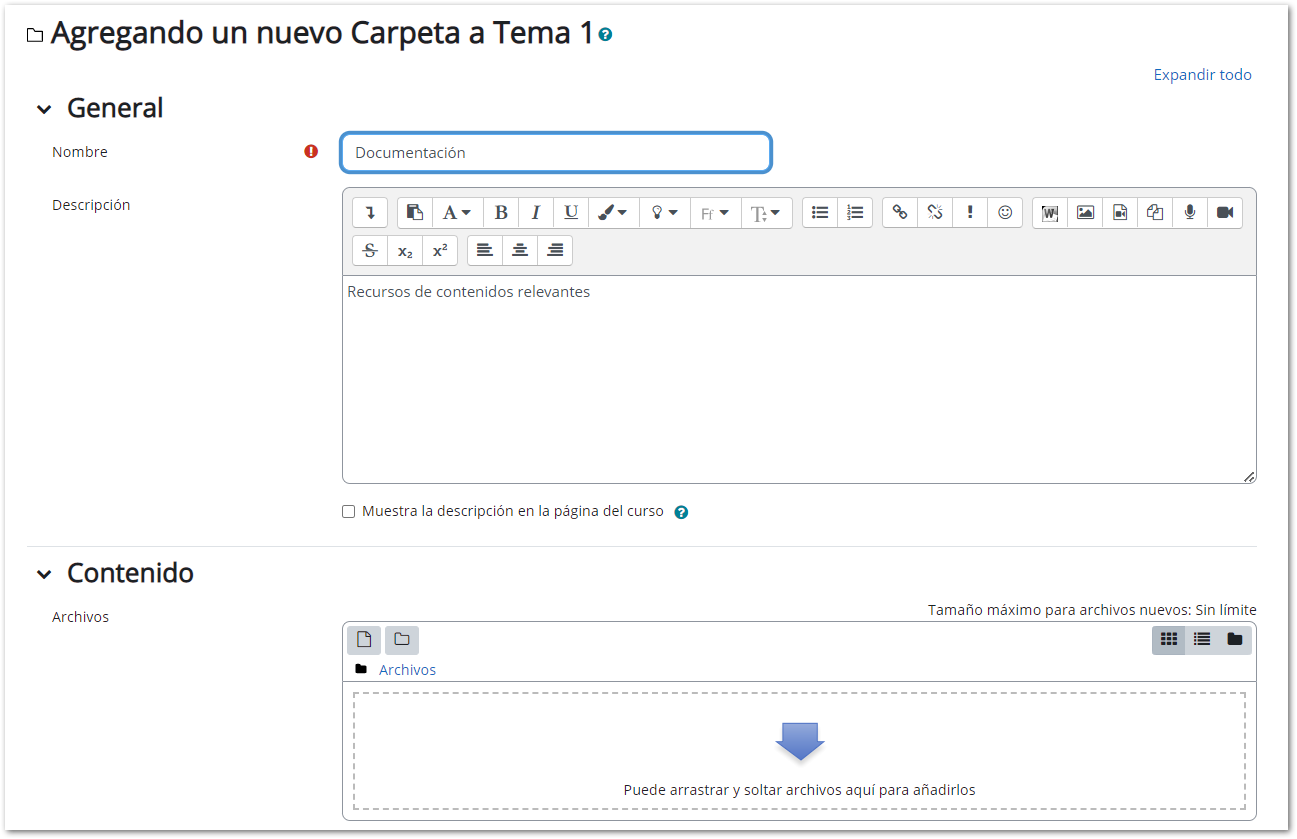
Es necesario dar nombre al recurso y puedes incluir una descripción que se verá o no en la página principal. En el apartado Contenido se crea la estructura de subcarpetas y se suben los archivos:
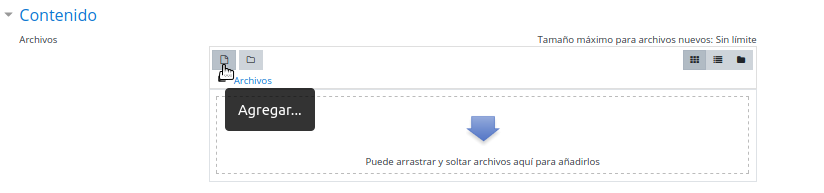
Se sube el archivo:
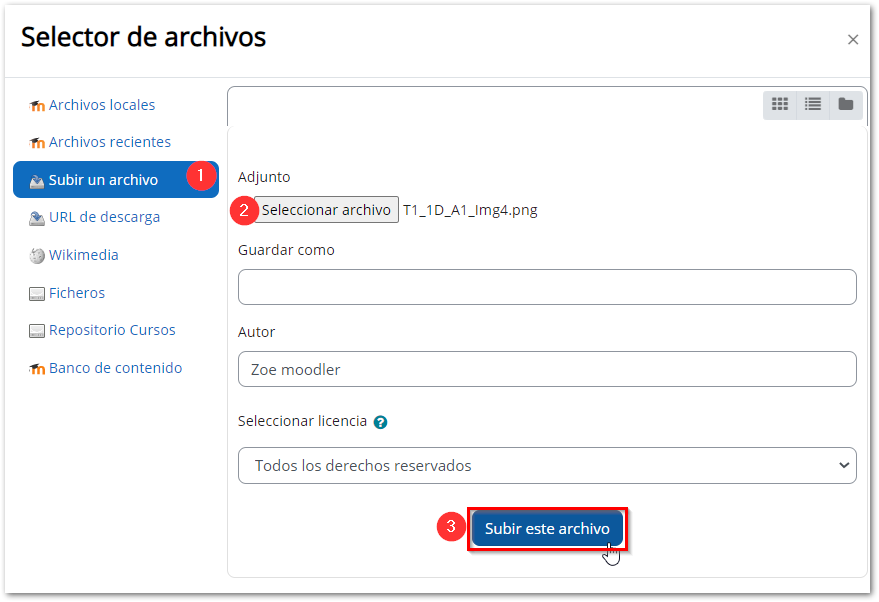
Una vez seleccionado el fichero del repositorio correspondiente o subido desde nuestro equipo, se verá en el apartado contenido y podrá decidirse si se muestra la carpeta abierta en la página principal o si está cerrada y el contenido se abre en una página nueva al pulsar sobre su nombre:
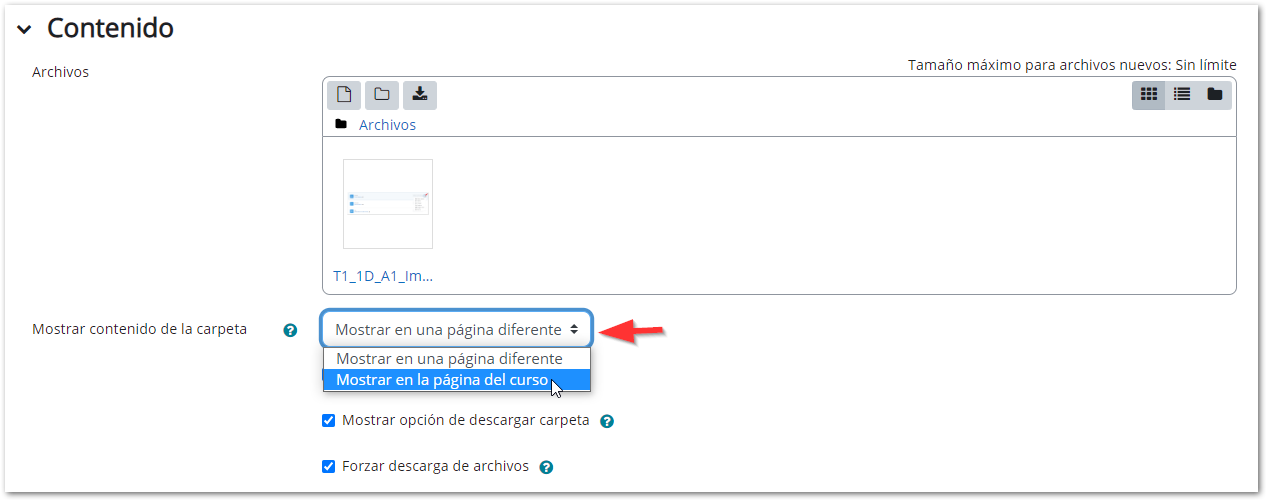
Y así nos ha quedado en la página principal:
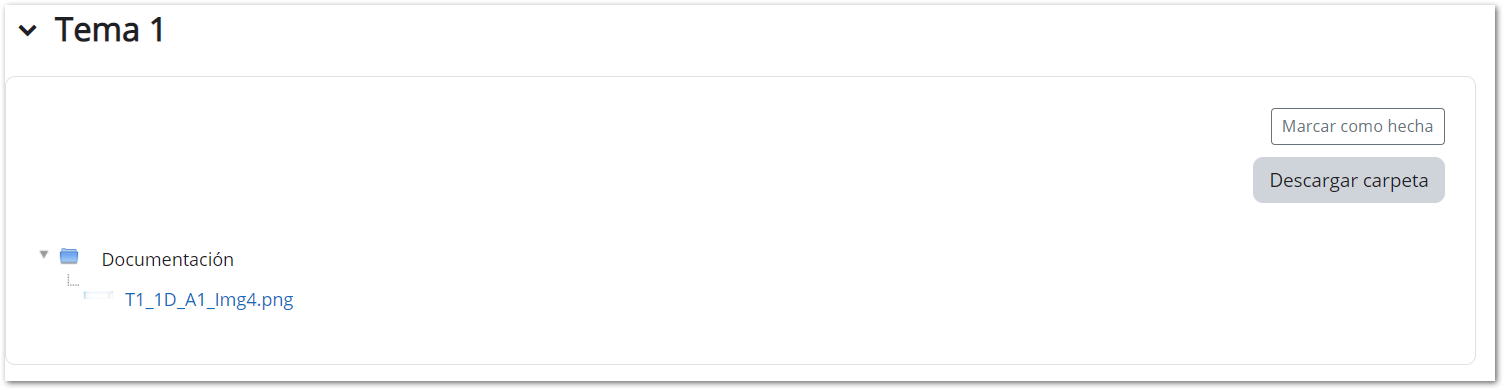
3. El enlace externo (URL)
El recurso URL permite incluir enlaces a sitios web externos o internos de nuestro curso. Veamos cómo incluir un enlace externo.
Lo primero es escoger el tipo de recurso:
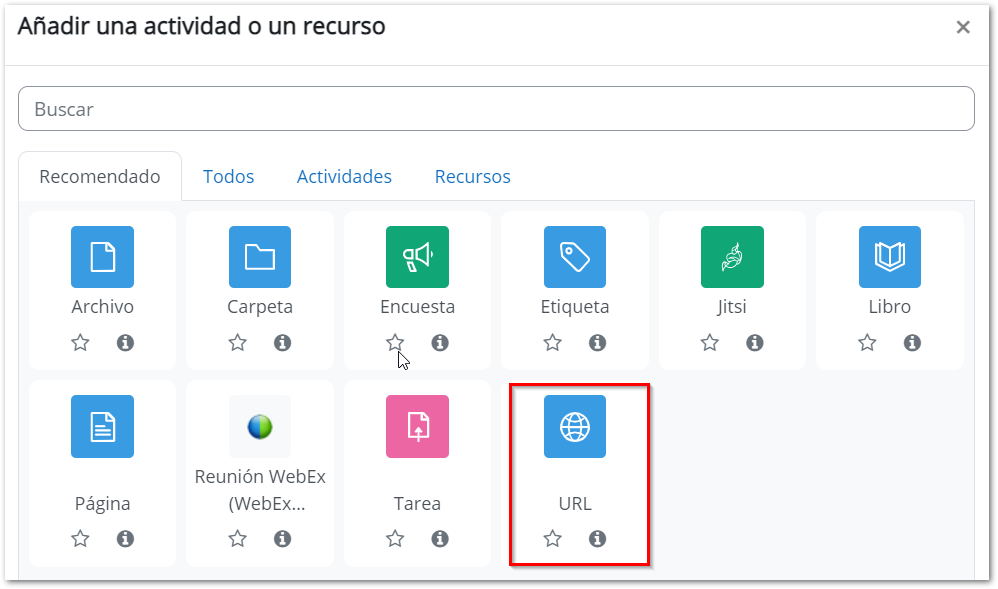
En el formulario de ajustes de la URL lo primero es dar un nombre (1) y lo siguiente escribir la dirección de la URL (2):
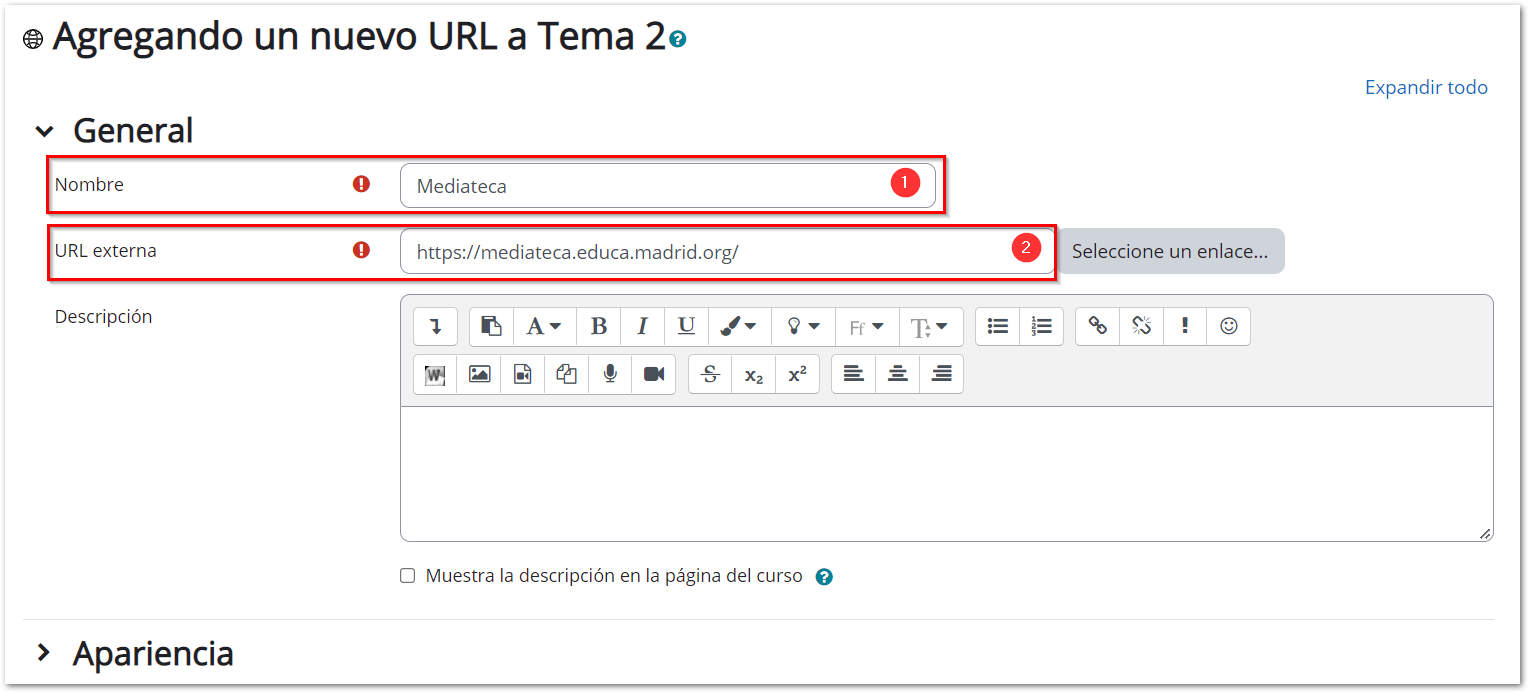
La apariencia nos va a permitir decidir dónde se abrirá el enlace:
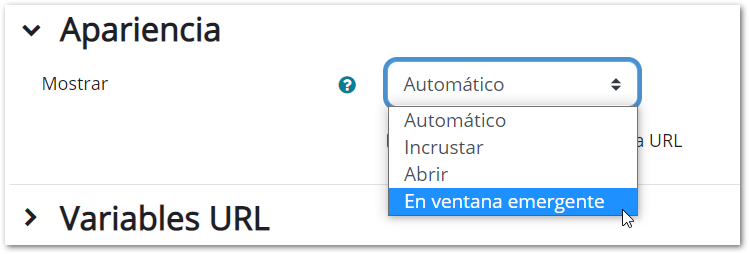
Una vez guardados los cambios, está añadido el recurso:
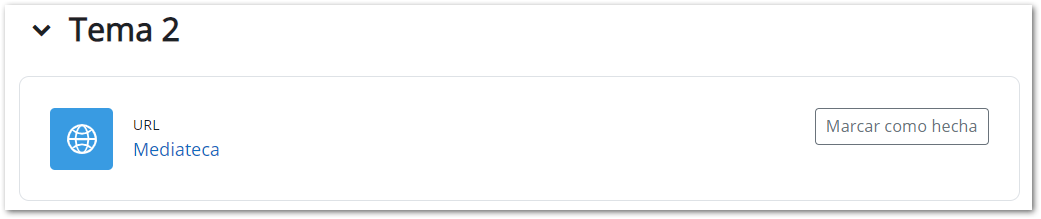
4. La página
La página y el libro son los recursos más empleados para incluir contenidos de la materia creados por uno mismo. Incluir contenido es muy similar a crear un texto con un procesador de textos.
Las páginas pueden crear un espacio ordenado en el que presentar los materiales con los que trabajar en un tema. En una página se puede incluir texto formateado (negrita, cursiva, subrayado, viñetas,...), tablas, y recursos multimedia embebidos (imágenes, enlaces a páginas web, vídeos, presentaciones, audios, etc.). Veamos algunos posibilidades de aplicación de este recurso:
- Soy de la especialidad de Historia y quiero mostrar a mis alumnos un vídeo interesante sobre la Edad Antigua que les ayude a asimilar los conocimientos que hemos estado viendo y al mismo tiempo afianzarlos. ¿Cómo lo haría? Creo un
recurso de tipo página en que incluyo un texto contextualizando el vídeo para poner al alumno en situación y a continuación inserto el vídeo.
- Soy de Educación Física y en la próxima clase con mis alumnos practicaremos cómo vendar un tobillo. Antes quiero que estén familiarizados con los diferentes tipos de vendaje que se pueden realizar. ¿Cómo puedo hacerlo? Incorporando
una "página" al curso en la que incluyamos imágenes con los diferentes tipos de vendaje que se pueden realizar acompañadas de pequeños textos que indiquen cómo debe hacerse.
- Soy de Inglés y estoy trabajando con mis alumnos la pronunciación y quiero que mis alumnos potencien su confianza, ¿Cómo puedo hacerlo? A través de una "página" pueden incorporarse audios que los alumnos podrán escuchar ejemplos.
- Soy de Matemáticas y quiero enseñar a mis alumnos que factores hay que tener en cuenta a la hora de realizar operaciones con las fracciones (suma, resta, división, multiplicación). ¿Cómo puedo hacerlo? En la "página" podremos teclear toda la información que consideremos que es importante que se tenga en cuenta a la hora de operar con fracciones. Esta información puede acompañarse de un vídeo en el que se vean diferentes ejemplos de cómo operar con fracciones.
Seguro que se te están ocurriendo ejemplos de utilización de este recurso relacionados con tu especialidad.
Una vez que has agregado un recurso de tipo página, cómo se ha mostrado en la página anterior, Creación y edición de recursos. Llegamos a la edición del formunlario de definición de página que tiene los siguientes apartados:
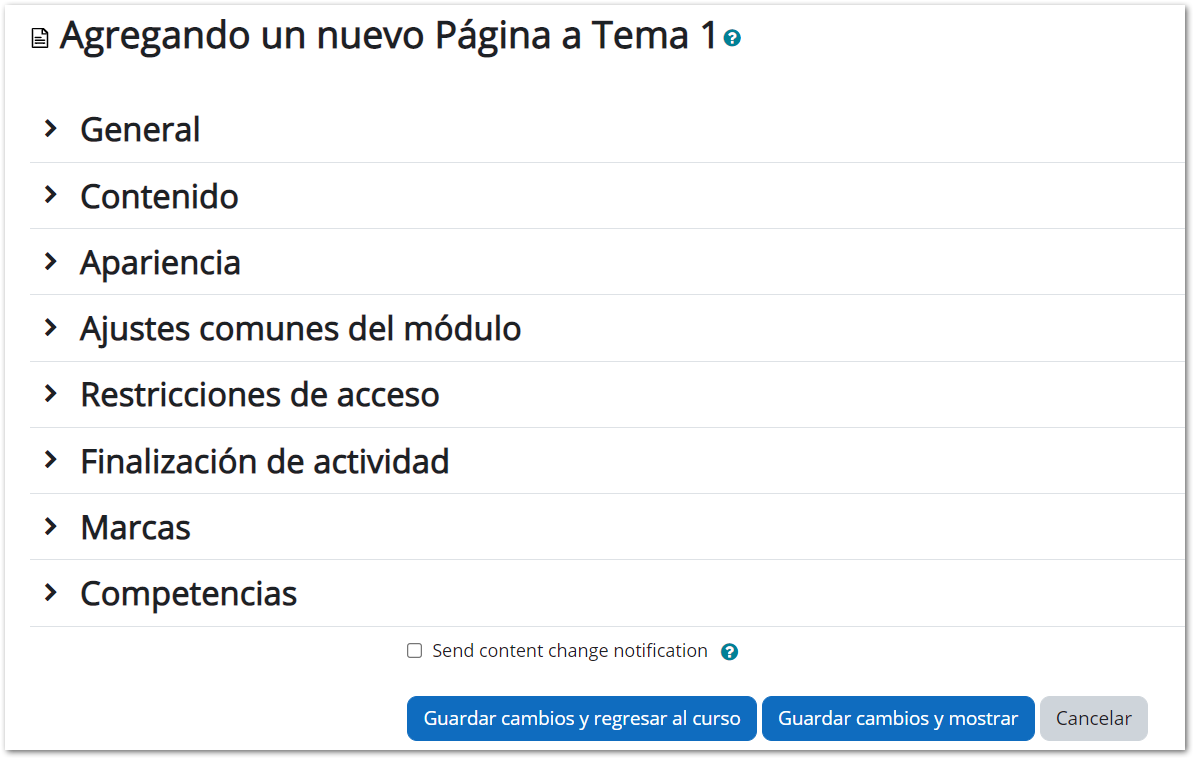
Contenido: aquí es donde introduciremos toda la información haciendo uso del editor de Moodle para incorporar los elementos que deseemos: imágenes, audios, vídeos,...
Vemos un ejemplo del contenido de una página:

Es importante que a la hora de crear la página previamente hayamos pensado, entre otras cosas, qué información es la que quiero transmitir a mis alumnos, qué medios voy a emplear para ello (vídeos, imágenes, audios,...) y qué estructura quiero darle al contenido.
El apartado Apariencia permite decidir que atributos de la página se van a mostrar: descripción y fecha de la última modificación: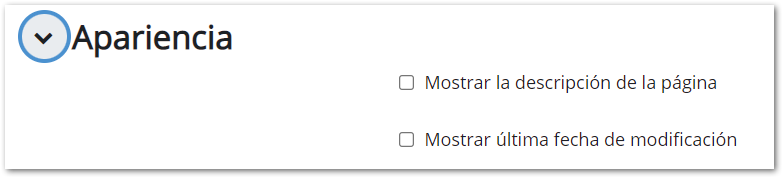
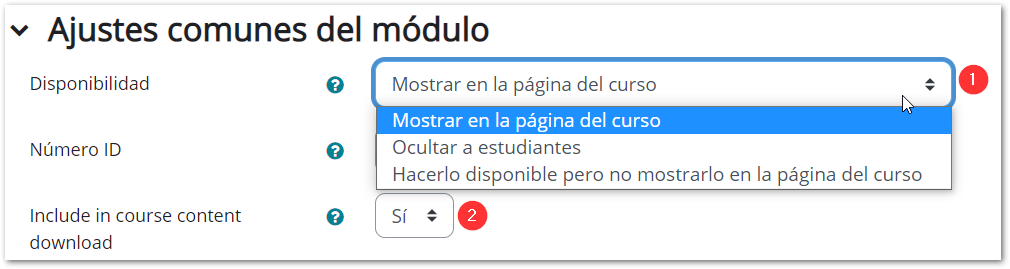
Las Restricciones de acceso permiten decidir cuando y quién ve la página estableciendo las condiciones oportunas:
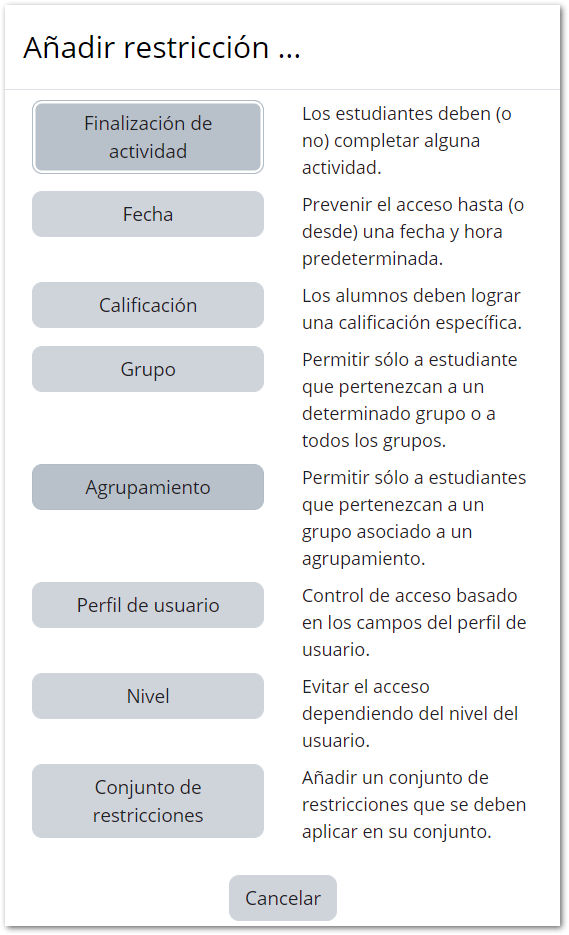
El apartado Finalización de actividad posibilita que se haga un rastreo de si el alumno o alumna ha visto o no el recurso, de modo automático, manual o sin rastreo.
La gestión de Marcas habilita que se definan Etiquetas que faciliten la búsqueda de ese recurso.
La gestión de Competencias permite definir la competencia que trabaja ese recurso.
En el siguiente vídeo podemos ver un ejemplo de cómo incorporar una página sencilla a nuestro curso. En este caso, se incorporan en el recurso una imagen y un vídeo.
5. El recurso Libro
Uno de los recursos de Moodle más utilizados para presentar contenidos es el "Libro". Un libro es una colección de páginas cuyo contenido se define de la misma forma que la mostrada en el vídeo de creación de página.
Un libro puede tener capítulos principales y subcapítulos y solo admite estos dos niveles jerárquicos: un subcapítulo no puede tener, a su vez, más subcapítulos. Esta característica es intencionada, ya que el recurso 'Libro' está pensado para que su manejo y navegación sean muy sencillos, tanto para los alumnos como para los profesores.
El libro puede incluir tanto texto como contenido multimedia (imágenes, vídeos, audios, presentaciones...) y es útil para mostrar una cantidad suficiente de información repartida en secciones (capítulos).
Como para el resto de recursos, para añadir un 'Libro' en nuestro curso debemos primero pulsar sobre 'Activar edición' y, tras esto, pulsar sobre la opción 'Añadir una actividad o un recurso' en el bloque en el que queramos insertarlo. En el apartado de recursos, seleccionaremos 'Libro'.
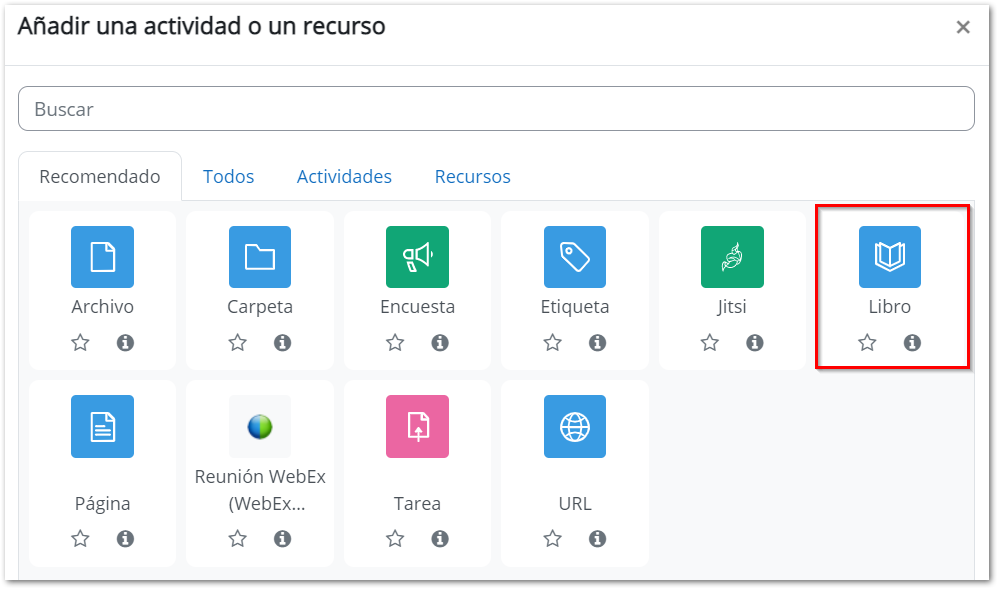
En el formulario que aparece, tendremos que definir los siguientes apartados:
General
Como siempre, lo primero será indicar el 'Nombre' (este nombre será el que se muestre como un enlace al libro en la página principal del curso) y la (breve) 'Descripción' de los contenidos del libro. La descripción se recomienda que sea muy breve si se pone, ya que después se mostrará en la cabecera del libro, antes del contenido de cada capítulo. Así mismo, podemos indicar también si queremos que esta descripción se muestre debajo del nombre en la página principal del curso.
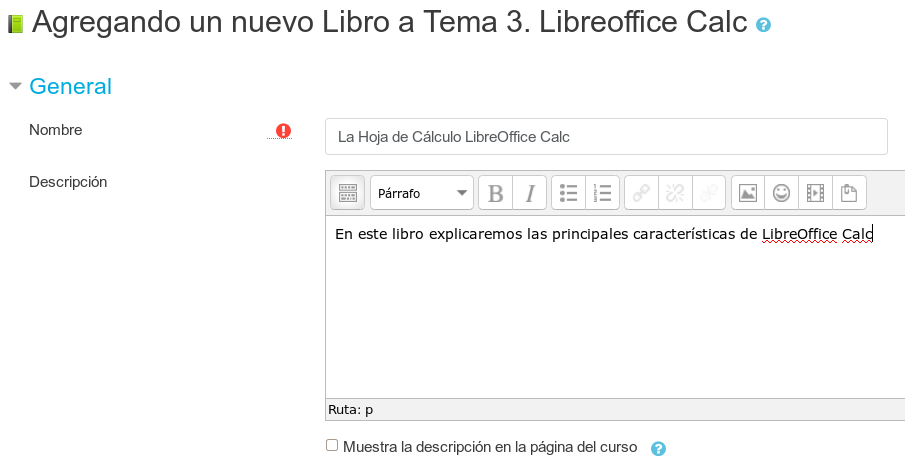
Apariencia
En este apartado seleccionaremos el tipo de numeración que usaremos para los capítulos y subcapítulos del libro.
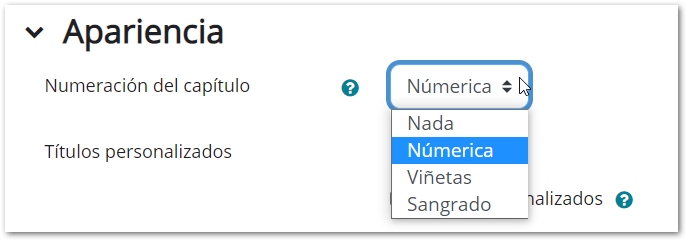
El apartado 'Numeración del capítulo' indica la forma en que se mostrarán en el índice o 'Tabla de contenidos':
- Numérica: En ese caso los capítulos y subcapítulos son enumerados (1, 1.1, 2, 2.1, 2.2, 3, 4, 5, 6, 6.1, 6.2, ...)
- Viñetas: Se añade una sangría al comienzo del título de cada subcapítulo y se muestran como viñetas.
- Sangrado: Se añade una sangría al comienzo del título de cada subcapítulo y nada más.
- Nada: En este caso los capítulos y subcapítulos no se numeran de ningún modo. Esta opción es útil si queremos utilizar estilos personalizados de numeración. En ese caso en el 'Nombre' de los capítulos del libro podríamos indicar manualmente cosas como "A. Título del capítulo" o "A1. Título del subcapítulo".
Si se marca la opción 'Títulos personalizados', el título del capítulo no se muestra como cabecera encima del contenido. Se podrán introducir títulos diferentes como parte del contenido (más largos, con formato, ...). Si no está marcada, en la cabecera aparecerá el título del capítulo.
Cuando hayamos configurado estos parámetros, podemos pulsar sobre el botón 'Guardar cambios y mostrar' para comenzar a crear el primer capítulo del libro.
5.1 Añadiendo capítulos al libro
Comenzamos con el primer capítulo. Al pulsar sobre el recurso creado nos aparece la ventana para añadir un nuevo capítulo
- Título del capítulo. Los títulos de los capítulos se mostrarán como enlaces en la tabla de contenidos (índice), por tanto es conveniente que sean breves y descriptivos.
- Subcapítulo. Esta opción solo estará disponible cuando se ha creado al menos el primer capítulo del libro. Para crear un subcapítulo se marca esta opción, si se trata de un capítulo principal se deja desmarcada.
- Contenido. Usando el editor HMTL crearemos el contenido propio del capítulo, añadiendo texto (al que daremos el formato que necesitemos), imágenes, tablas, enlaces, elementos multimedia, etc.
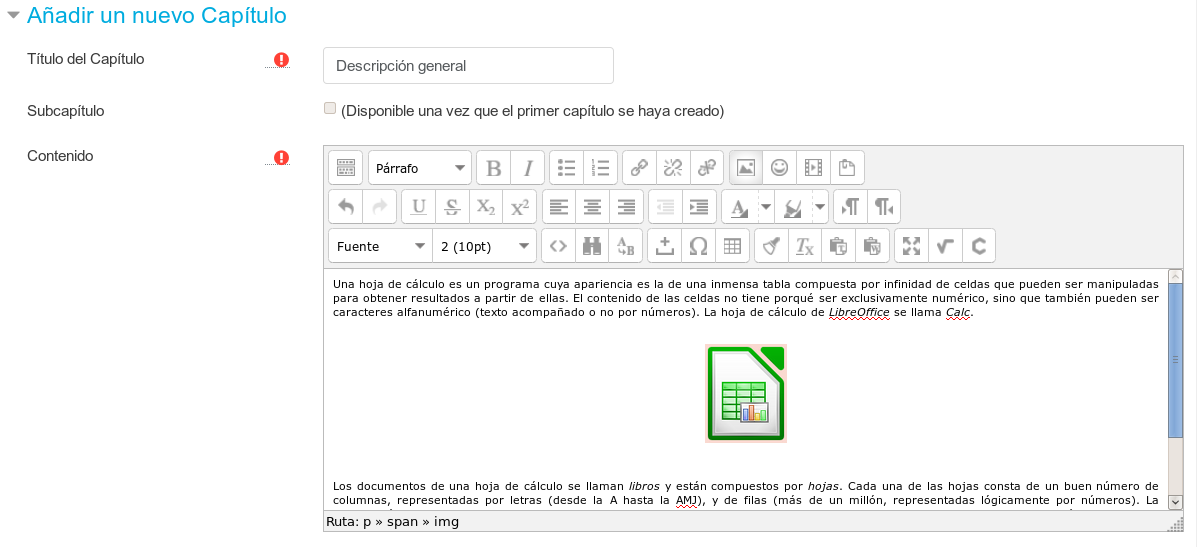
Una vez hemos terminado de dar forma y contenido al capítulo pulsamos sobre 'Guardar cambios' para acceder a la ventana de edición del libro.
En la columna prihttps://mediateca.educa.madrid.org/video/l23nr5igdphcsf8gncipal (central) se mostrará el contenido del capítulo que acabamos de crear. En la parte superior de la columna lateral (izquierda o derecha según el tema gráfico elegido en el curso) se irá creando el índice (Tabla de contenidos) con enlaces a todos los capítulos y subcapítulos del libro.
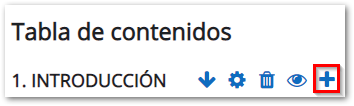
Para añadir un nuevo capítulo (o subcapítulo) pulsaremos sobre el icono (+) que aparecerá en la tabla de contenidos, junto a cada capítulo. Si lo hacemos, se mostrará la ventana de edición y/o creación que hemos visto antes.
Según vayamos creando capítulos y subcapítulos, sus títulos irán apareciendo automáticamente en la Tabla de Contenidos (índice) del libro, con los correspondientes enlaces.
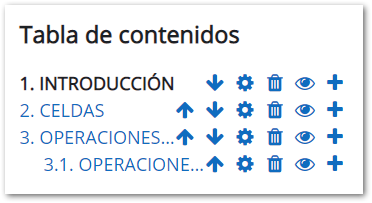
En la tabla de contenidos encontramos un conjunto de iconos que nos permiten editar el libro:
| |
Para añadir capítulos y subcapítulos al libro. El procedimiento es el mismo en ambos casos. La única diferencia es que si quiere un subcapítulo debe marcar la opción 'Subcapítulo' en la ventana de edición. El nuevo capítulo o subcapítulo se agregará a continuación del capítulo o subcapítulo junto a cuyo nombre se encuentra el icono. Si, por ejemplo, tenemos ya creados los capítulos 1, 2, y 3 y queremos añadir un nuevo capítulo a continuación del número 1, debemos pulsar en el icono que hay junto al título del capítulo 1. Automáticamente se volverán a reordenar los capítulos para que sigan siendo consecutivos. |
| |
Para editar el capítulo o subcapítulo: para añadir o modificar los contenidos o para cambiarle el nombre. También para hacer que un subcapítulo deje de serlo y pase a ser un capítulo principal. |
| |
Para eliminar el capítulo o subcapítulo. |
| |
Para ocultar a los estudiantes el capítulo o subcapítulo. Puede ser útil cuando se está editando un libro que ya es visible a los estudiantes y queremos mantener oculto algún capítulo (o subcapítulo) en el que se está trabajando. |
|
|
Para cambiar el orden de capítulos y subcapítulos. Si movemos un subcapítulo arriba o abajo y la siguiente entrada es un capítulo, entonces el subcapítulo en cuestión pasará a pertener a ese capítulo. |
Podemos navegar por el libro de forma cómoda y fácil usando la tabla de contenidos (1) , o usando los botones que nos permiten avanzar al siguiente capítulo o retroceder al anterior (2).
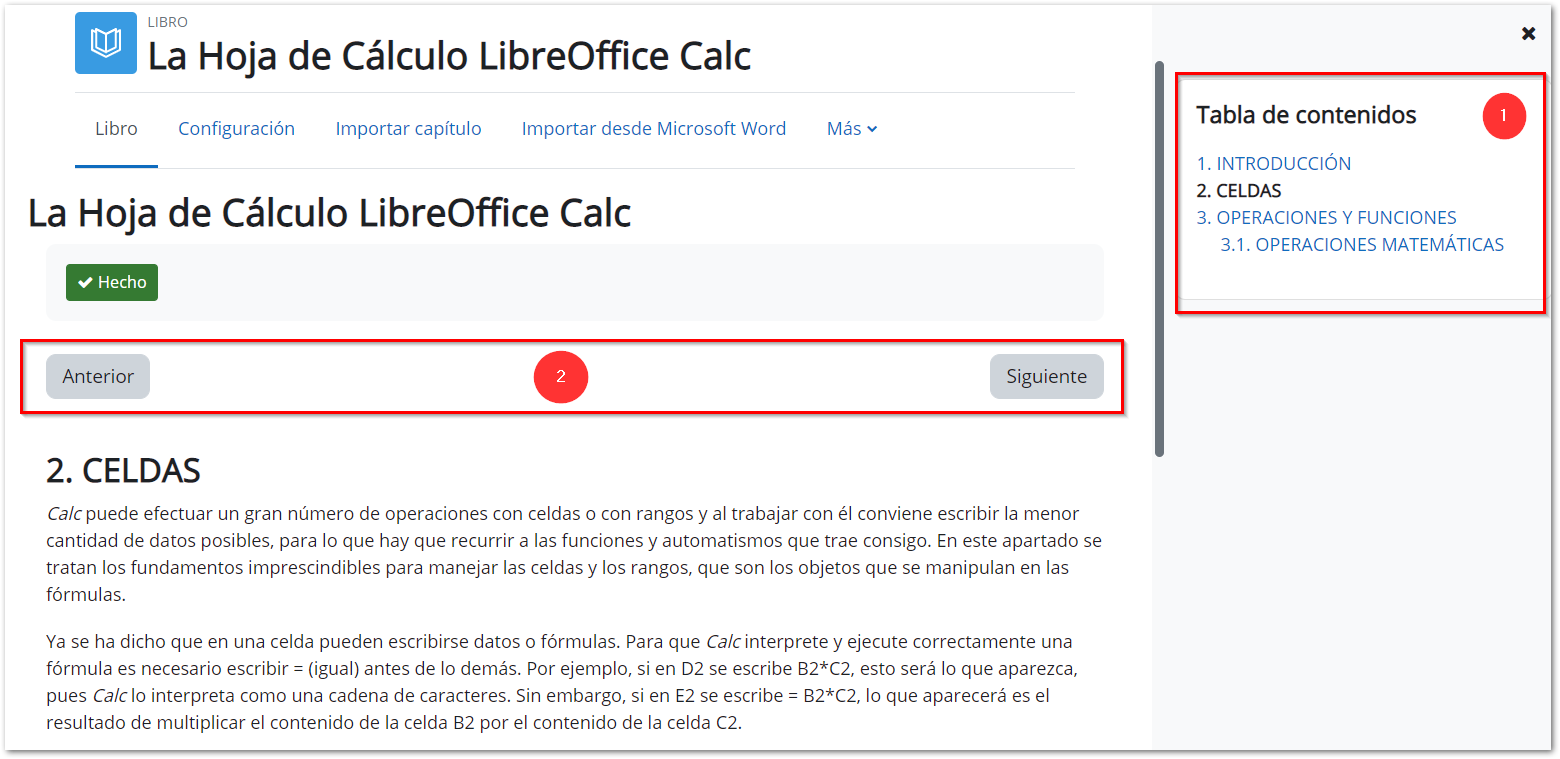
Los libros podrán imprimirse totalmente o por capítulos. En el menú superior, pulsando en "Más2 veremos opciones para imprimir todo el libro completo o para imprimir únicamente el capítulo en el que nos encontremos en ese momento.
En el siguiente videotutorial puedes ver algo más sobre el uso del recurso 'Libro'.
Y en el siguiente se habla acerca de cómo ven el recurso "Libro" los alumnos.
6. Las etiquetas (Áreas de texto y medios)
Las etiquetas pasan a llamarse "Áreas de texto y medios" a partir de la versión 4.1 de Moodle.
Las etiquetas suelen emplearse para separar y organizar los diferentes recursos y actividades que componen las secciones del curso. Por ejemplo, podemos incorporar en los diferentes temas algunas de estas etiquetas: Tareas, Contenidos, Evaluación, Para repasar, Para trabajar en clase, ¡A trabajar!, etc. De esta manera se facilita la localización de los diferentes elementos de un tema y queda evidente la estructura del mismo.
Las etiquetas también pueden emplearse para resaltar información importante del curso como puede ser la incorporación de material nuevo, cambio de fecha de la entrega de una actividad, o incluso, imágenes que necesitemos colocar en el diagrama de temas.
Una etiqueta es un recurso que podemos incorporar en cualquier sección del curso y se caracteriza por ser el único recurso que presentan su contenido siempre en la página principal. Los demás recursos muestran su título, en forma de enlace, y se ven en una página nueva. Es por esto que no se recomiendan las etiquetas para incluir contenidos de la materia, restarían claridad a la página principal.
Una vez añadido el recurso etiqueta, con la edición activada, podremos rellenar el formulario de ajustes correspondiente. En el cuadro de texto General se escribe lo que se quiere incluir en la Etiqueta utilizando los formatos y recursos multimedia que se necesiten (se recomienda mantener la jerarquía de títulos y utilizar "Encabezado medio" para el texto de la etiqueta), además, en Finalización de actividad, seleccionaremos que el alumnos NO tiene que indicar si ha hecho la actividad:
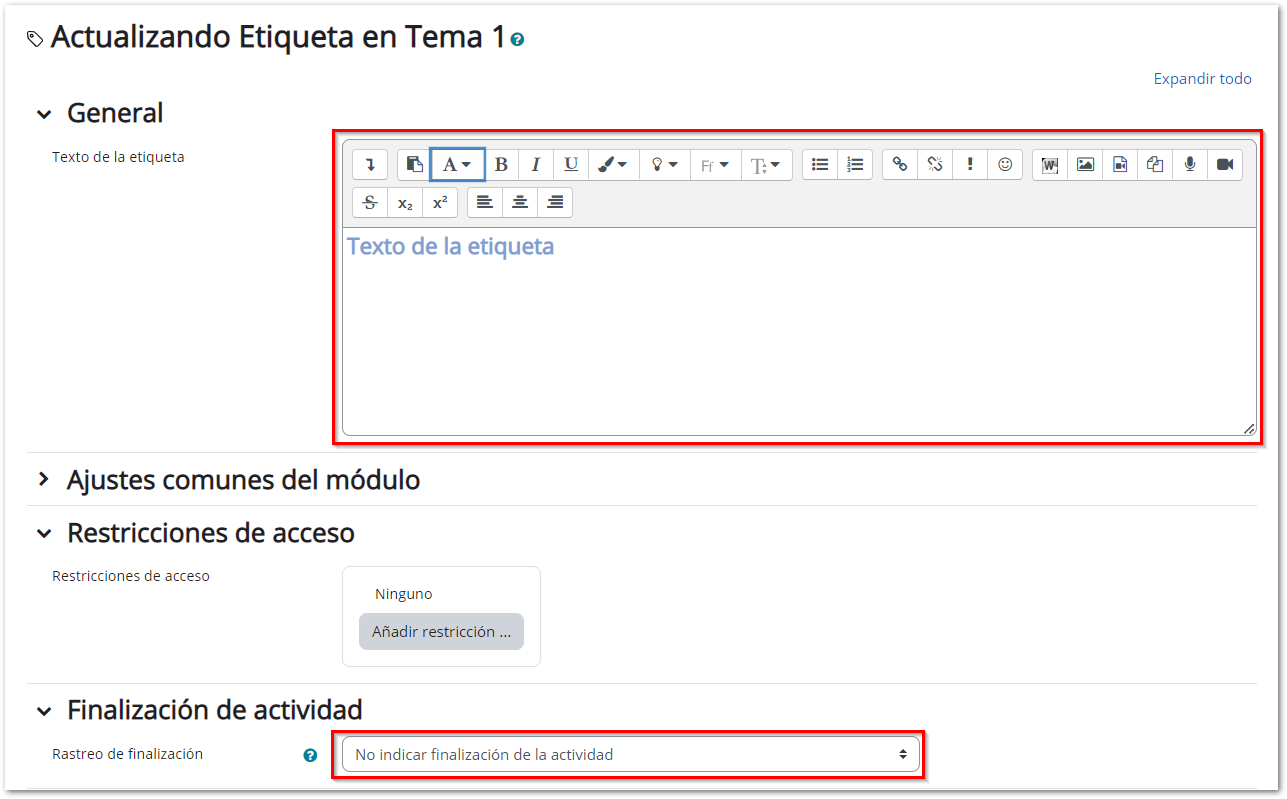
En este apartado Restricciones de acceso, vamos a detallar cómo restringir el acceso a un recurso para un grupo determinado (esto serviría tanto para el recurso etiqueta como para cualquier otro recurso o actividad). Lo primero es Añadir restricción en el apartado Restricciones de acceso:

Elegimos el tipo que necesitamos, en este caso Grupo,
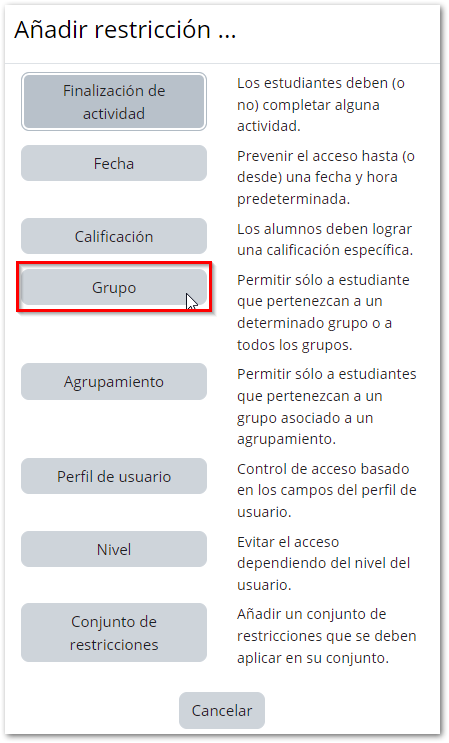
En el cuadro de diálogo escogemos el grupo que va a ver este recurso:
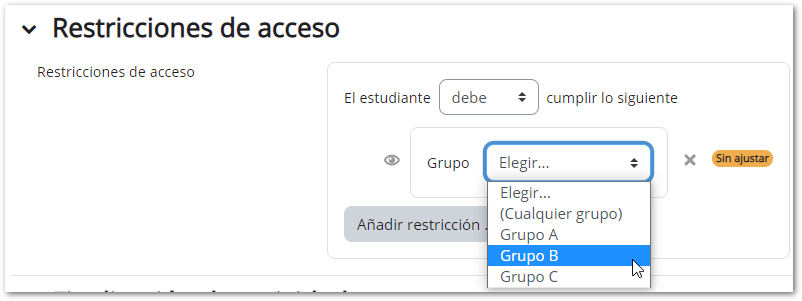
El recuadro que encierra el botón de mostrar (icono de ojo) permite que sea visible o no para otros grupos. En la imagen de arriba lo verían todos, si queremos que solo lo vean los del grupo seleccionado pinchamos sobre el icono y cambia de apariencia y aparece un ojo tachado:

La etiqueta en el diagrama de temas se vería de la siguiente forma, con el perfil de profesor:
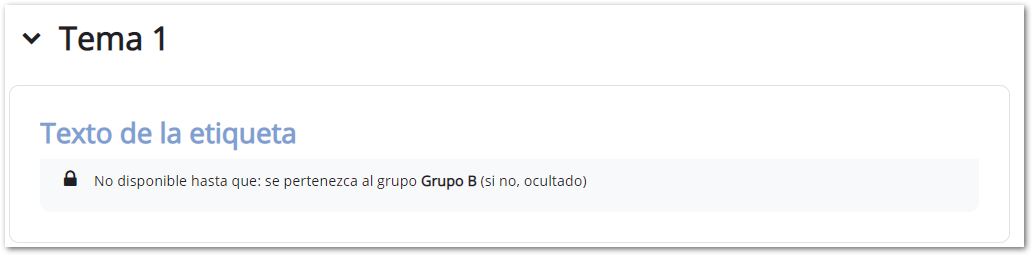
La restricciones de acceso pueden aplicarse a un tema completo, como en cualquier recurso o actividad.
En el siguiente vídeo podemos ver cómo se utilizan las etiquetas en los cursos del Aula Virtual del CRIF.
7. Licencia y autoría
Licencia
![]()
Esta obra está bajo una licencia de Creative Commons Reconocimiento-NoComercial-CompartirIgual 4.0 Internacional.
- Resumen de la licencia: http://creativecommons.org/licenses/by-nc-sa/4.0/
- Texto completo de la licencia: http://creativecommons.org/licenses/by-nc-sa/4.0/legalcode
Autoría
- Manuel J. Blanco Barge
- Departamento TIC CRIF "Las Acacias"