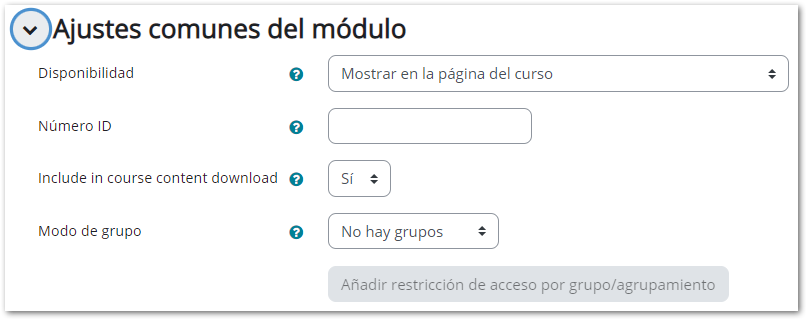2.B. Configuración de actividades en Moodle
| Sitio: | Aula Virtual de Formación en línea (ISMIE) |
| Curso: | Diseña y construye tu curso virtual con Moodle |
| Libro: | 2.B. Configuración de actividades en Moodle |
| Imprimido por: | Invitado |
| Día: | lunes, 13 de octubre de 2025, 22:06 |
Descripción
Configuración de actividades en Moodle
1. Introducción
Las actividades son contenidos interactivos porque se le pide a cada participante con rol de alumno que realice alguna acción que ha de quedar registrada en la plataforma. Puede además, definirse la evaluación de la misma. Hay actividades de evaluación automática, otras de modo manual por quien tenga el rol de profesor y también se puede usar la coevaluación entre iguales.
Moodle ofrece varios tipos de actividades que se pueden añadir en los cursos. Las actividades aparecerán como un enlace único, con un icono descriptivo delante, que representa el tipo de actividad. Los tipos de actividades disponibles son los siguientes:
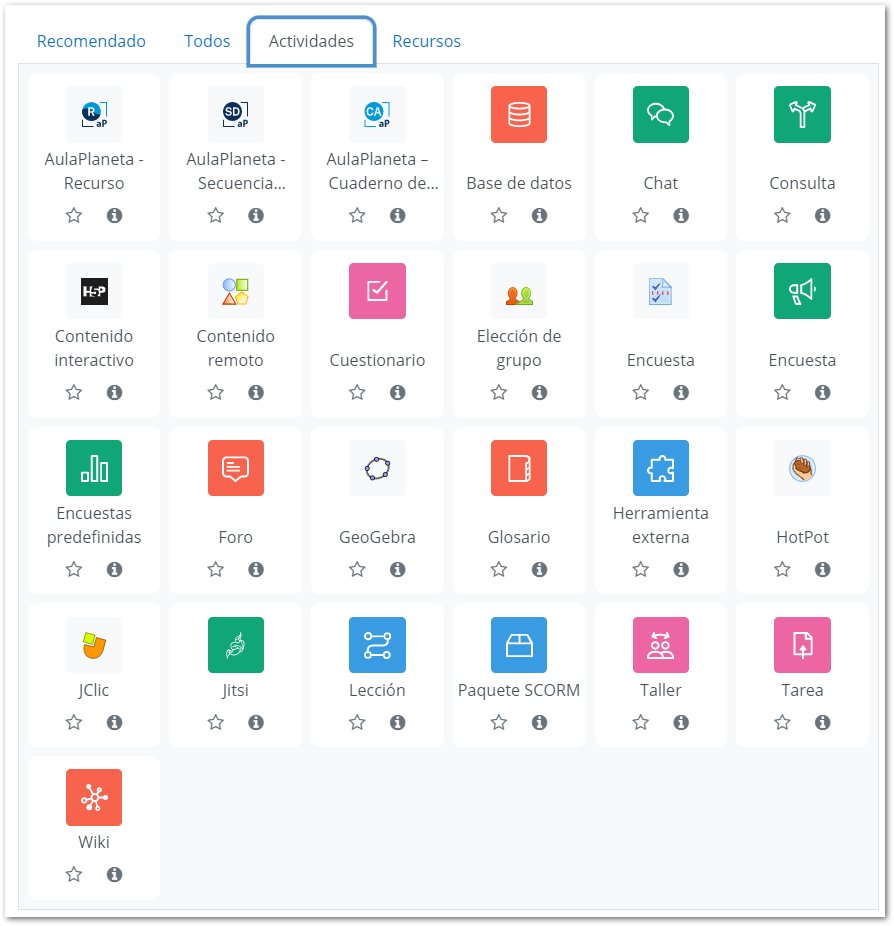
- Aula Planeta: esta nueva funcionalidad permite incorporar material curricular de la editorial. Actualmente están disponibles contenidos para los niveles de 5º de Primaria hasta 4º de la ESO. Hay tres tipos de actividad que permiten incluir recursos individuales, secuencias didácticas y un cuaderno de aprendizaje. La última permite incluir una secuencia completa de contenidos y actividades sobre unidades didácticas completas.
- Base de datos: es una actividad en la que se podrán incorporar datos mediante un formulario, cuyos campos se han definido previamente.
- Chat: Permiten definir una sala de conversación escrita entre participantes en tiempo real. El momento de activación puede programarse.
- Consulta: permite al profesor formular una pregunta junto con una serie de respuestas, entre las que cada estudiante tendrá que escoger una.
- Contenido interactivo H5P: crea diversidad de actividades interactivas como Image Hotspots (imágenes con puntos de atención para ampliar información), preguntas de respuesta múltiple, cuestionarios, actividades de arrastrar y soltar, memory, flashcards, líneas de tiempo, etc.
- Contenido remoto: punto de integración de materiales de editoriales. Este material ha de elaborarlo la editorial.
- Cuestionario: batería de preguntas que ha de contestarse en un plazo determinado y a la que se puede añadir restricciones. Es autoevaluable porque la nota se calcula automáticamente cuando se envía cada intento.
- Elección de grupo: permite que el profesor o profesora proponga dos o más grupos del curso para que los estudiantes se automatriculen en alguno de ellos.
- Encuesta: permite realizar un sondeo de opinión a los alumnos y alumnas del curso. Las respuestas pueden exportarse a una hoja de cálculo. Hay dos tipos, ambas permites crear distintos tipos de preguntas. También hay una actividad que contiene preguntas predefinidas que puede resultar de utilidad.
- Foro: permite crear un espacio para discusiones asíncronas en el que haya participación de todos y todas las integrantes del curso.
- Geogebra: sirve para incluir actividades matemáticas creadas con Geogebra.
- Glosario: permite crear una lista de definiciones (similar a un diccionario); recoger y organizar recursos, información,... asociados a la asignatura, en el que se puede evaluar las definiciones o comentarios que aportan.
- Herramienta externa: otro punto de inserción de materiales elaborados fuera de Moodle que se pueden incorporar al aula.
- HotPotatoes y Jclic: forma de integrar actividades elaboradas con estas herramienta de autor.
- Jitsi: permite crear salas de videoconferencias dentro del propio curso.
- Lecciones: potente herramienta para crear secuencia de páginas con contenido y preguntas por las que el alumno tendrá que pasar. Al final de cada una de las páginas se muestra una o varias opciones para continuar la lectura entre las que el alumno deberá seleccionar una. Dependiendo de la selección del alumno, este será enviado a una u otra página, de esta manera lo que se crean son itinerarios diferenciados.
- SCORM: material web empaquetado que sigue un estándar y que puede ser incorporado a cualquier plataforma. Estos paquetes pueden incorporar imágenes, textos, flash,... y son reproducidos por Moodle. Esta se mantiene por compatibilidad con versiones anteriores. Era la forma de integrar herramientas externas.
- Taller: permite al profesor proponer un trabajo a realizar por los estudiantes de forma individual con la característica de que la evaluación de la misma es entre pares o coevaluación.
- Tarea: consiste en que el profesor plantea un enunciado, problema, trabajo,... que los alumnos tendrán que realizar, resolver,... y entregar a través de la plataforma del curso.
- Wiki: añadir páginas web creadas de forma colaborativa entre todas y todos los participantes.
2. Tareas
Una tarea es una actividad prevista para recoger el trabajo realizado por los alumnos y alumnas en el curso. Este tipo de actividad permite dos formas de envíos, dependiendo de cómo el docente, configure la tarea:
-
- subir archivos en casi cualquier formato y con un número determinado de ellos.
- escribir directamente la respuesta a través de un formulario de texto.
- subir archivos en casi cualquier formato y con un número determinado de ellos.
Ambas formas de envío pueden cohabitar, de tal manera que pueden escribir un texto y completar el envío con una serie de archivos. Así mismo, puede configuarse una tarea sin envíos de ningún tipo, lo que se conoce como fuera de línea.
En los siguientes apartados se profundizará en este tipo de actividad. Algunos ejemplos de los que se puede requerir de cada estudiante en una tarea pueden ser:
- Subir documentos a la plataforma: puede solicitarse a los alumnos que realicen una o varias fotos de algo concreto y que envíe esas fotos junto con un documento en el que explique algo relacionado con las fotos enviadas.
- Escribir texto en línea: se puede plantear una actividad en la cual se le pide al alumno que realice un experimento casero y, después, describir los pasos que ha seguido, qué es lo que ha ocurrido y por qué cree que ha ocurrido.
- Dar a conocer el enunciado de una tarea y solicitar la entrega de la misma físicamente en clase: puede servir para dar a conocer los criterios de calificación del cuaderno de clase o de una presentación oral.
Es importante saber que todos los documentos y envíos de las tareas quedarán almacenados en el curso para que posteriormente sean calificados por el profesor.
Para incorporar una tarea a nuestro curso tendremos que activar el modo edición del curso y pulsar sobre Añadir actividad o recurso en la sección de la página donde queramos insertarla. Se abrirá una nueva ventana y seleccionaremos Tarea.
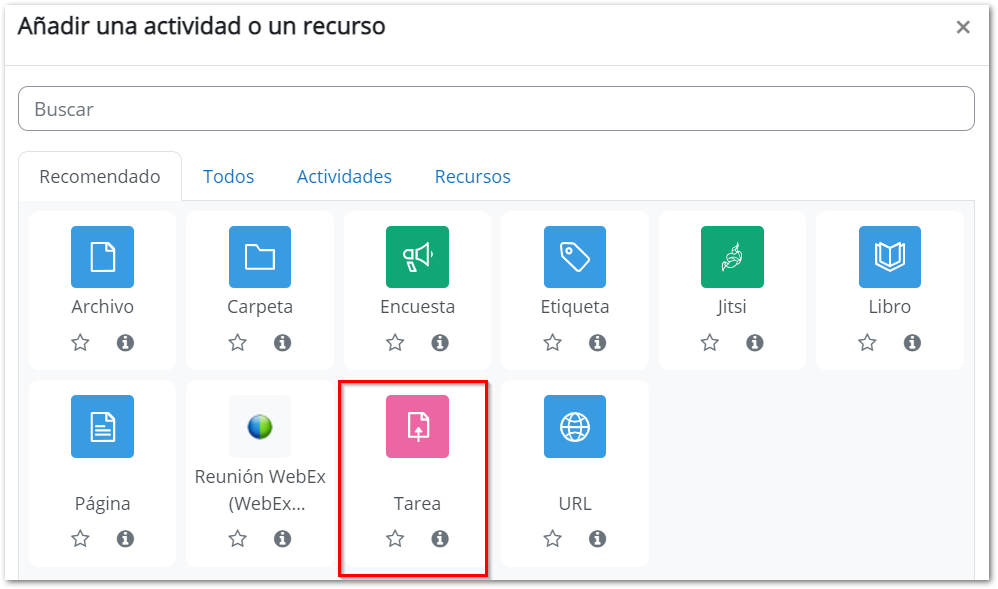
Una vez hemos incorporado una tarea a nuestro curso, tendremos que configurarla como se explica en el siguiente apartado y se muestra en los vídeos del apartado 2.2.
2.1. Configuración de una tarea
Una vez hemos incorporado una tarea a nuestro curso, tendremos que configurarla.
En la siguiente imagen podemos ver los diferentes parámetros de configuración que vamos a ver en detalle a continuación:
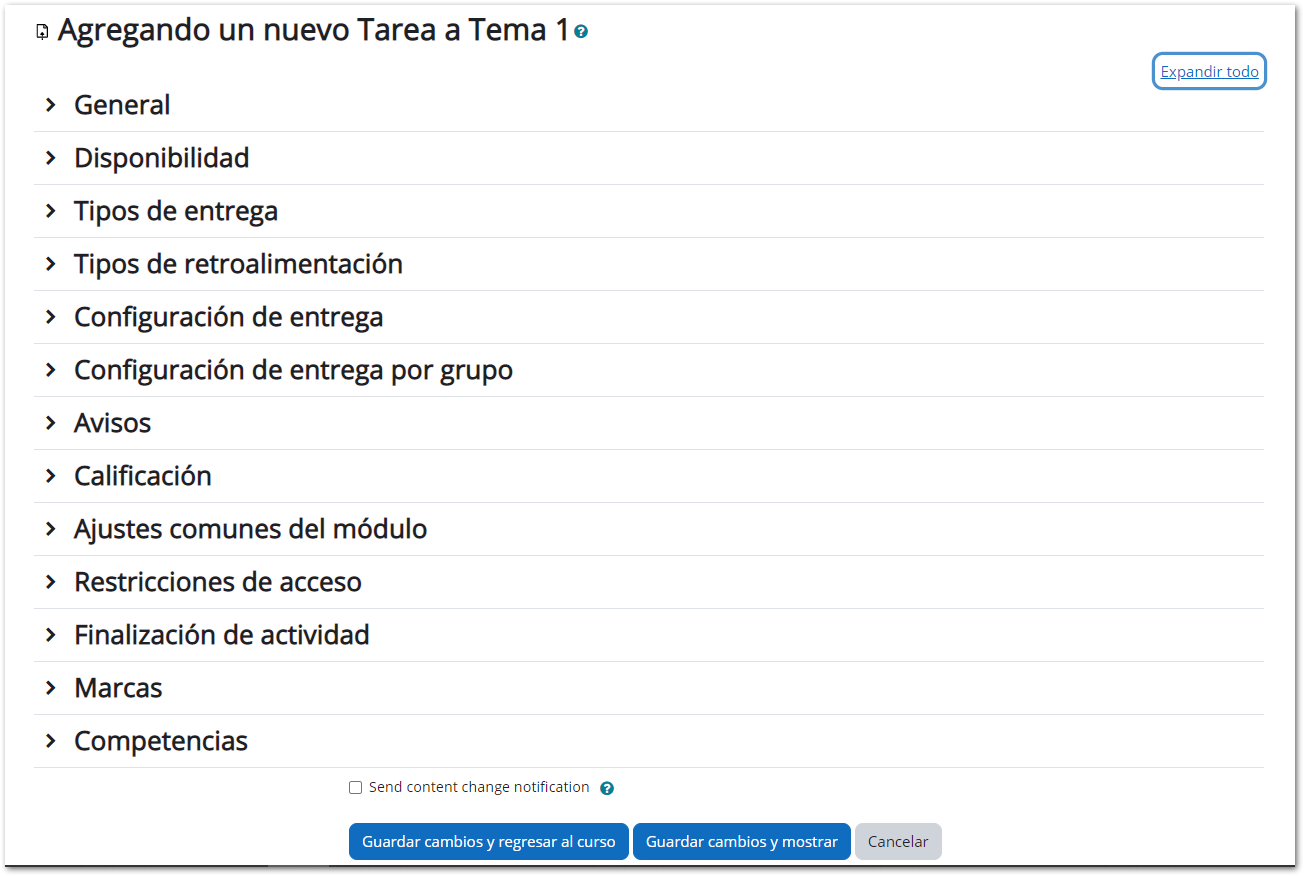
General
En este apartado nos encontraremos los siguientes campos:
- Nombre de la tarea: introduciremos el título que queramos darle a la tarea. Este título aparecerá en la página principal del curso por lo que recomendamos que el título describa brevemente la tarea. Algunos títulos podrían ser: Cuaderno de clase, Fotografiamos nuestro entorno, Comentamos un texto,...
- Descripción: aquí es donde tendremos que introducir el enunciado de la tarea, problema, cuestión,... que tendrán que resolver a quien se designe la actividad. Es conveniente hacer una descripción detallada de la tarea que se les pedirá a los alumnos así como los criterios que se tendrán en cuenta a la hora de calificarla. En el enunciado pueden incorporar elementos multimedia como imágenes o vídeos o sonidos.
- Instrucciones de actividad: este apartado es nuevo en Moodle 4. Permite indicar instrucciones que se muestran solo en la página de envío, donde los estudiantes editan y envían su tarea.
- Muestra la descripción en la página principal del curso: si marcamos esta opción la información introducida en el campo "Descripción" aparecerá en la página principal del curso. Recomendamos no marcar esta opción ya que al dejarla
marcada, si la descripción de la tarea es muy amplia ocurrirá que la navegación por el curso resultará caótica para los alumnos. Es una buena práctica que la página principal permite ver la estructura y tenga una navegación sencilla.
- Archivos adicionales: espacio para añadir los archivos necesarios para resolver lo que se pide.
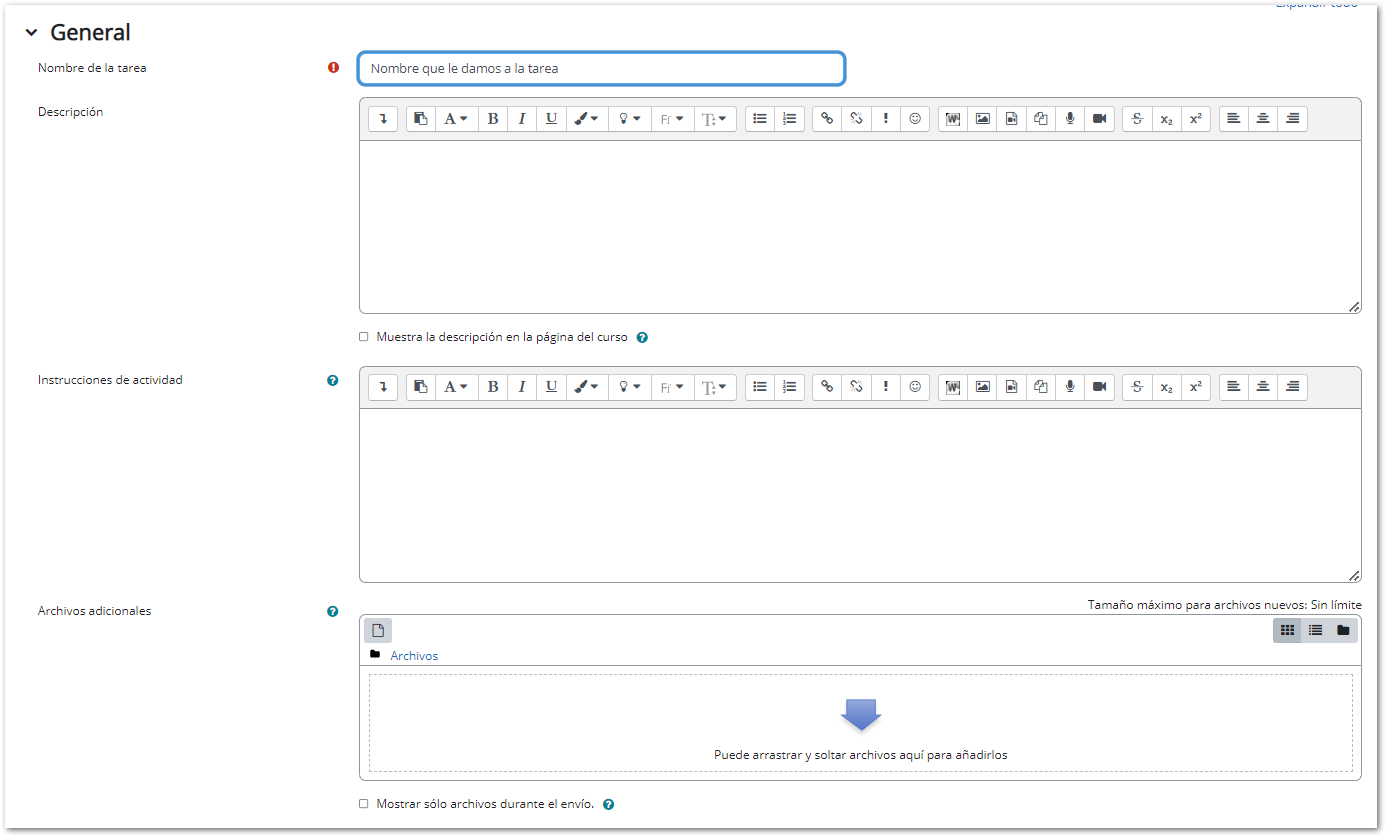
Disponibilidad
Desde este apartado podremos configurar los siguientes parámetros:
- Permitir entregas desde: si habilitamos esta opción los alumnos no podrán realizar envíos de tareas hasta la fecha indicada. Es decir, podrán acceder a la información de la tarea pero no así realizar la entrega de la tarea.
- Fecha de entrega: al habilitar esta opción estamos indicando una fecha tope para la entrega de la tarea pero, una vez pasada dicha fecha, los alumnos podrán continuar enviando sus tareas siendo marcadas dichas tareas como "retrasadas" en el libro de calificaciones.
- Fecha límite: similar a la anterior solo que si activamos esta opción, una vez pasada la fecha indicada los alumnos no podrán realizar envíos de la tarea.
- Recordarme calificar en: podemos añadir una fecha de aviso para el profesorado que recuerde calificar las entregas.
- Mostrar siempre descripción: esta opción tendremos que mantenerla activa siempre para que el alumno pueda ver el enunciado de la tarea. Si no marcamos esta opción cuando el alumno acceda a la tarea no verá ninguna descripción.
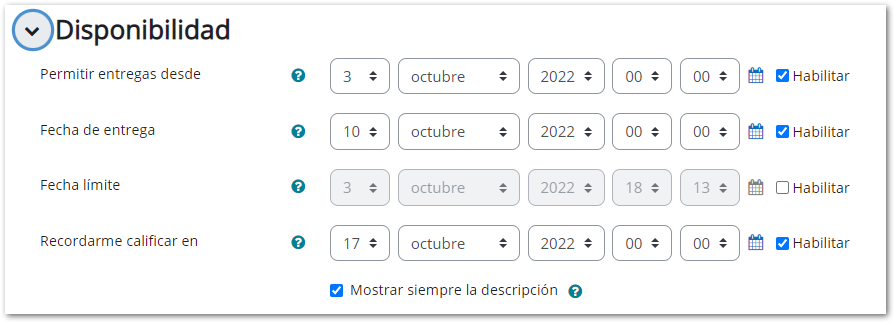
Tipo de entrega
Como comentamos al principio, una tarea en Moodle puede tener diferentes finalidades en función de lo que se le solicite al alumno. Y es en este apartado donde vamos a definir cómo tendrá que realizar la entrega de la tarea el alumno.
Veamos las diferentes opciones con las que nos encontramos:
- Tipos de entrega: podemos elegir entre Texto en línea y Archivos enviados. No son excluyentes entre sí. Dependiendo de la elección se habilitan o deshabilitan algunas de las siguientes opciones.
- Número máximo de archivos subidos: para indicar el número de ficheros permitidos cuando se selecciona "Archivos enviados". Por defecto se deja en 20. Es conveniente fijarlo exactamente al número de archivos que se pide en el enunciado para evitar entregas erróneas, haciendo que Moodle se encargue de esta revisión.
- Tamaño máximo de la entrega: el archivo/archivos subidos por el alumno no puede exceder el tamaño aquí especificado. En ningún caso se puede exceder el máximo estipulado por Educamadrid. En caso de entregas de archivos muy grandes se aconseja utilizar otro medio de almacenamiento, como el Cloud de Educamadrid.
- Tipo de archivos aceptados: se pueden indicar la extensiones de los archivos permitidos, separadas por ";" . Por ejemplo; .pdf; .doc;.docx. Esto también permite evitar entregas en formatos incorrectos.
- Límite de palabras: si se activa puede acotarse el número máximo de palabras cuando se selecciona "Texto en línea" como Tipo de entrega.
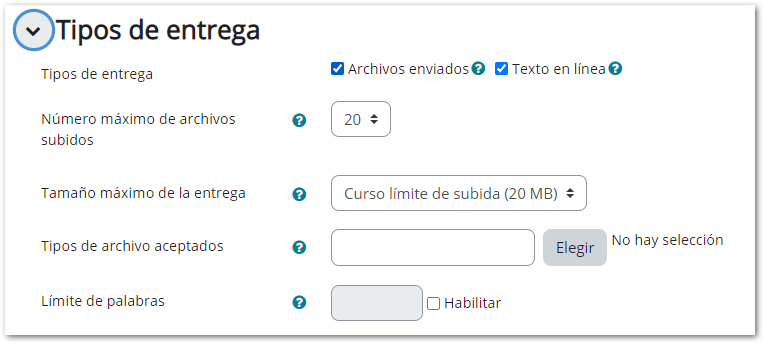
Una vez conocidas estas opciones, podremos "jugar" con ellas y dar lugar a dos nuevos tipos de tareas:
-
- Si uno de los criterios que vamos a tener en cuenta a la hora de evaluar a los alumnos es su cuaderno de clase, un trabajo que tienen que entregarnos en mano, una exposición en clase,... podremos incorporar su calificación en el libro
de calificaciones creando un tipo de tarea fuera de línea. Para ello será suficiente desmarcar las opciones texto en línea y archivos enviados que acabamos de ver en este apartado.
- Si una de las tareas que queremos solicitarles a los alumnos es la subida de dos archivos a la plataforma y que a su vez nos indique la relación entre ambos archivos o qué información contiene cada uno, podremos hacerlo activando las dos opciones que comentábamos anteriormente: "Texto en línea" y "Archivos enviados". De esta manera podremos crear una tarea mixta.
- Si uno de los criterios que vamos a tener en cuenta a la hora de evaluar a los alumnos es su cuaderno de clase, un trabajo que tienen que entregarnos en mano, una exposición en clase,... podremos incorporar su calificación en el libro
de calificaciones creando un tipo de tarea fuera de línea. Para ello será suficiente desmarcar las opciones texto en línea y archivos enviados que acabamos de ver en este apartado.
Tipos de retroalimentación
Las entregas de los estudiantes se califican dentro de la plataforma. Además de la calificación puede añadirse un comentario personalizado que acompañará a la calificación. Las calificaciones y comentarios pueden verse en la propia tarea y en el libro de calificaciones.
Los diferentes tipos de retroalimentación son los siguientes:
- Comentarios de retroalimentación: al activar esta opción podremos incorporar un comentario personalizado al alumno que acompañará a la calificación obtenida en la tarea.
- Anotación PDF: si se activa esta opción, Moodle genera un archivo PDF con la entrega de cada estudiante sobre la que se puede escribir emulando la corrección manual. Esta opción está disponible solamente con algunos tipos de archivos, como los documentos.
- Archivos de retroalimentación: si activamos esta opción podremos subir un fichero (texto, audio,...) como corrección a la tarea realizada que acompañará a la propia calificación obtenida en la tarea.
- Hoja de calificaciones externas: cada docente puede descargar o subir notas mediante una hoja de cálculo externa a la tarea.
- Comentario en línea: cuando se escoge el valor "Sí ", el texto de la entrega será copiado en el campo comentarios de retroalimentación durante la calificación.

Configuración de la entrega
Aquí podremos definir diferentes parámetros de acuerdo a las necesidades, objetivos y finalidad que nos planteemos con la tarea:
- Requiere aceptación del usuario pulsando sobre el botón: si activamos esta opción cada estudiante podrá subir el fichero de la tarea como borrador a la plataforma tantas veces como desee. Una vez que considere que el fichero es el correcto, tendrá que confirmar su envío como definitivo (una vez hecho esto, no podrá modificar la entrega).
- Es necesario que los estudiantes acepten las condiciones de entrega: al activar esta opción lo que estamos haciendo es obligar a los estudiantes a verificar que la tarea que entregan es realmente suya exceptuando la bibliografía o fuentes documentales a las que haga referencia en el mismo.
- Permitir reapertura: aquí indicaremos si la tarea puede o no ser revisada por cada estudiante, después de que haya sido calificada:
- Nunca: la tarea no podrá ser enviada más de una vez.
- Manual: si seleccionamos esta opción, una vez que hemos calificado la tarea podremos permitir a un alumno o a una alumna que la vuelva a enviar.
- Automática hasta aprobar: si activamos esta opción se permitirán tantos reenvíos como veces el docente califique por debajo de la Calificación para aprobar (apartado Calificación) y hasta que la superen.
- Número máximo de intentos: con esta opción se limita el número de veces que puede revisarse una entrega suspensa.
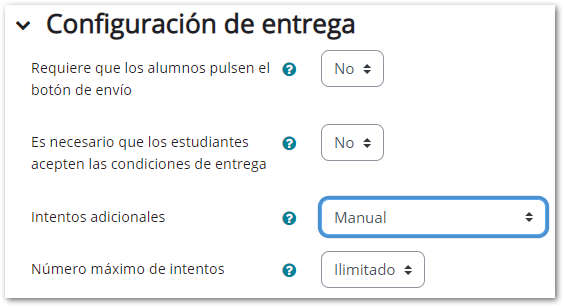
Configuración de entrega por grupo
Podemos configurar las tareas para que sean entregadas por equipos de trabajo.
- Entrega por grupos: al seleccionar "Sí" estaremos permitiendo la entrega conjunta de la tarea por parte de un grupo. Esta tarea será compartida por todos los miembros de un grupo y podrá ser visible y modificable por todos los miembros del grupo. Si la tarea es enviada por un miembro del grupo, automáticamente al resto del grupo les aparecerá como enviada (salvo que se marque la opción que veremos a continuación).
- Se requiere formar parte de un grupo para realizar la entrega: si se activa, usuarios que no sean miembros de un grupo no podrán realizar la entrega.
- Se requiere que todos los miembros del grupo entreguen: si indicamos que "Sí" en esta opción, estamos determinando la necesidad de que todos los miembros del grupo entreguen la tarea.
- Agrupamiento para los grupos: permite escoger el agrupamiento concreto para esta actividad. Si no se establece se empleará la configuración por defecto de los grupos. Cuidado porque si se activa esta opción sin haber definido grupos para Moodle el grupo son todos los que tienen el rol de Estudiante. Solamente podrá entregar el primero.
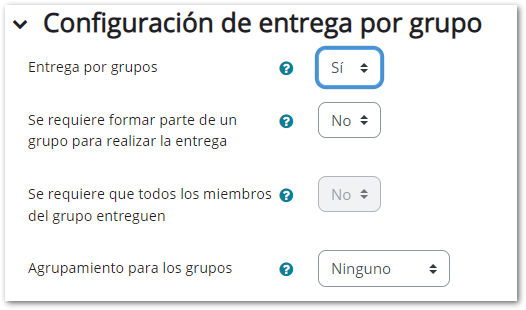
Avisos
Aquí podremos definir los tipos de avisos de notificaciones que Moodle puede enviar con relación a la tarea configurada. Los mensajes se mandan por correo electrónico a la cuenta de Educamadrid.
- Enviar aviso de entrega a los que califican: con cada entrega confirmada el docente recibe un aviso en el correo de Educamad.
- Notificar a los evaluadores las entregas fuera de plazo: se manda aviso a los participantes con rol de profesor cada vez que una tarea se entregue una tarea pasada la fecha de finalización..
- Valor por defecto para "Notificar a los estudiantes": si se marca como Sí cada estudiante recibe un mensaje cuando se califica su tarea. No le llega la calificación ni la retroalimentación sino la notificación de que se ha calificado su actividad.
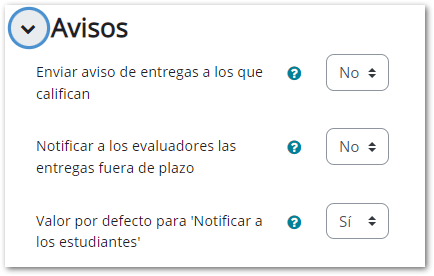
Calificación
A continuación vamos a ver los diferentes parámetros que podremos configurar a la hora de calificar las tareas:
- Calificación:
- Tipo: podemos elegir entre "Ninguna", "Escala" o "Puntuación".
- Ningunca: la tarea no conlleva calificación.
- Escala: Escogido el tipo Escala hay que seleccionar una de entre las definidas en nuestra Aula virtual y en nuestro curso. Pueden ser diferentes de la de la siguiente imagen.
- Puntuación: Si se escoge esta opción hay que especificar la calificación máxima que se podrá asignar en la tarea.
- Tipo: podemos elegir entre "Ninguna", "Escala" o "Puntuación".
- Método de calificación:
- Calificación simple directa: al seleccionar esta opción, calificaremos la tarea escribiendo la calificación numérica tradicional o seleccionando el valor de la escala correspondiente.
- Guía de evaluación: una guía se compone de una serie de criterios evaluables sobre una puntuación máxima.
- Rúbricas: una rúbrica se compone de un conjunto de criterios. Cadacriterio está compuesto por varios niveles. La calificación final se calculará de acuerdo a los diferentes niveles
seleccionados. En el siguiente libro se detalla la evaluación en Moodle y se amplía la descripción de estos dos últimos métodos de calificación.
- Calificación simple directa: al seleccionar esta opción, calificaremos la tarea escribiendo la calificación numérica tradicional o seleccionando el valor de la escala correspondiente.
- Categoría de calificación: seleccionamos la categoría del libro de calificaciones en la que incluimos la tarea. Este apartado se entenderá cuando expliquemos el Libro de calificaciones. Ya que las categorías hay que definirlas previamente.
- Calificación para aprobar: mínimo para superar la tarea. Este parámetro ha de estar definido si se activa la reapertura hasta aprobar. Es recomendable tenerlo siempre definido, porque además, será el que se coja cuando activemos la finalización de actividad e indiquemos que la actividad se da por finalizada cuando el estudiante obtenga una calificación de aprobado.
- Ocultar identidad: podremos ocultar la identidad tanto del autor de la tarea entregada a la hora de ser evaluado. OJO: si activamos esta opción, una vez calificada la primera tarea NO podremos modificar este parámetro ya que quedará bloqueado.
- Ocultar la identidad del evaluador a los estudiantes: Los estudiantes no sabrán quién ha evaluado la tarea. Si se necesita esta opción no habrá que escribir retroalimentación en el campo Comentarios.
- Usar workflow (flujo de trabajo) de calificaciones: Todas las calificaciones se publican a la vez cuando se califica al último participante.
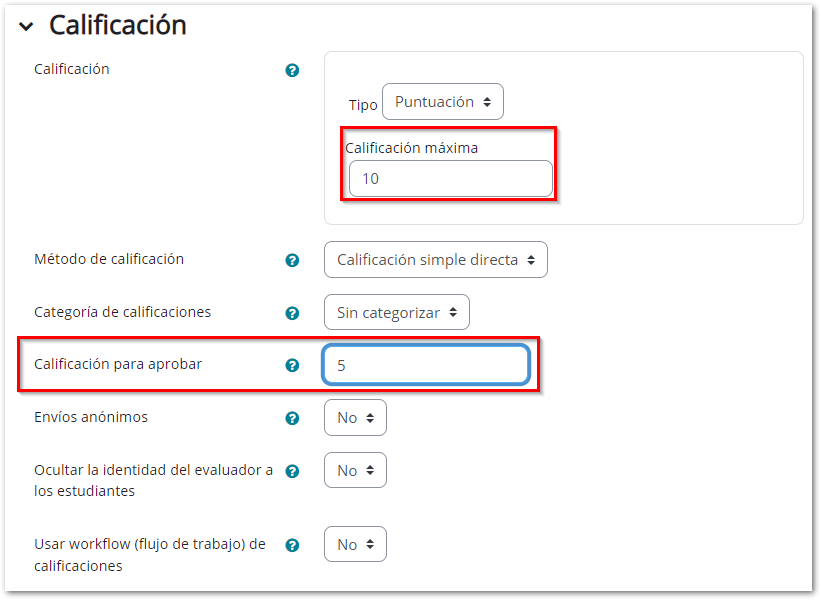
Ajustes comunes del módulo
Esta sección permite personalizar las siguientes opciones:
- Disponibilidad: permite mostrar u ocultar la actividad a los estudiantes en el curso en el momento de crearla. En caso de hacerla disponible pero no visible desde la página principal, se podrá enlazar desde otro espacio, como un recurso página o libro.
- Número ID: es una identificación de la actividad para ser usada en el cálculo del libro de calificaciones. Si la actividad no está incluida en ningún cálculo de calificación, este campo puede dejarse en blanco.
- Modo de grupo: configura la forma de entrega de actividades teniendo en cuenta la presencia o no de grupos en el curso:
Restricciones de acceso
En este apartado se pueden añadir restricciones según alguno de los siguientes criterios: finalización de actividad, fecha, calificación, perfil de usuario o un conjunto de las anteriores. Las restricciones se añaden de la misma manera que se ha visto para los recursos en el Tema 1.
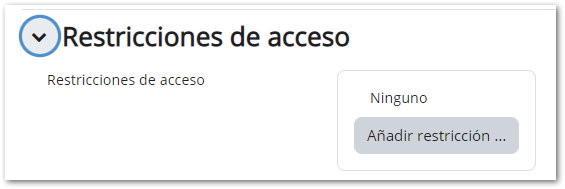
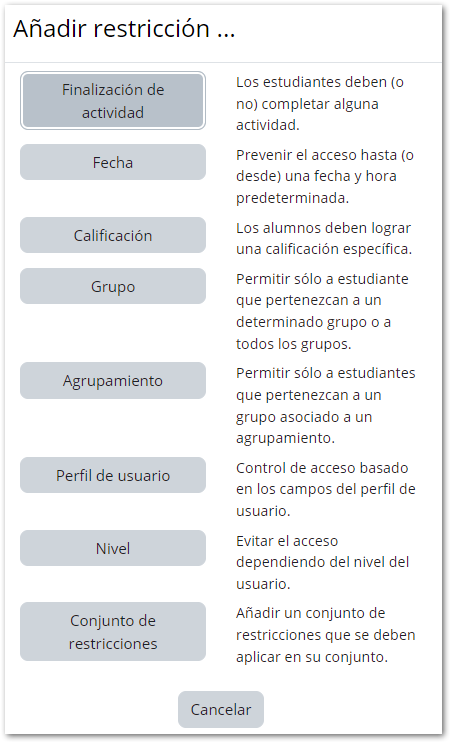
Finalización de actividad
El rastreo de finalización tiene que activarse en los Ajustes del curso. Las opciones que se pueden configurar desde aquí para la tarea son:
- Rastreo de finalización. Podemos elegir entre una de las siguientes:
- No indicar finalización de la actividad.
- Los estudiantes pueden marcar manualmente la actividad como completada.
- Mostrar la actividad como completada cuando se cumplan alguna de las siguientes condiciones:
- Requerir ver: marcamos esta opción si el estudiante debe abrir la actividad para finalizarla.
- Requerir calificación: si el estudiante necesita una calificación para finalizar la actividad y/o debe realizar alguna entrega. Se recomienda activar las 2 primeras, que el estudiante tiene que recibir una calificación y debe obtener una calificación de aprobado, tal y como se muestra en la captura de pantalla.
- Se espera finalizar en: nos indica la fecha prevista. Puede dejarse deshabilitada.
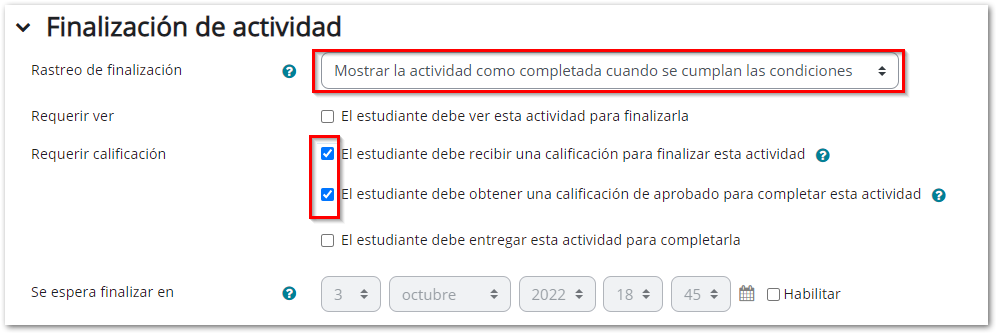
Marcas
Las marcas son palabras o frases cortas que permiten conectar recursos y actividades con contenidos similares. El bloque "Marcas" del curso muestra estas palabras y pinchando en cada una, permite visualizar todas las actividades y recursos relacionados con esa marca.
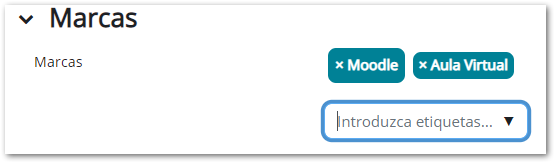
Competencias
Moodle permite crear y aplicar marcos o estructuras para evaluar a los estudiantes con respecto a competencias. Desde este apartado, podemos asignar las competencias que previamente hemos configurado a determinadas actividades.
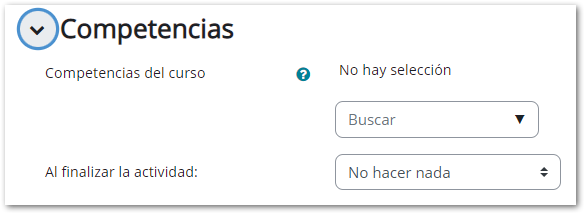
2.2. Tipos de tareas
En este apartado mostraremos tres vídeos en los que se muestran ejemplos de cómo configurar diferentes tipos de tareas, definiendo diferentes tipos de entrega.
Tarea fuera de línea
La tarea fuera de línea es una tarea que se realiza fuera del Aula Virtual, es decir, el alumno no tiene que realizar un entrega virtual de la misma, pero el profesor puede registrarla y calificarla desde la Plataforma.
Algunos ejemplos de este tipo de tarea puede ser:
- Un examen escrito.
- El cuaderno de clase.
- La exposición de un trabajo.
- La participación en un debate en clase.
En el siguiente vídeo muestra cómo crear dicha tarea, cómo calificarla y cómo el alumno Coco vería su calificación.
Tarea en línea
La tarea en línea permite al alumno entregar una tarea incluyendo información en una caja de texto que se abre al entregar la actividad. El alumno podrá introducir el texto de su respuesta y aplicar el formato que desee.
Algunos ejemplos de tarea de este tipo podrían ser:
- Proponer a los alumnos un tema de interés actual y que expongan su opinión cuidando el orden de las ideas, las expresiones, la ortografía,...
- Plantear a los alumnos un problema concreto y que aporten una solución al mismo.
- Solicitar a los alumnos la lectura de un artículo, un libro, la visualización de un vídeo,... y que comenten lo que les ha parecido.
- Realización del comentario de texto de una lectura realizada en clase.
En el siguiente vídeo se muestra cómo crear una tarea de texto en línea, cómo el alumno Coco hace la entrega y cómo se evalúa usando la anotación PDF:
Tarea de subida de ficheros
La tarea de subida de ficheros permite que la tarea se entregue adjuntando uno o varios ficheros.
Algunos ejemplos de este tipo de tarea podrían ser:
- Los alumnos tienen que resolver una serie de ejercicios de matemáticas en un archivo de texto y una vez resueltos tienen que subir el fichero en el que han estado trabajando a la plataforma.
- Presentación en Impress o similar de un proyecto sobre cómo se puede reciclar.
- Cada estudiante tiene que subir una fotografía que hayan realizado ellos mismos en los que se cumpla una serie de características especificadas en la tarea.
En el siguiente vídeo-tutorial mostramos cómo crear una tarea de subida de archivo, cómo el alumno Coco entrega de la actividad y cómo la ve el profesor o la profesora encargada de corregirla.
3. Cuestionarios
El Cuestionario es una actividad autoevaluable porque la nota se calcula automáticamente cuando cada estudiante completa su envío. Una vez definida la actividad de tipo Cuestionario se pueden construir las preguntas del mismo. Pueden crearse diferentes tipos de preguntas (opción múltiple, verdadero/falso, coincidencia, respuesta corta, respuesta numérica, ...).
Todas las preguntas del curso se almacenan en un banco de preguntas. Los cuestionarios pueden cambiar las preguntas incluidas y éstas pueden estar incluidas en varios cuestionarios. Las preguntas del banco pueden importarse y exportarse fuera de Moodle.
La configuración de un cuestionario puede permitir que el cuestionario se pueda resolver varias veces, con las preguntas ordenadas o seleccionadas aleatoriamente del banco de preguntas. También se puede establecer un tiempo límite. Cada intento se califica automáticamente, con la excepción de las preguntas de tipo 'ensayo', y el resultado se guarda en el libro de calificaciones. Se puede determinar si se muestran y cuándo se muestran al estudiante los resultados, así como los comentarios de retroalimentación y las respuestas correctas.
Ejemplos de uso:
Los cuestionarios pueden usarse para realizar los distintos exámenes o pruebas puntuables del curso. También pueden ser usados, por ejemplo, para crear test asociados a tareas de lectura o para la revisión de conceptos al final de cada tema. Otra posibilidad es crear ejercicios de autoevaluación para que el alumno pueda ir comprobando su evolución en el curso.
Usando las restricciones, podemos crear un cuestionario que únicamente tengan que realizar los alumnos que no hayan superado una determinada nota en una tarea anterior (a modo de actividad de refuerzo o de repaso) o un cuestionario que puedan realizar los alumnos que hayan finalizado un determinado bloque.
3.1. Añadiendo un cuestionario
Para añadir un 'Cuestionario', igual que para el resto de recursos o actividades, debemos activar el modo de edición del curso y, una vez situado en el tema en el que queramos introducirlo, pulsamos sobre la opción 'Agregar una Actividad o un Recurso'. En la ventana emergente con el listado de posibles actividades y recursos seleccionamos 'Cuestionario':
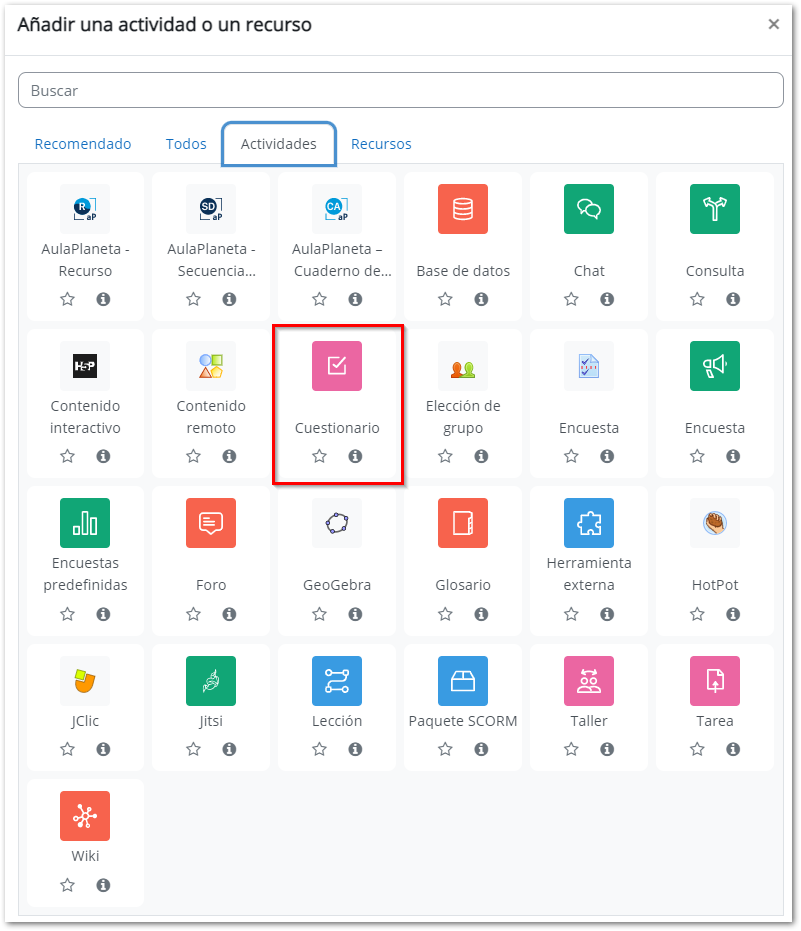
Como siempre, los diferentes aspectos a configurar del Cuestionario se agrupan en apartados. Los recorremos y asignamos los valores necesarios.
General
- Nombre: nombre que vamos a dar a la actividad (al Cuestionario) y que aparecerá en la página principal del curso.
- Descripción: añadimos el enunciado y las instrucciones que consideremos necesarias.
- Muestra la descripción en la página del curso: la marcaremos si queremos que la anterior descripción aparezca en la página principal del curso.
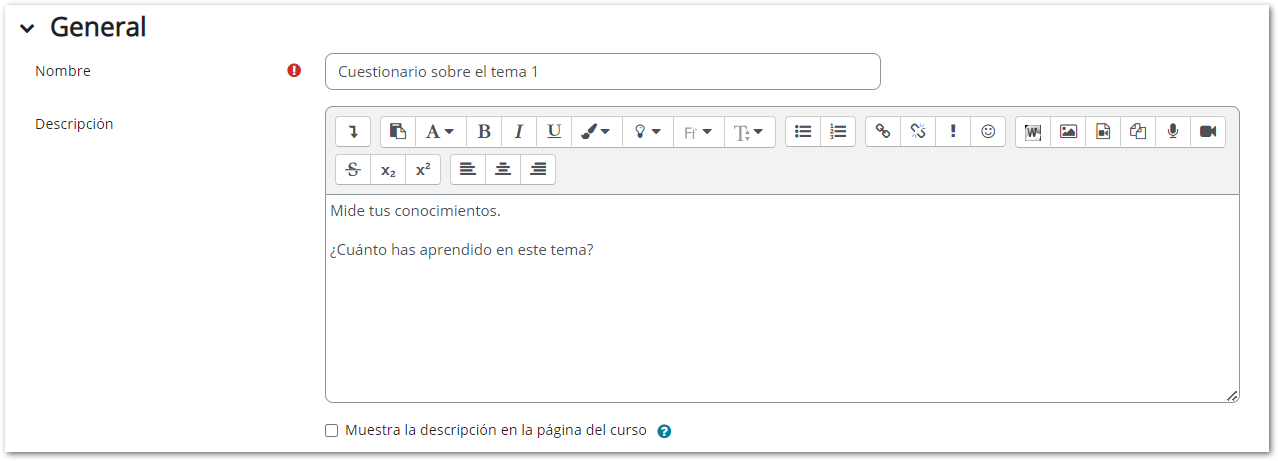
Temporalización
- Abrir/Cerrar cuestionario: Para elegir las fechas de comienzo y de cierre. Estas fechas controlan durante qué días está abierto para los alumnos.
- Límite de tiempo: Determina el tiempo máximo que tienen los alumnos para resolverlo. Al final de dicho tiempo termina y se guardan sus respuestas.
- Cuando el tiempo ha terminado: Determina si el intento del alumno se envía automáticamente cuando finaliza el tiempo o si se le da al alumno un tiempo de margen para enviarlo sin que pueda responder a las preguntas o si no se contabiliza en caso de que el alumno no lo envíe antes de que finalice el tiempo.
- Periodo de gracia para el envío: Determina el tiempo de margen que se le da al alumno para realizar el envío del intento en caso de que se haya escogido esta opción.
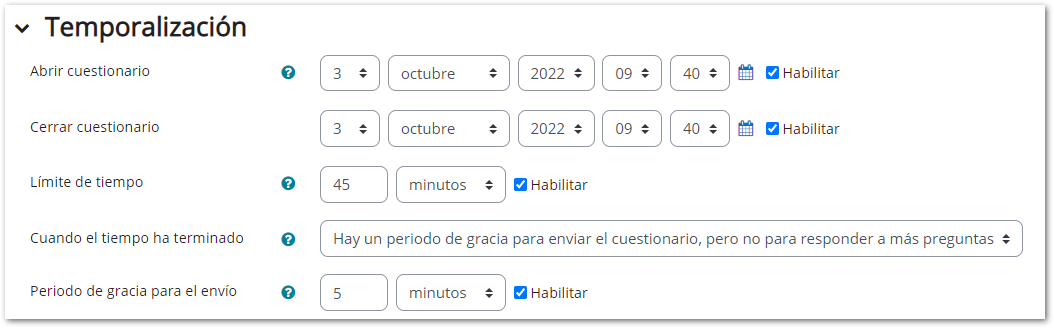
Calificación
- Categoría de calificación: indica en qué categoría del libro de calificaciones está ubicada esta actividad siempre y cuando se hayan definido previamente en el libro de calificaciones.
- Calificación para aprobar: se puede señalar una calificación que los estudiantes deben obtener para superar esta actividad.
- Intentos permitidos: determina el número de intentos permitidos para resolver el Cuestionario.
- Método de calificación: para cuestionarios en los que se hayan definido múltiples intentos. Se puede elegir que la nota final almacenada sea la del Primer intento, la del Último intento, la Calificación más alta o el Promedio (media simple) de todos los intentos.
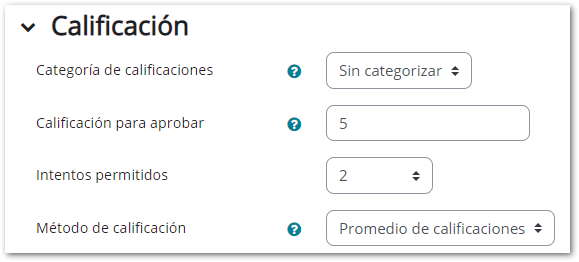
Esquema
- Página nueva: indica el número de preguntas que se mostrarán por página. (Se recomienda no mostrar más de diez preguntas.)
- Método de navegación: puede ser Libre o Secuencial. Cuando la navegación secuencial está activada, el estudiante avanza a través del cuestionario siguiendo un orden determinado, no pudiendo volver a las páginas anteriores ni saltar hacia las de delante.
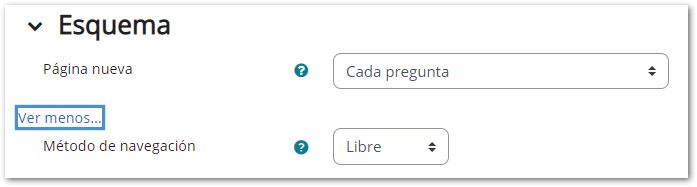
Comportamiento de las preguntas
- Ordenar al azar dentro de las preguntas: permite mostrar las posibles respuestas de forma aleatoria en las preguntas que tienen elementos múltiples, cada vez que un o una estudiante comienza a contestar cada pregunta.
- Comportamiento de las preguntas: tenemos las siguientes posibilidades.
- Interactiva con varios intentos: cada estudiante responde una pregunta y, sobre la marcha, obtiene retroalimentación inmediata. Si la respuesta dada no es correcta, tiene otra oportunidad con menor puntuación. Debajo de cada pregunta el estudiante ve un botón 'Comprobar'. Se pueden incluir pistas en la pregunta, que le aparecerán al alumno cada vez que conteste a la misma.
- Modo adaptativo: permite al estudiante dar varias respuestas a una pregunta en el mismo intento. Por ejemplo, si la respuesta es incorrecta, el estudiante puede dar otra respuesta inmediatamente, aplicándose una penalización que se restará de la puntuación total por cada intento equivocado.
- Modo adaptativo (sin penalización): igual que el anterior pero no se aplican penalizaciones.
- Retroalimentación diferida: se han de responder todas las preguntas y enviar el cuestionario completo, antes de que se cree ninguna calificación o de que se muestre ninguna retroalimentación.
- Retroalimentación diferida con CBM (Método Basado en Certeza): igual que la anterior, pero a cada pregunta se le añade automáticamente una pregunta extra del estilo "¿Estás seguro?" y se le ofrecen tres posibles opciones: no mucho, bastante o mucho. En función de lo que marque el alumno recibirá o no una penalización.
- Retroalimentación inmediata: los estudiantes responden una pregunta y sobre la marcha obtienen retroalimentación inmediata, pero no pueden modificar su respuesta. Los estudiantes ven un botón 'Comprobar' debajo de cada pregunta.
- Retroalimentación inmediata con CBM (Método Basado en Certeza): basado en el anterior, pero con el añadido que hemos visto en la Retroalimentación diferida con CBM.
- Cada intento se basa en el anterior: permite completar un cuestionario con la opción de varios intentos partiendo en cada uno del resultado anterior de manera que cuando un alumno o alumna vuelva a intentar responder al mismo, le aparecerán marcadas (o escritas) las respuestas que dio en el intento anterior intento.
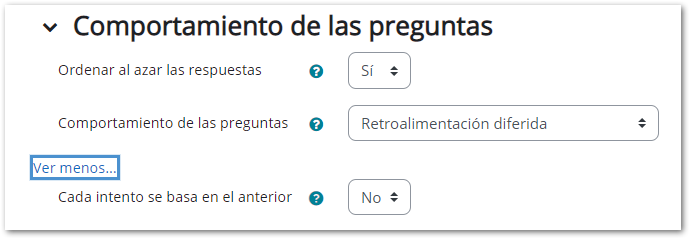
Opciones de revisión:
Estas opciones controlan qué información pueden ver los estudiantes cuando revisan un intento de resolver el cuestionario o cuando consultan los informes del cuestionario. Puede combinarse las siguientes opciones:
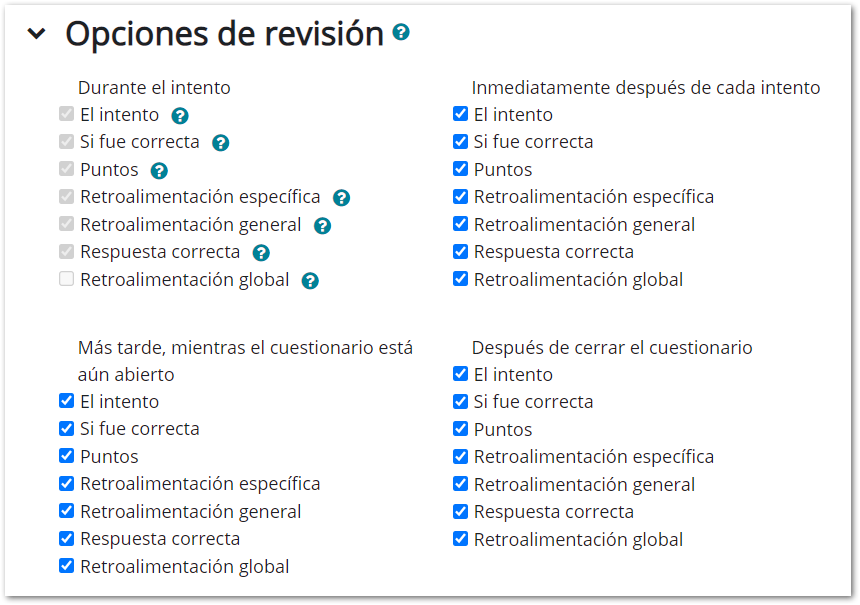
Apariencia
- Mostrar la imagen del usuario: el nombre del estudiante y su imagen son mostradas en la pantalla durante el intento y la revisión.
- Decimales en las calificaciones: fija el número de decimales en la calificación global del cuestionario.
- Decimales en las calificaciones de las preguntas: fija el número de decimales en la calificación de preguntas individuales.
- Mostrar bloques durante los intentos: si se selecciona el valor 'Sí', se mostrarán los bloques habituales ( 'Navegación', 'Ajustes de perfil'...) durante los intentos de resolver el Cuestionario.
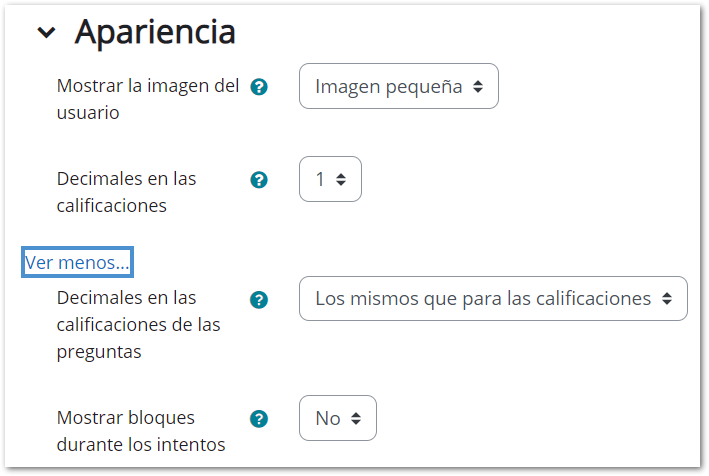
Restricciones extra sobre los intentos
- Se requiere contraseña: establece una contraseña de acceso al Cuestionario.
- Se requiere dirección de red: restringe el acceso al Cuestionario a un rango de direcciones IP. Idóneo para exámenes presenciales. Se puede restringir el acceso a un cuestionario a una subred particular en una LAN o en Internet especificando una lista separada por comas de los números parciales o completos de la dirección IP. Puede ser útil para casos de cuestionarios sin vigilancia, para asegurar que solo las personas en ciertas ubicaciones (un aula o una red) pueden acceder y responder al cuestionario. Hay 3 tipos de números que se pueden utilizar (no se pueden utilizar dominios basados en texto como 'educa.madrid.org' o 'micole.com'):
-
- Direcciones IP completas, como 192.168.10.1, que se asocian a un único ordenador.
- Direcciones parciales, tales como 192.168, que se asocian a cualquier red que comience con esos números.
- Notación CIDR, como 231.54.211.0/20, que permiten habilitar con más precisión rangos de subredes.
- Forzar demora entre los intentos primero y segundo: determina el tiempo que tiene que pasar entre el primer intento de responder el Cuestionario y el segundo.
- Forzar demora entre intentos posteriores: limita el tiempo entre el segundo intento de resolver el cuestionario y los posteriores. Esta opción solamente es visible si se introduce en Calificación más de 2 intentos.
- Seguridad del navegador: si está seleccionada la opción 'Pantalla completa emergente con cierta seguridad JavaScript',
-
- El cuestionario solo se iniciará si el estudiante tiene un navegador con JavaScript activado
- El cuestionario aparece en una ventana emergente a pantalla completa que cubre todas las otras ventanas y no tiene controles de navegación
- Se impide a los estudiantes, en la medida de lo posible, el uso de acciones como copiar y pegar
- Permitir descargar el cuestionario con la app para móviles: si está habilitado se permite la descarga offline a través de la aplicación móvil.
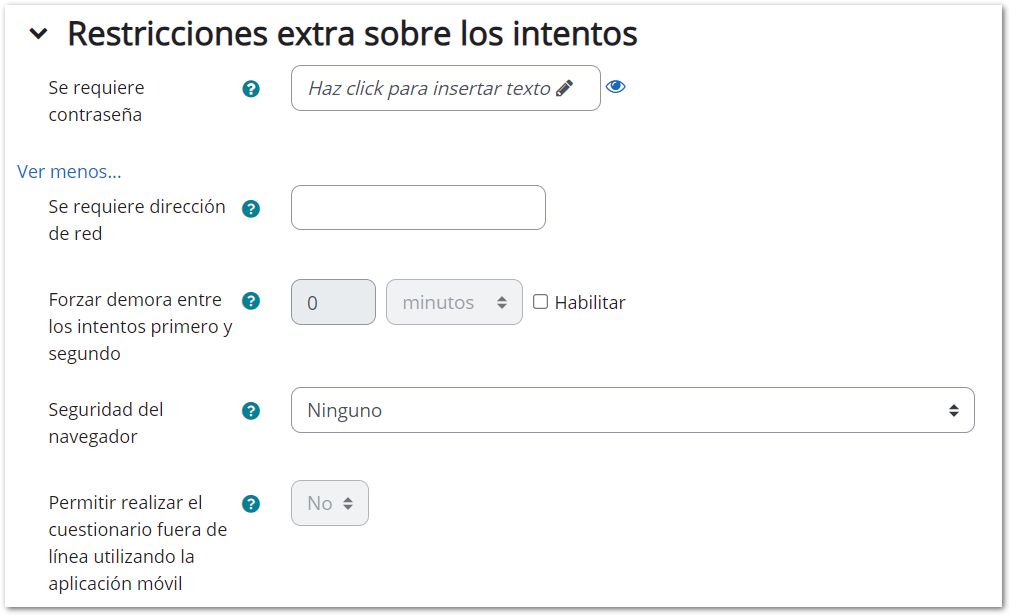
Retroalimentación global
La retroalimentación global consiste en un texto que se muestra al estudiante una vez que ha completado un intento de resolver el cuestionario. El texto puede depender de la calificación que el estudiante haya obtenido.
Por defecto aparecen dos cajas de retroalimentación: del 100% y del 0%. Se pueden añadir más campos, seleccionando en cada uno de ellos el porcentaje límite de calificación.
Por ejemplo, escribimos "¡Buen trabajo!" en la primera caja de retroalimentación (100%). Añadimos una caja con el 40% y escribimos el mensaje "Por favor, vuelve a revisar el trabajo de esta semana". Los estudiantes que puntúen con un 40% o más verán el mensaje "¡Buen trabajo!", mientras que los que hayan puntuado menos del 40% verán el otro mensaje. Pinchando en la opción de debajo Agregar 3 campos más de retroalimentación podemos definir tantos rangos de calificaciones para mostrar esta retroalimentación como necesitemos.
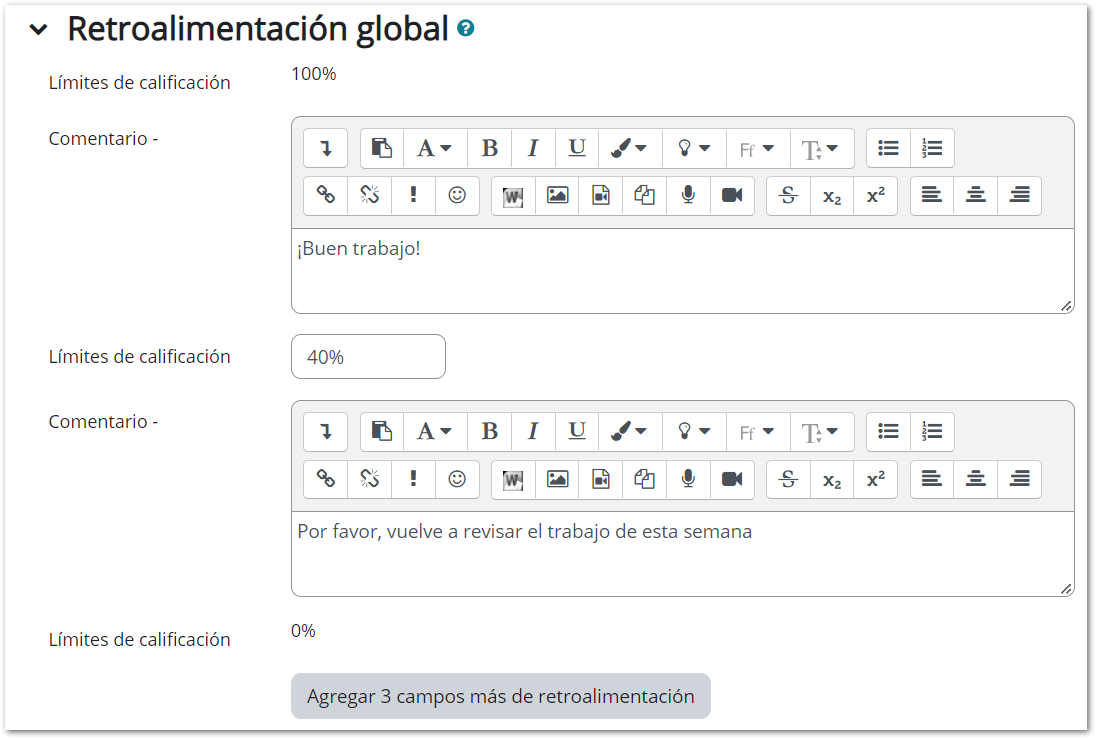
El resto de opciones se configuran de igual forma que en la actividad Tarea.
3.2. Banco de preguntas
El Banco de preguntas de un curso sirve para crear (o modificar) preguntas que se organizan en categorías para facilitar su utilización en la asignatura. Estas preguntas se podrán incluir en cualquier cuestionario del curso.
Se accede al banco de preguntas accediendo al cuestionario:
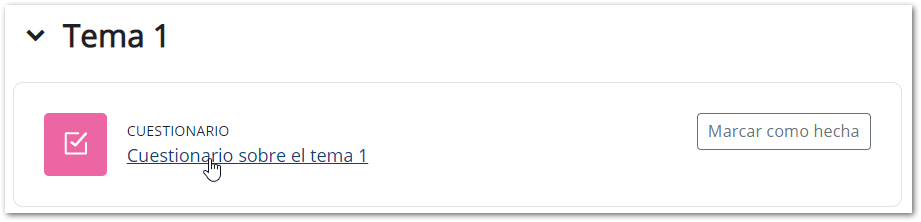
Y después pinchado sobre la opción "Banco de preguntas" (1) en el desplegable de administración del banco de preguntas (2) podemos seleccionar tal y como se muestra en la anterior imagen entre: Preguntas, Categorías, Importar y Exportar.
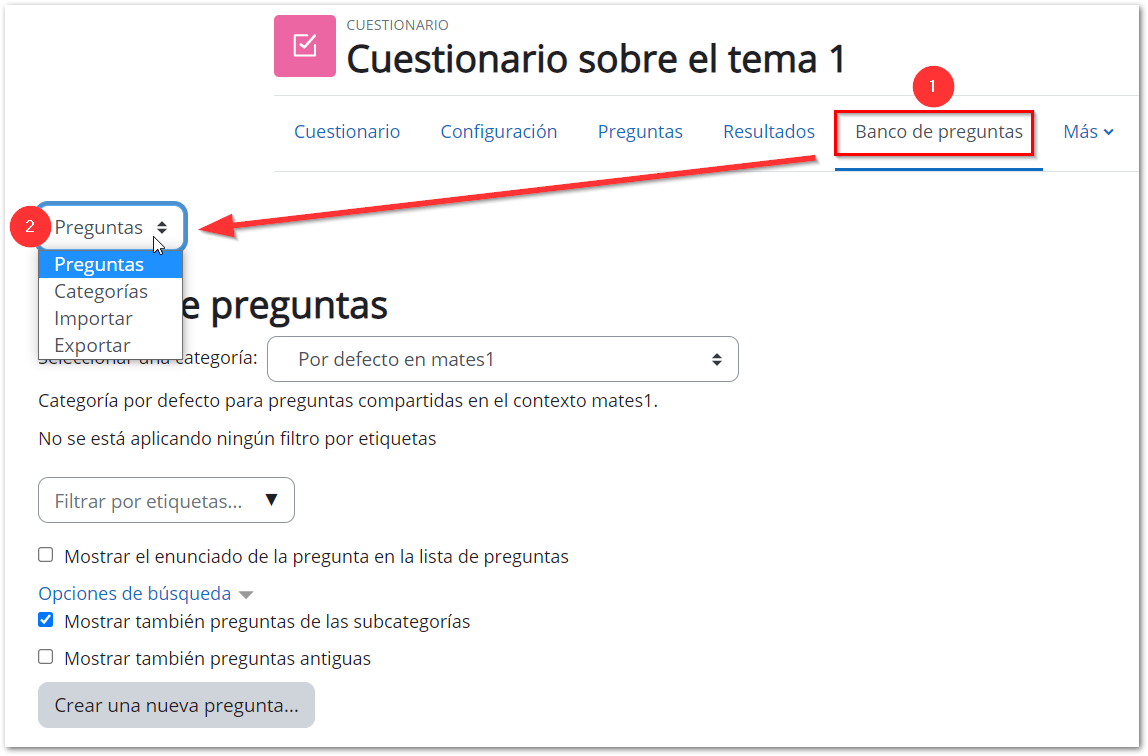
Desde la opción Preguntas podemos tanto crear nuevas preguntas (1), y ver y modificar o eliminar preguntas ya existentes (2), así como organizarlas en categorías y subcategorías.
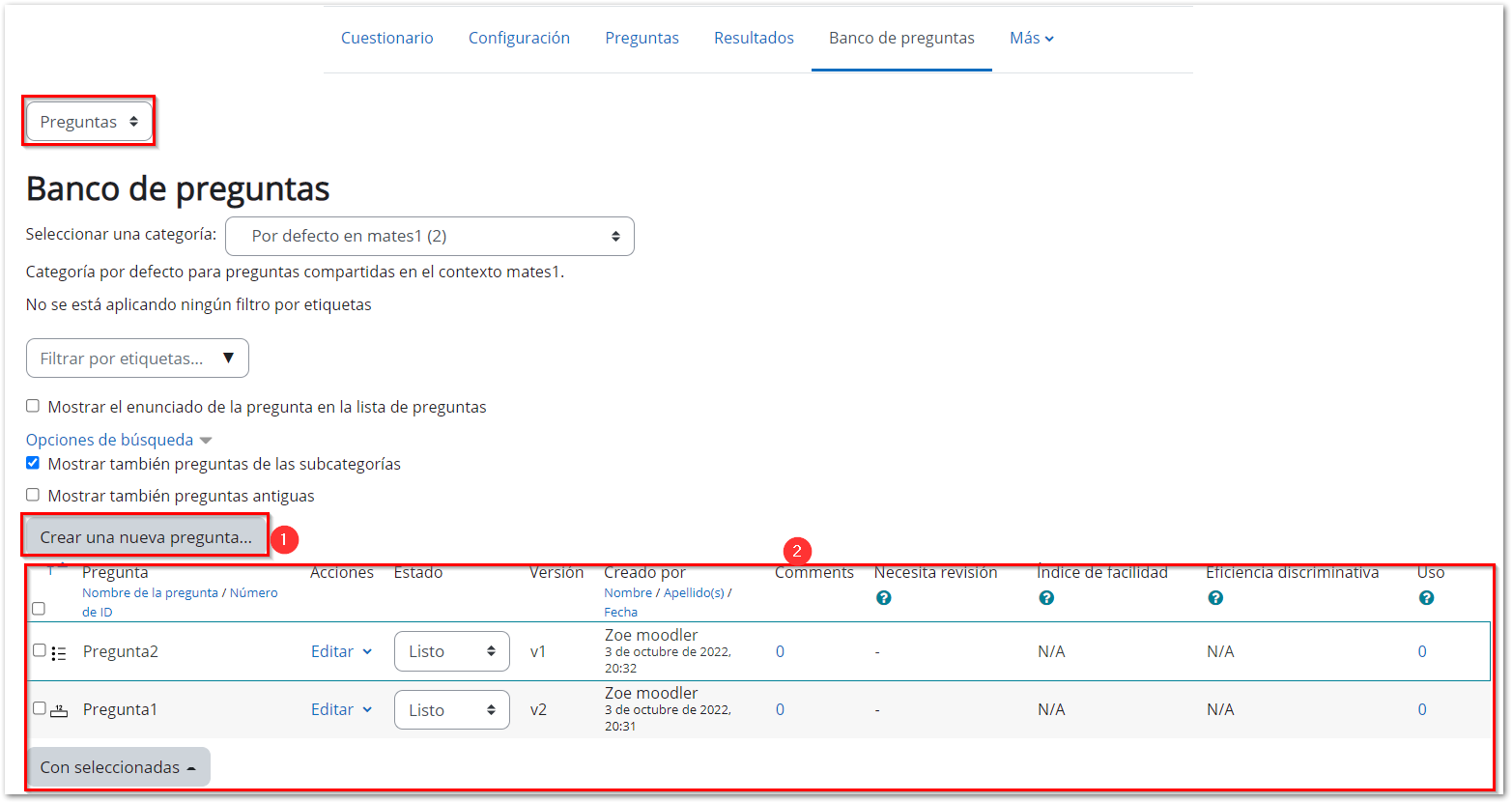
Las categorías permiten clasificar las preguntas por algún criterio que nos sirva para reconocerlas fácilmente. Las categorías se administran desde la segunda opción. En la parte superior de esta pantalla aparecerá un listado de las categorías y subcategorías que ya existan; si no se ha creado aún ninguna, aparecerá solo la categoría 'Por defecto'. No es obligatorio crear una estructura de categorías y/o subcategorías, simplemente nos vendrá bien para organizarlas y ordenarlas.
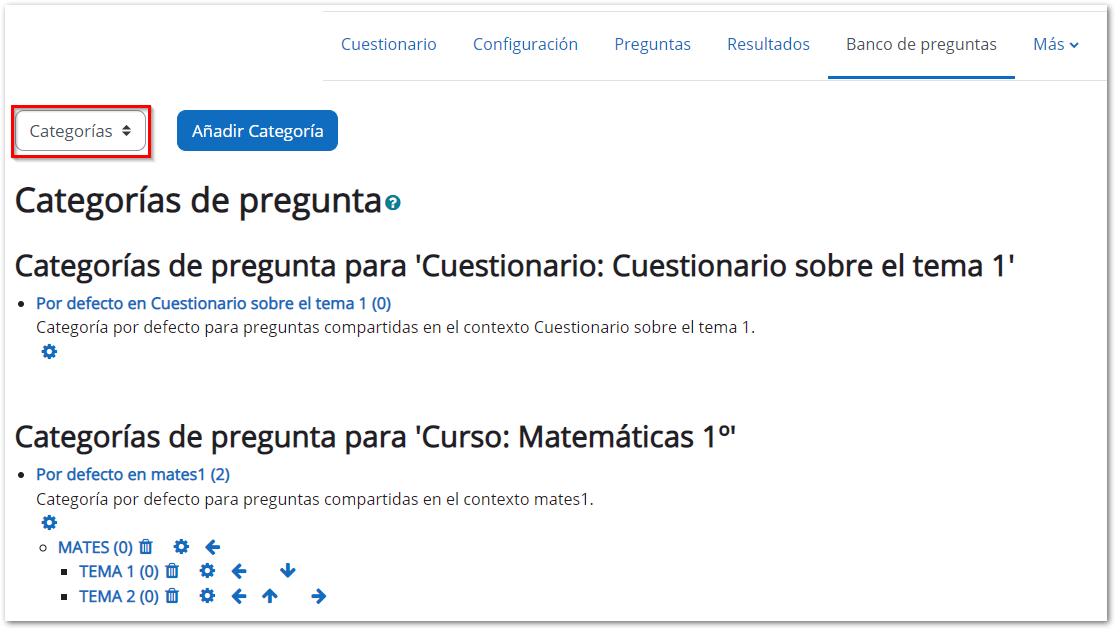
También es posible exportar las preguntas que creemos e importarlas.
El siguiente ejemplo, muestra una estructura de categorías de preguntas dentro de un curso.
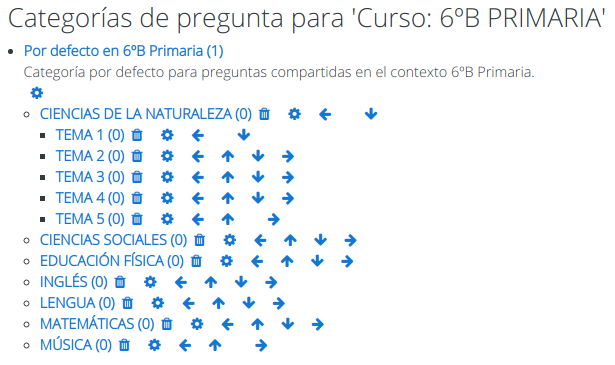
Añadir Categoría:
- Categoría padre: Permite colocar la nueva Categoría como una nueva (en este caso se seleccionaría como Categoría padre la categoría 'Superior') o como subcategoría de otra (en este caso se seleccionaría la Categoría de la que depende).
- Nombre: Nombre dado a la Categoría de preguntas.
- Información de la categoría: Una breve descripción de la categoría de preguntas y su contenido.
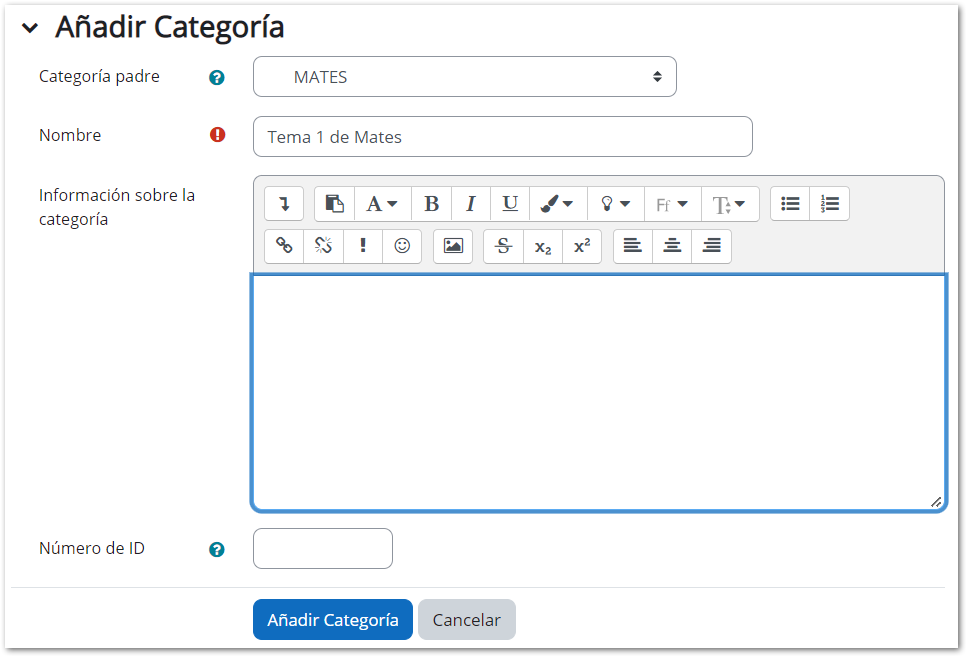
Creadas las diferentes categorías, a continuación, nos pondremos a crear las preguntas.
3.3. Añadiendo preguntas al cuestionario
Al acceder a la pantalla principal del cuestionario (pinchando sobre su nombre en la página principal del curso) veremos alguna información genérica sobre el mismo (1): descripción, fechas, límite de tiempo, método de calificación, intentos realizados... podremos acceder a la Vista previa del cuestionario (2), y mediante la opción Preguntas (3) podremos editar la preguntas del cuestionario o añadir nuevas preguntas, que pueden ser nuevas o seleccionadas de entre las creadas previamente y guardadas en el Banco de preguntas del curso.
La opción Vista Previa del cuestionario permitirá visualizar el cuestionario tal como lo vería cada estudiante, para hacernos una idea de cómo va quedando y de qué manera se presentarán las preguntas y las posibles respuestas.
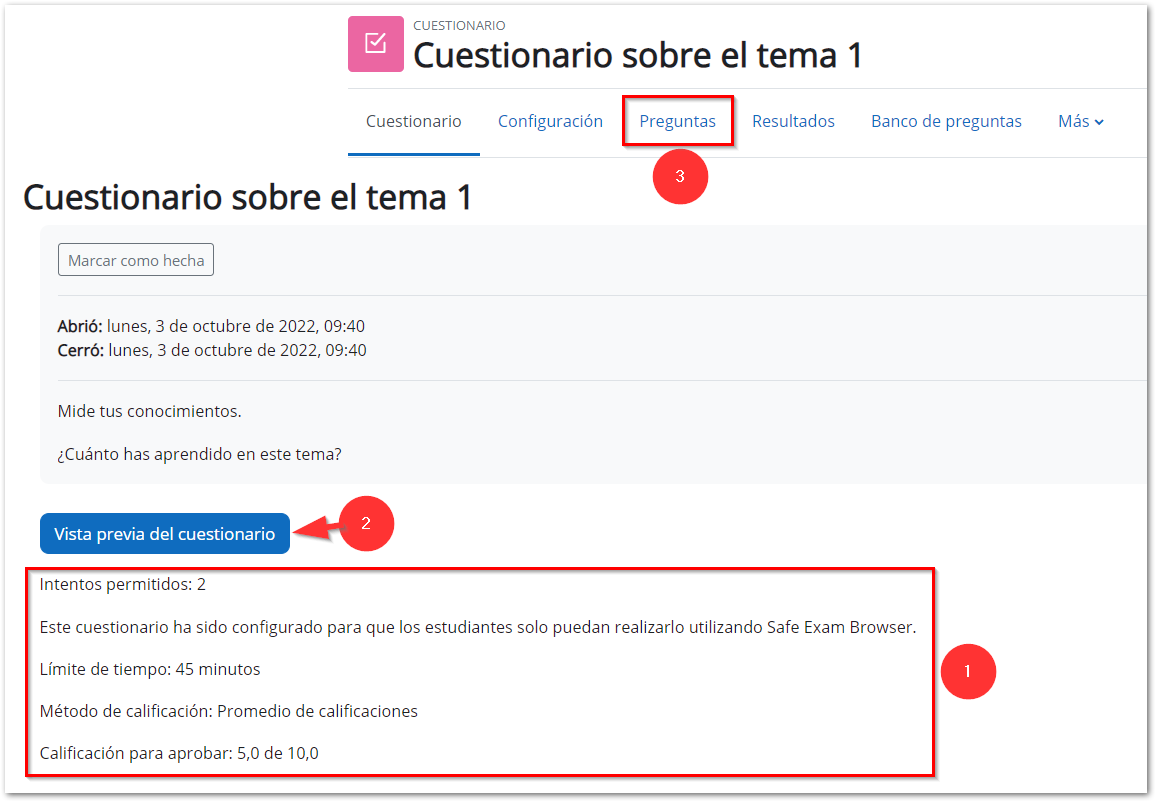
La vista de edición de preguntas está dividida en varias secciones. En la zona central se irá creando un listado con las preguntas que están incluidas en el Cuestionario (aparecerá vacío si es el primer acceso al Cuestionario o si aún no se ha añadido ninguna pregunta). Las preguntas de este listado podrán ser ordenadas usando los iconos de las flechas (1) o borradas del cuestionario (se eliminan del cuestionario, no del banco de preguntas) con el icono papelera (2). También podemos indicar que las preguntas se reordenen al azar cada vez que el alumno acceda al cuestionario (3). También podremos dividir las preguntas en páginas mediante los iconos que aparecen más a la izquierda de las preguntas (4).
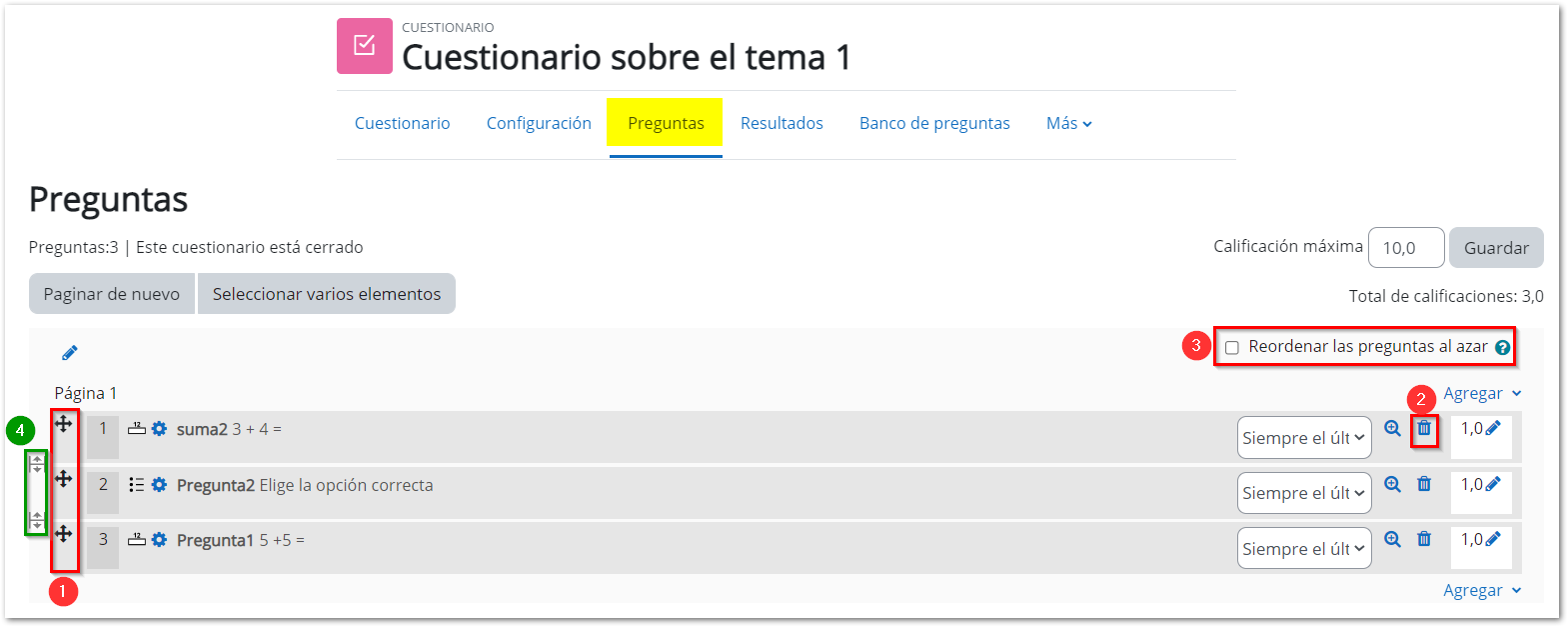
Para añadir una nueva pregunta, pulsamos en "Agregar" y podemos seleccionar entre crear una pregunta nueva, elegir una del banco de preguntas, o coger una del banco de preguntas de manera aleatoria. En cualquiera de las opciones nos permite seleccionar la categoría de la pregunta.
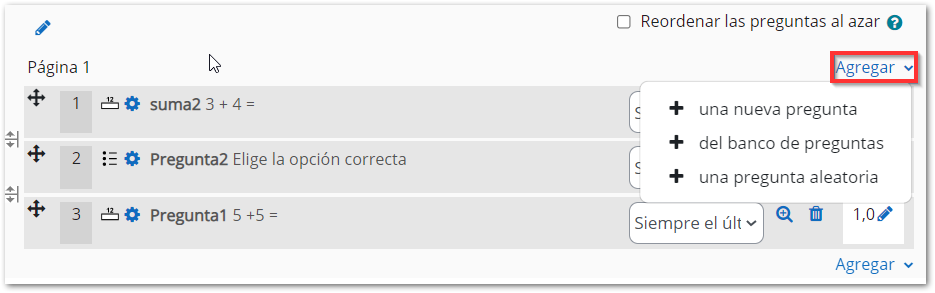
En el siguiente capítulo veremos qué tipo de preguntas podemos añadir.
A la hora de añadir preguntas a un Cuestionario, es importante recordar que si un Cuestionario ya ha sido respondido por algún alumno no podremos añadir nuevas preguntas en él salvo que eliminemos esas participaciones de los alumnos.
3.4. Tipos de preguntas
Una forma de crear preguntas puede ser directamente desde el Banco de preguntas, apartado Preguntas. Cada pregunta se creará en la categoría seleccionada (1) de entre las disponibles para el curso, pulsando el botón Crear una nueva pregunta (2).
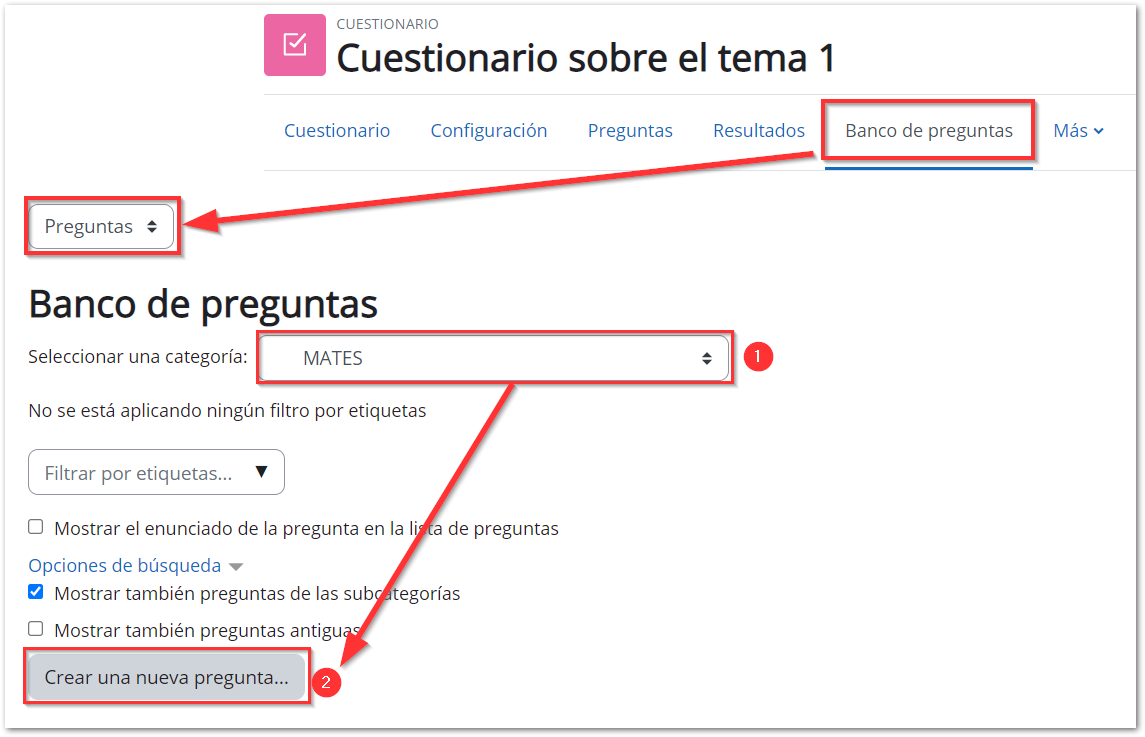
Al seleccionar Crear una nueva pregunta se abrirá el formulario para elegir el tipo de pregunta que vamos a añadir, y al seleccionar el tipo de pregunta, Moodle muestra una breve descripción:
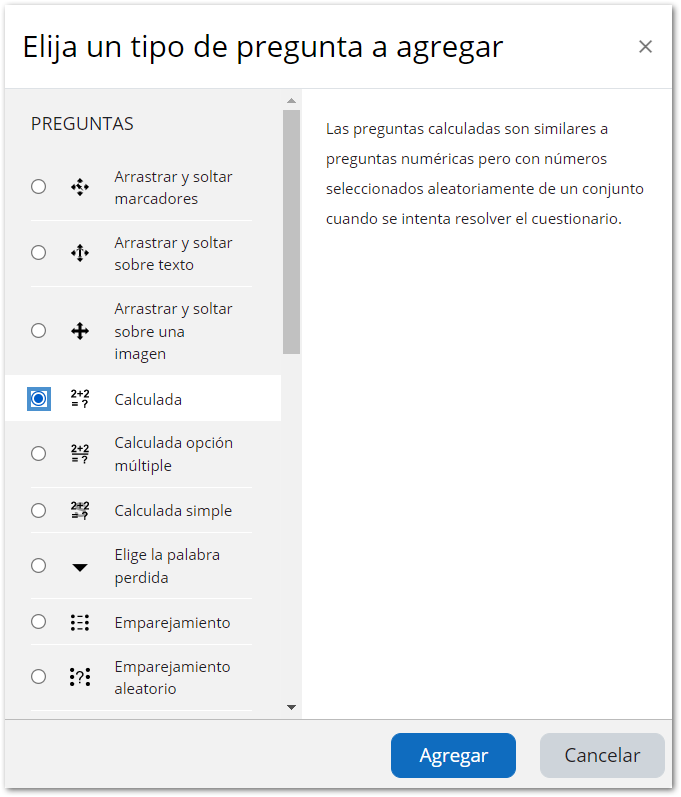
Desde el el siguiente enlace de la documentación de Moodle: tipos de preguntas en Moodle, se pueden ver todos los tipos de preguntas que se pueden crear, y se puede acceder a la información sobre cómo configurar cada una de ellas.
Una vez creadas las preguntas en el banco de preguntas, tal y como vimos en el capítulo anterior, desde la opción de Preguntas del cuestionario, se pueden añadir las preguntas que queramos al cuestionario que estamos editando:
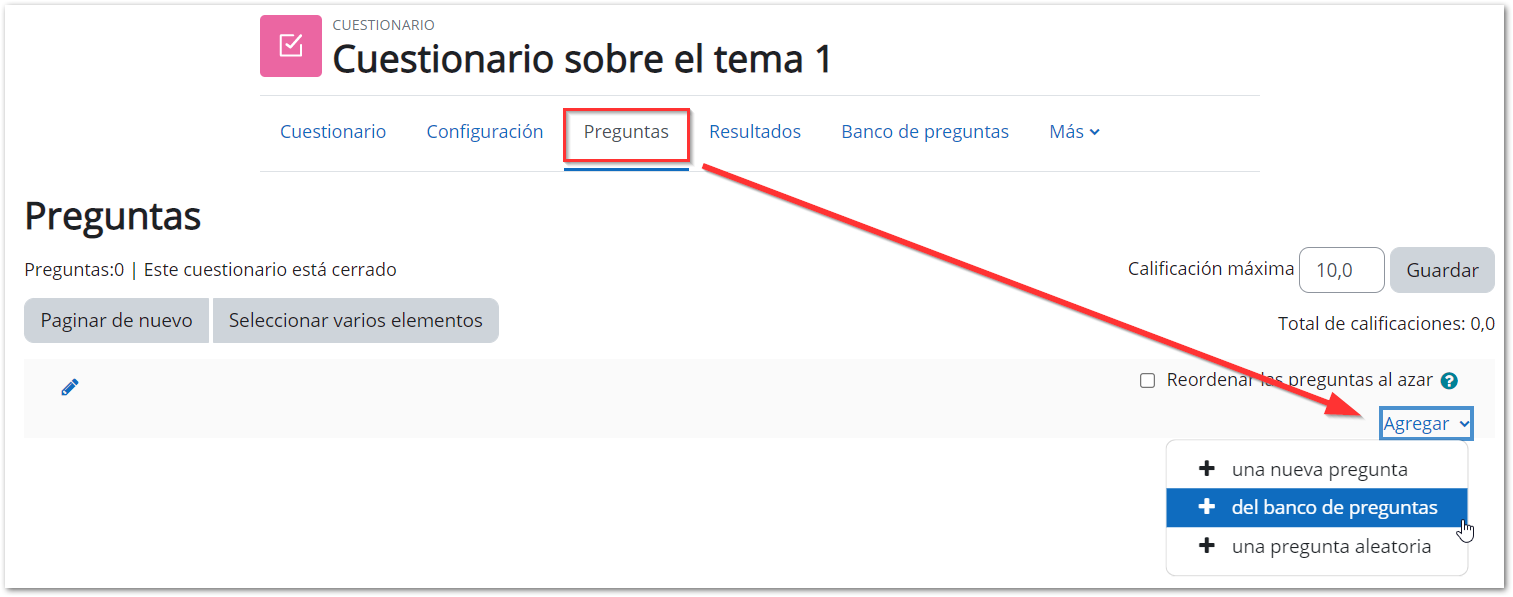
NOTA: desde esta pantalla también se podrían crear directamente las preguntas en el cuestionario y quedaría almacenadas en el Banco de preguntas.
Otra forma de incluir preguntas en un cuestionario es que se escojan de forma aleatoria del banco de preguntas:
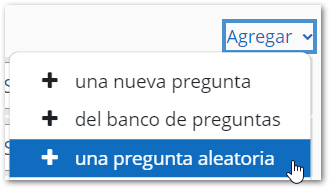
En el formulario que aparece, podremos seleccionar la categoría del banco de preguntas desde la que se van a seleccionar las preguntas, si se incluyen también preguntas de las subcategorías, y cuantas preguntas aleatorias queremos que se añadan a nuestro cuestionario:
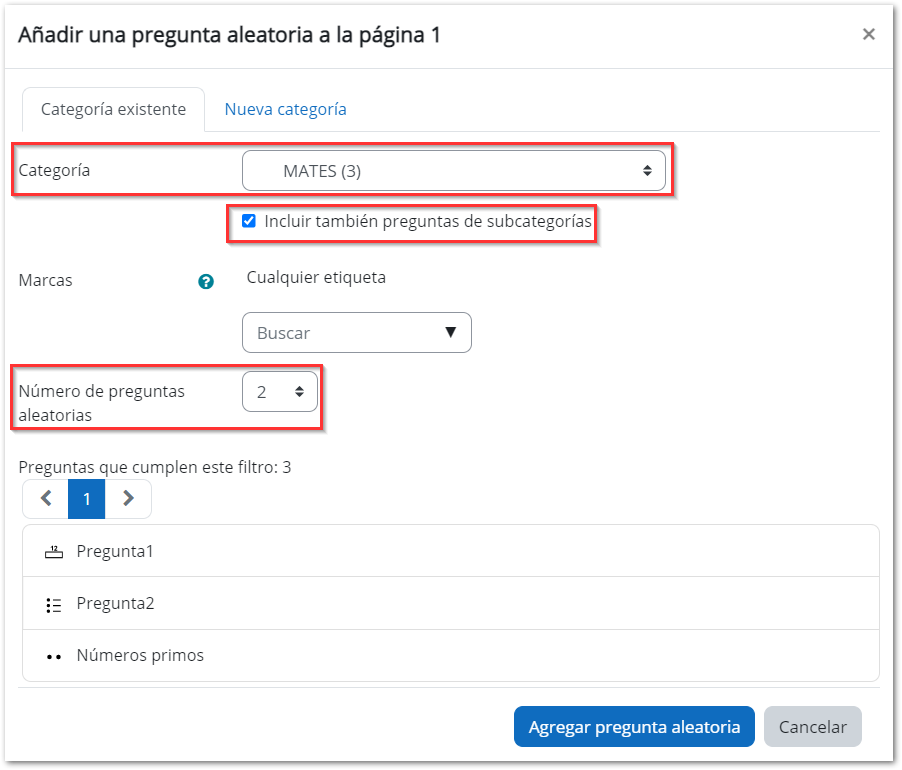
Para que no nos aparezca un mensaje de error, es importante seleccionar un número de preguntas aleatorias menor o igual que el número de preguntas totales de la categoría o subcategoría que hemos seleccionado, es decir, no indicar más preguntas aleatorias que las que realmente hay en la categoría. Obviamente, si queremos asegurarnos de que las preguntas aleatorias son realmente distintas cada vez, debemos tener un gran repositorio (banco) de preguntas, e indicar número de preguntas aleatorias bastante inferior al total.
Un Cuestionario puede estar compuesto simultáneamente por algunas preguntas fijas y otras aleatorias. Las preguntas aleatorias aparecen con el símbolo del dado y se indica que es una pregunta que Moodle elegirá aleatoriamente y de que categoría/subcategoría se van a seleccionar:
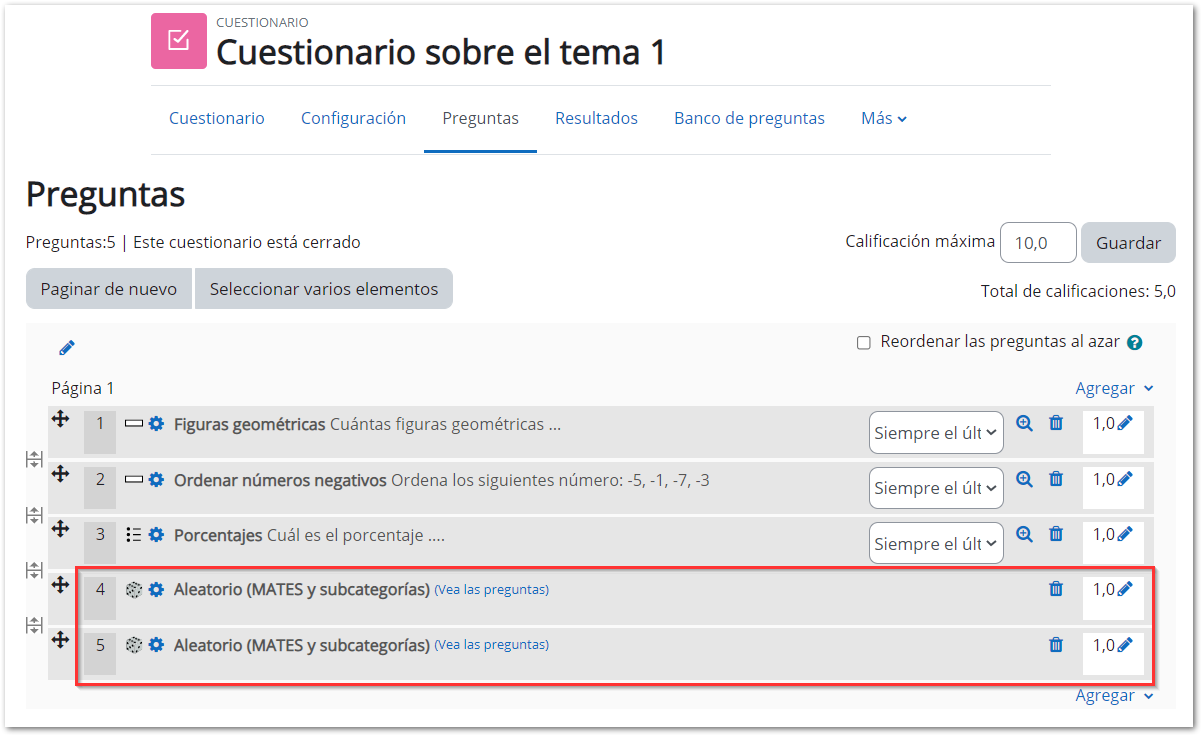
Nota: Como hemos comentado al principio, desde cada cuestionario que haya en el curso también se podrá acceder al banco de preguntas (y también se podrán crear desde allí nuevas preguntas).
Al acceder al Banco de preguntas, según vayamos creando y añadiendo nuevas preguntas, nos irán apareciendo un listado desde el que podremos gestionarlas.
Una vez creadas las preguntas siempre se puede hacer una vista previa de las mismas, borrarlas, editarlas (modificarlas) o moverlas . Al igual que en todo momento se puede también modificar o eliminar cualquier categoría creada.
Aunque las preguntas se hayan guardado inicialmente en una categoría determinada, se pueden mover a otra categoría. Primero se marcaría la pregunta o preguntas a mover, posteriormente habría que seleccionar la categoría destino del desplegable que hay junto al botón 'Mover a >>' y, por último, pulsar dicho botón.
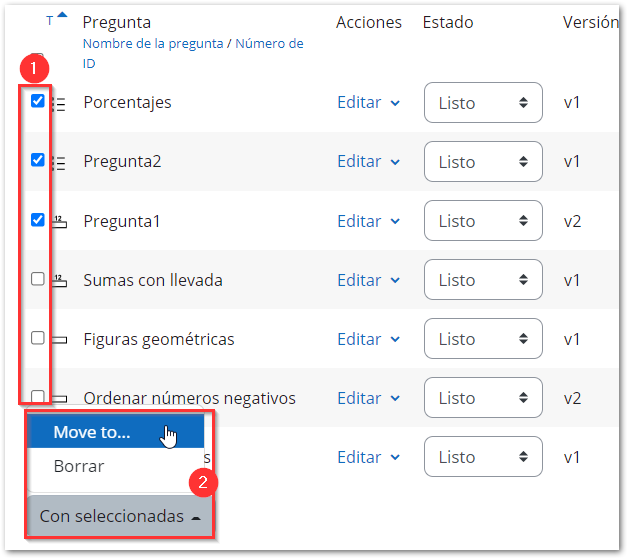
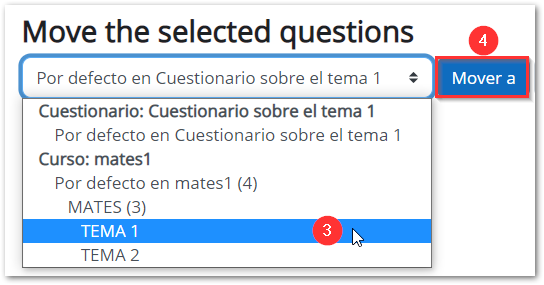
3.5. Revisión del cuestionario
Cuando accedamos a la página principal del Cuestionario como docente veremos una serie de información general (Nombre, descripción , disponibilidad, límite de tiempo ...). Si algún participante con rol de alumno ha respondido ya al cuestionario, junto a la información anterior, nos aparecerá un mensaje del tipo 'Intentos: N', siendo N un número entero que indica el número de veces que se ha completado el cuestionario (hay que tener en cuenta que un mismo alumno o alumna han podido hacerlo varias veces, si el Cuestionario está configurado para ello).
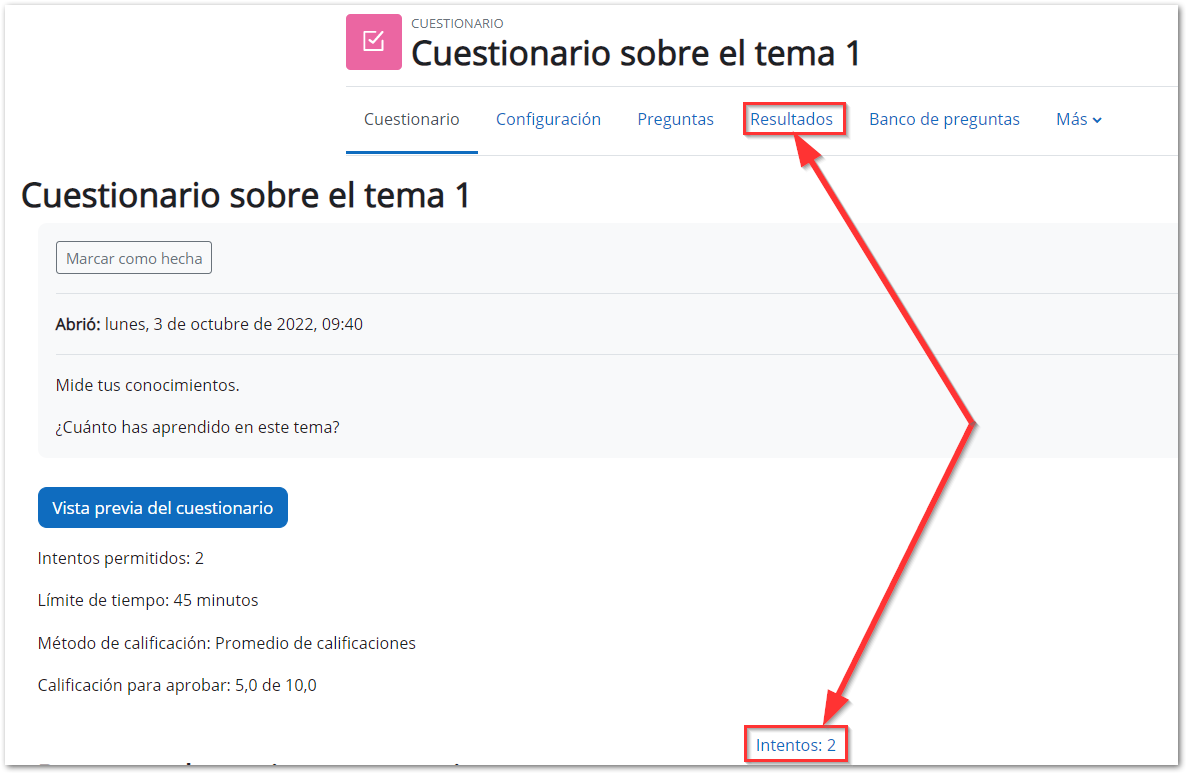
Tanto si pulsamos el menú Resultados como en el enlace con los 'Intentos', podremos acceder al menú para revisar y analizar todos los resultados obtenidos por los alumnos.
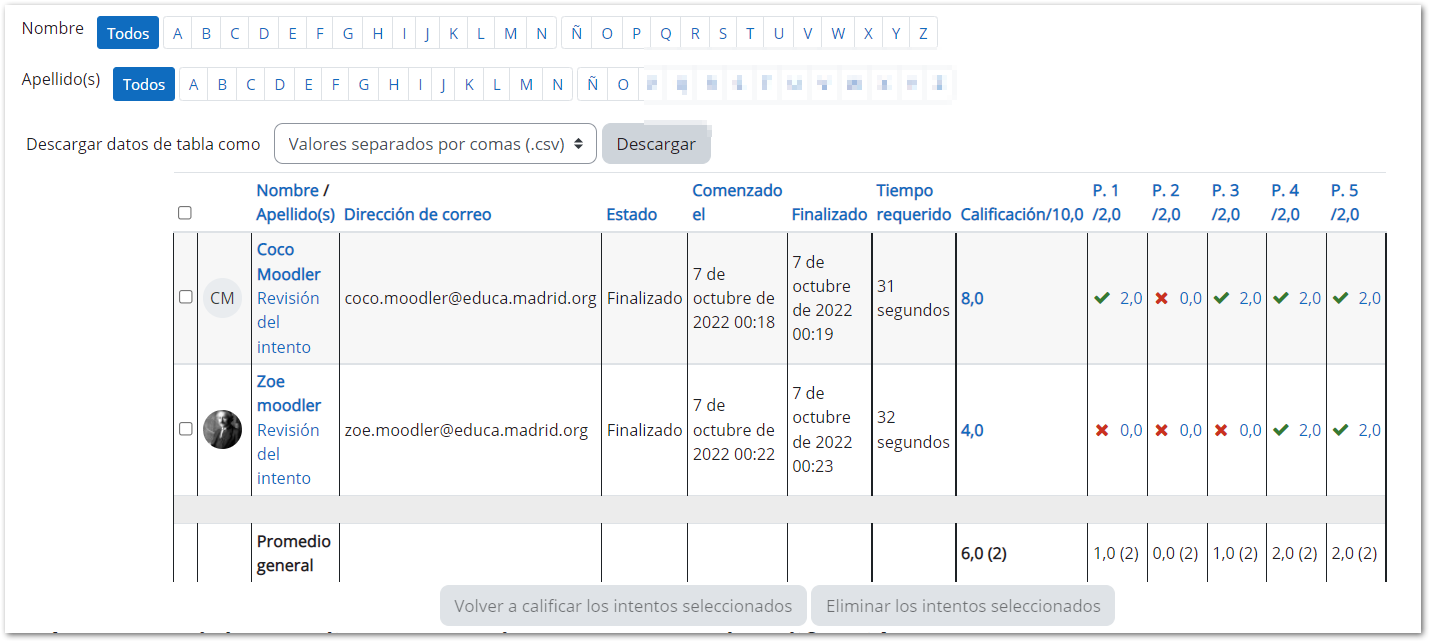
Ofrece una lista de qué estudiantes han completado el cuestionario, así como cada uno de los intentos que han realizado, la calificación que han obtenido en cada uno y su calificación final actual. Esta vista permite también borrar los intentos registrados (por si queremos cambiar algo del cuestionario y los intentos anteriores no se consideran válidos).
Nos permite además la opción de descargar los datos de la tabla de evaluación en un fichero (CSV, ODS, Excel...)
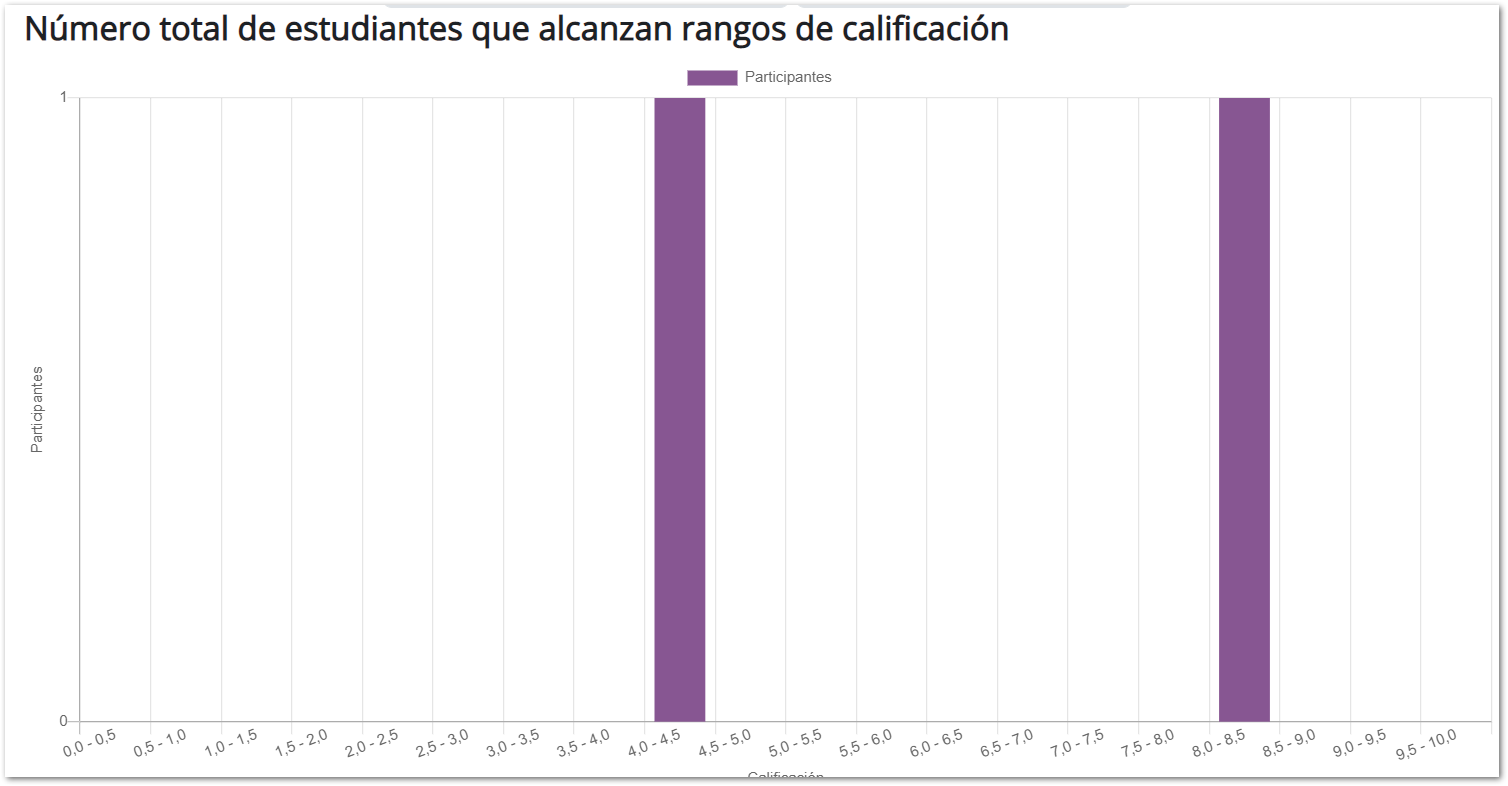
4. Foros
Los foros son una herramientas de comunicación muy potente dentro de los cursos de Moodle ya que permiten la participación de todos y todas las participantes desde cualquier lugar en el que esté disponible una conexión a Internet sin que tengan que estar dentro del sistema al mismo tiempo. Sus características relevantes son:
- Son una herramienta de comunicación asíncrona: no requieren que se esté conectado al mismo tiempo para que haya comunicación. Cualquier participante puede incluir una pregunta, duda, sugerencia... a la que podrá dar respuesta otra persona cuando se conecte.
- Un foro permite la comunicación entre participantes independientemente del rol que desempeñen, planteando dudas sobre el tema que se está trabajando, participando en debates ...
- Tanto estudiantes como docentes podrán incorporar sus aportaciones, publicar mensajes, resolver dudas o mantener discusiones sobre algún tema concreto.
- Las aportaciones realizadas por cada participante vendrán acompañadas del nombre y apellidos de la persona que lo ha realizado así como la fecha y la hora en la que se realizado dicha aportación... lo que permitirá realizar un buen seguimiento de la discusión o tema planteado.
En Moodle aparte de poder incorporar diferentes tipos de foro a los cursos, contamos con otro foro que se crea de manera predeterminada en cada curso: este foro se llama Avisos.
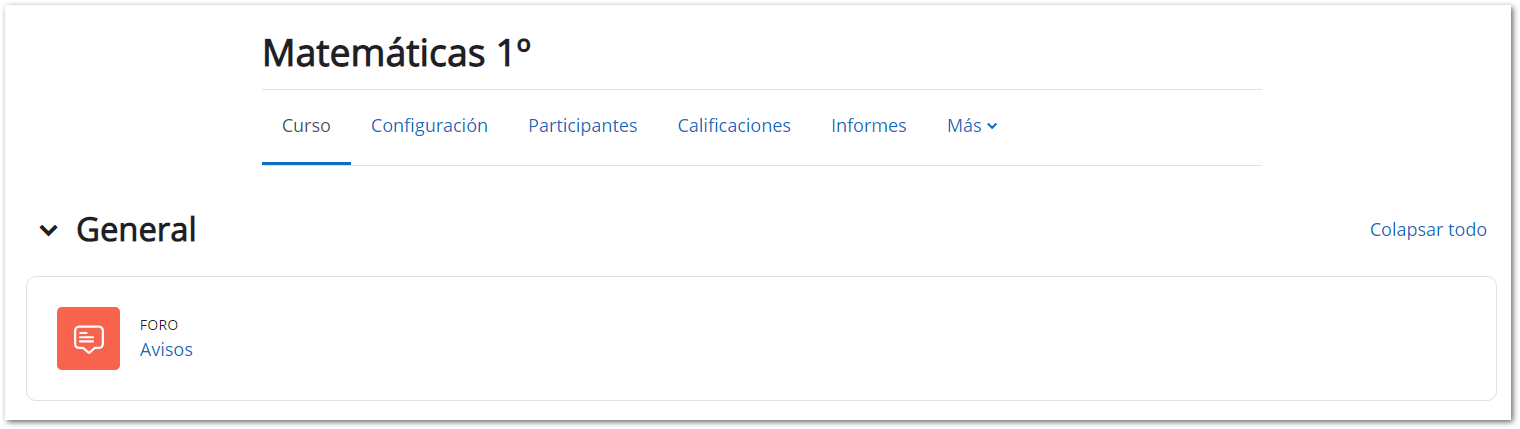
A continuación vamos a ver en detalle cómo se incorpora un foro y sus características, cómo crear y colaborar en hilos de discusión y los distintos tipos de foro.
4.1. Características generales de los foros
Los distintos foros de Moodle permiten: suscribirse a los foros, recibir correo electrónico con cada nueva aportación, habilitar el canal RSS,...
Para incorporar un Foro en nuestro curso tendremos que activar la edición del curso, pulsar sobre Añadir actividad o recurso y seleccionar la actividad foro.
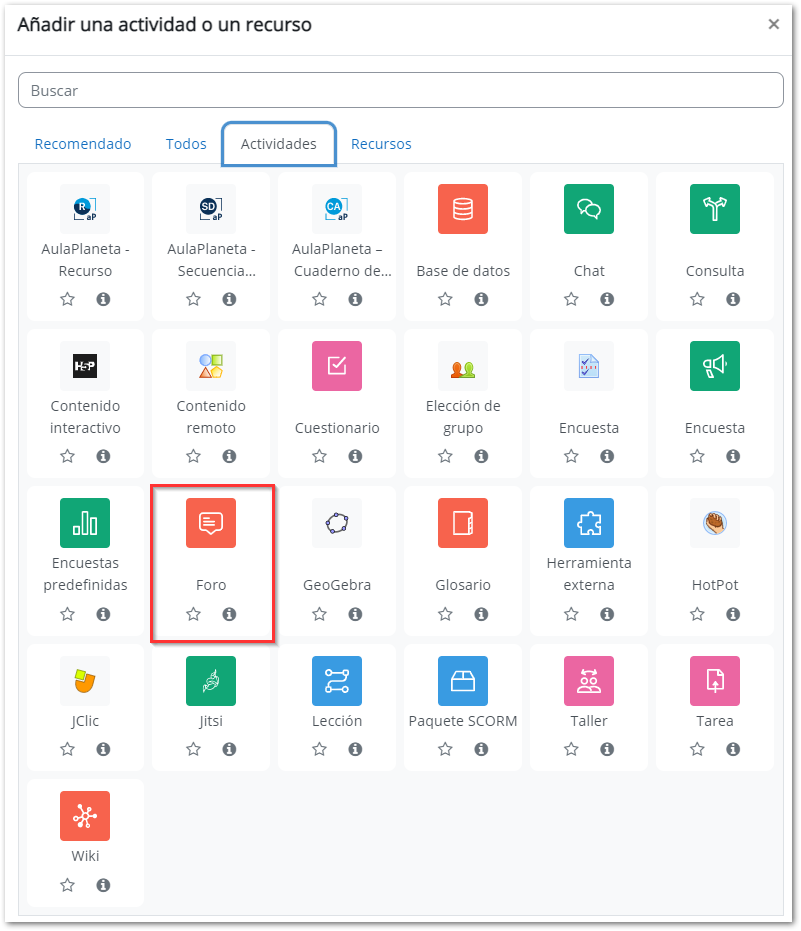
Una vez hecho esto veremos un formulario con diferentes campos que nos permitirán configurar el foro en función del objetivo que persigamos.
General
- Nombre del foro: introducimos el título que queramos darle al foro.
- Descripción: espacio indicado para informar del tema, finalidad del foro y las normas de participación. Esta descripción podremos mostrarla en la página principal del curso, si así lo especificamos.
- Tipo de foro: dependiendo del objetivo/finalidad que pretendamos con esta actividad escogeremos uno de los distintos foros que nos ofrece Moodle. Vamos a ver cada uno de estos foros:
- Cada persona plantea un tema: en este foro cada participante podrá plantear un tema único de debate. Cada debate puede tener múltiples intervenciones.
- Debate sencillo: este foro se compone únicamente de un tema o hilo de discusión.
- Foro estándar que aparece en un formato de blog: es igual que el anterior solo que en este caso aparece directamente el primer mensaje de cada debate.
- Foro P (pregunta) y R (respuesta): en este tipo de foro el profesor plantea un tema en el foro y los estudiantes tendrán que responder a esa cuestión. La peculiaridad de este foro es que los alumnos no verán las respuestas del resto de sus compañeros hasta que ellos no hayan enviado la suya.
- Foro para uso general: es el tipo de foro más empleado. Cada participante puede plantear tantos debates como desee y realizar tantas intervenciones como quiera.
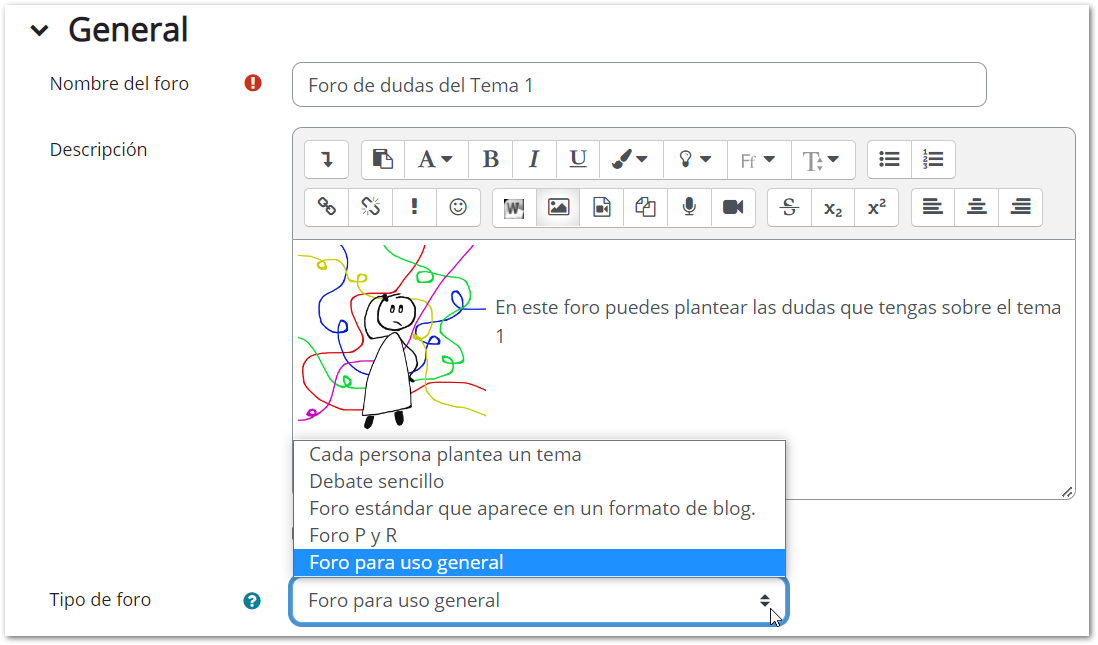
Disponibilidad
Desde aquí podremos configurar los siguientes parámetros:
- Fecha de entrega: fecha estimada para la publicación en el foro. Se podrá seguir participando en el foro después de esta fecha.
- Fecha límite: fecha a partir de la cual no se permitirán más publicaciones.
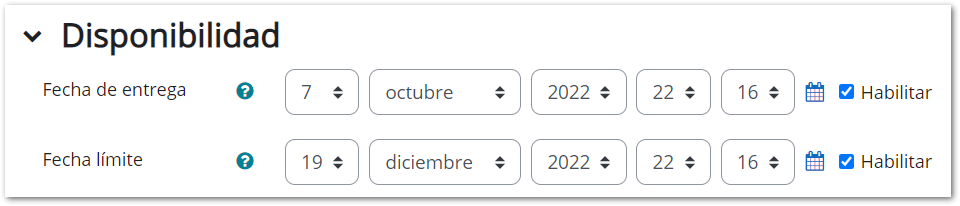
Adjunto y recuenta de palabras
En este apartado podremos definir lo siguiente:
- Tamaño máximo del archivo adjunto: como profesores podremos limitar el tamaño de los ficheros que el alumno podrá adjuntar en las aportaciones que realice en el foro.
- Número máximo de archivos adjuntos: aquí podremos limitar el número de ficheros que pueden adjuntarse a un mensaje.
- Mostrar número de palabras: podremos decidir que se muestre el número de palabras que componen una intervención en el foro. El número de palabras que componen el mensaje aparecerá una vez enviado el mensaje.
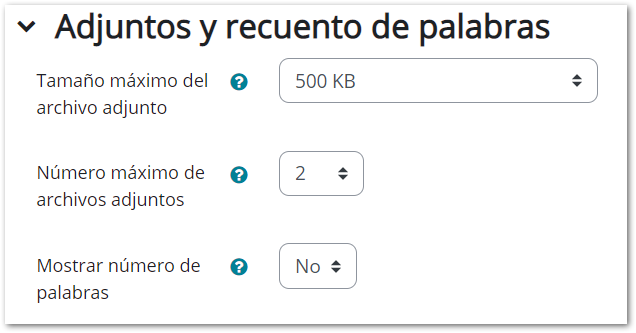
Suscripción y seguimiento
- Modalidad de suscripción: aquí podremos definir que los alumnos reciban por correo electrónico una copia de todas las intervenciones que se realicen en el foro:
- Suscripción opcional: los alumnos podrán decidir si quieren o no suscribirse al foro.
- Suscripción forzosa: todos los alumnos están suscritos obligatoriamente y no pueden modificar esta opción.
- Suscripción automática: los alumnos están automáticamente suscritos al foro pero pueden eliminarla
- Suscripción deshabilitada: no se pueden suscribir.
- ¿Leer rastreo de este foro?: Esta funcionalidad permite hacer un seguimiento de los mensajes leídos y no leídos del foro. Existen tres posibilidades:
- Opcional: el alumno decide si quiere o no hacer seguimiento del foro.
- Conectado: al seleccionar esta opción el profesor obliga al alumno a hacer el seguimiento (esta opción solo estará disponible si "permitir forzar seguimiento de lectura" está habilitado en la administración del sitio).
- Desconectado: no se hace seguimiento.
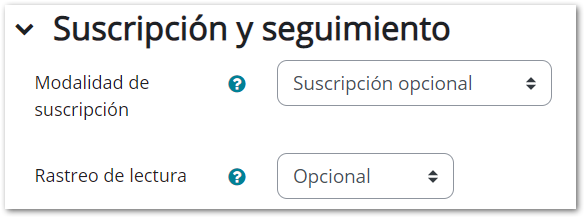
Bloqueo de discusión
Desde aquí, se podrá establecer el momento a partir del que las discusiones del que no se permitirán incluir más cuestiones, atendiendo al período de inactividad del foro.
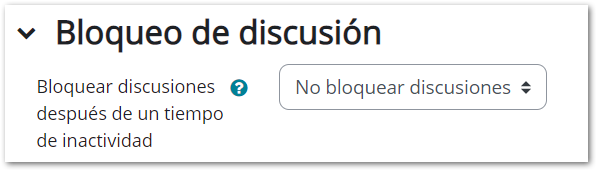
Umbral de mensajes para bloqueo
- Periodo de tiempo para bloqueo: aquí especificaremos el número de días en los que el alumno no podrá realizar aportaciones una vez bloqueado. Por ejemplo 3 días.
- Umbral de mensajes para bloqueo: podemos definir el número máximo de aportaciones que puede realizar un alumno.
- Umbral de mensajes para advertencia: si ponemos un límite de aportaciones que puede realizar el estudiante, en este apartado podremos indicar que al alumno se le muestre un mensaje de advertencia cuando este a punto de superar el número máximo de aportaciones. Por ejemplo, siguiendo con el ejemplo anterior en el que el número máximo de aportaciones era 3, aquí podríamos establecer 2.
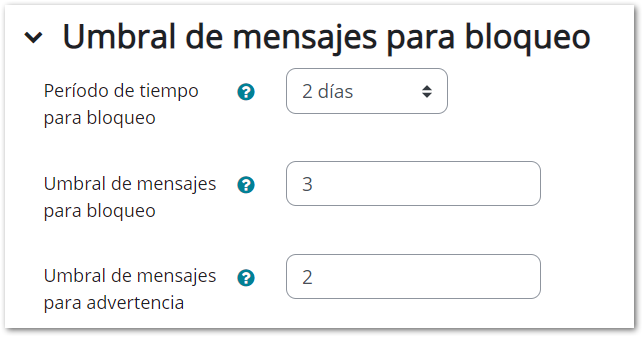
Evaluación del foro completo
Aquí se podrá elegir si queremos que el foro se evalúe como una actividad con una nota global. Se podrá elegir el tipo de calificación, la calificación máxima y la calificación necesaria para aprobar la actividad.
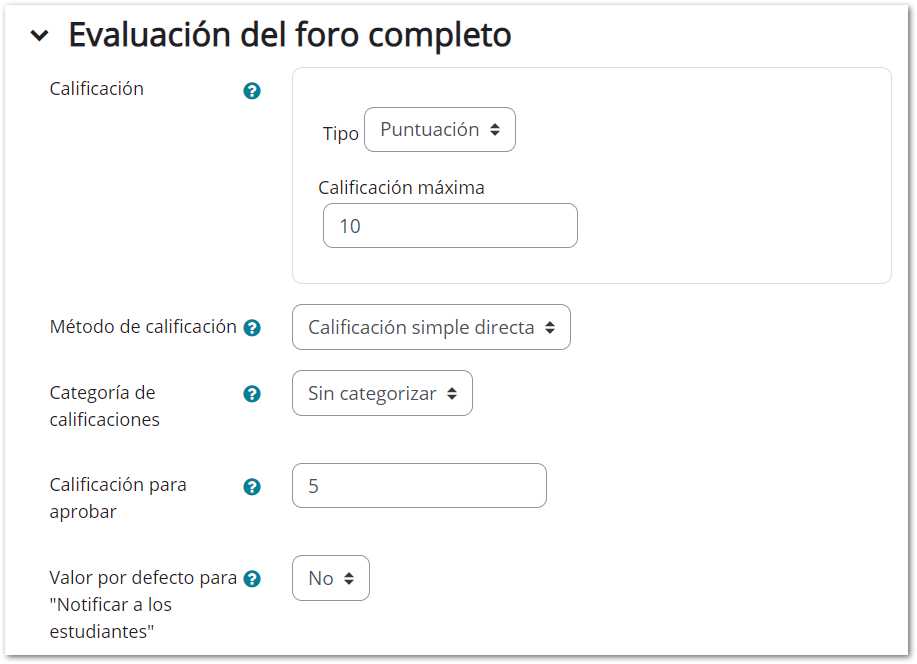
Calificaciones
Aquí se podrá elegir si queremos calificar cada una de las aportaciones que hagan los alumnos en el foro.
- Roles con permiso para calificar: una vez que se cree el foro, se mostrará lista de roles con permisos para calificar. Esta lista puede ser modificada en la configuración de los permisos.
- Tipo de consolidación: aquí definiremos el si queremos que se valoren cada una de las aportaciones y cómo se haría la consolidación: promedio o suma de valoraciones, calificación máxima o mínima, ...
- Escala: si las intervenciones en el foro se califican, aquí seleccionaremos la escala que vamos a emplear para calificar.
- Limitar las calificaciones a los elementos con fechas en este rango: únicamente se calificarán las aportaciones realizadas en un periodo de tiempo determinado.
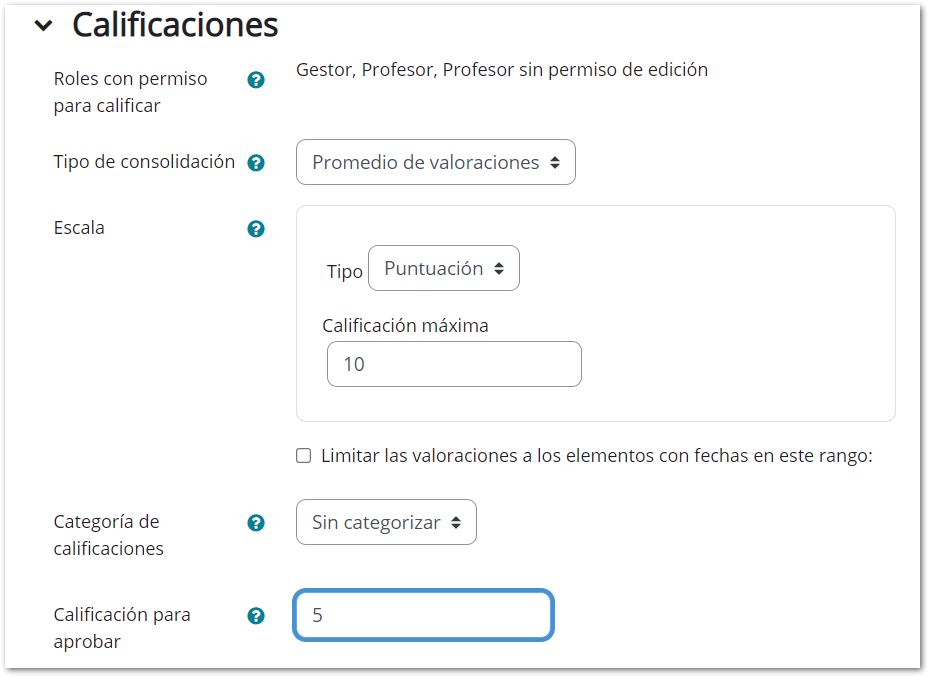
Ajustes comunes del módulo
Si nuestro curso lo tenemos configurado con grupos, dentro de este apartado en el campo Modo de grupo tendremos que seleccionar el tipo que nos interese.
El comportamiento del foro en función del Modo de grupo seleccionado será el siguiente:
- No hay grupos: Todos los estudiantes pueden debatir entre sí.
- Grupos separados: Los estudiantes solo pueden interaccionar con los miembros de su grupo.
- Grupos visibles: Los estudiantes pueden ver todas las intervenciones de otros grupos pero solo pueden interaccionar con los miembros de su grupo.
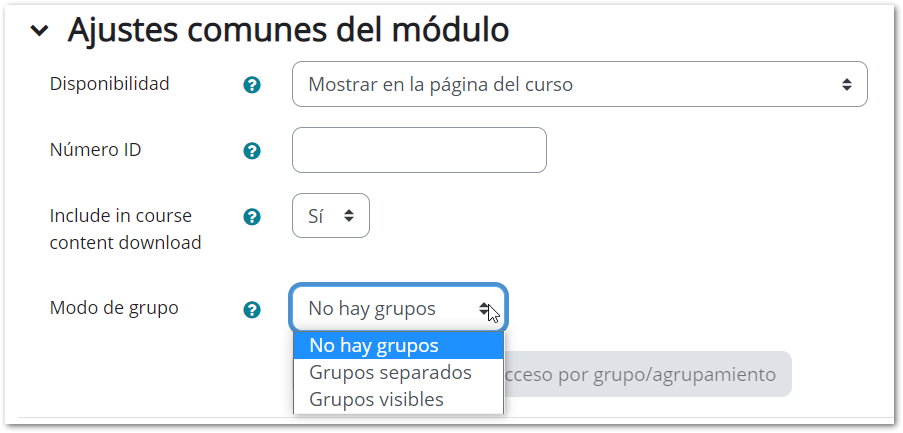
4.2. Cómo trabajar con los foros
Todos los y las participantes tienen la misma visión del contenidos del foro una vez se accede al mismo, donde se verán los hilos que haya abiertos y un enlace que permitirá crear nuevos temas de discusión (dependiendo del tipo de foro seleccionado es posible que esta opción no le aparezca a estudiantes).
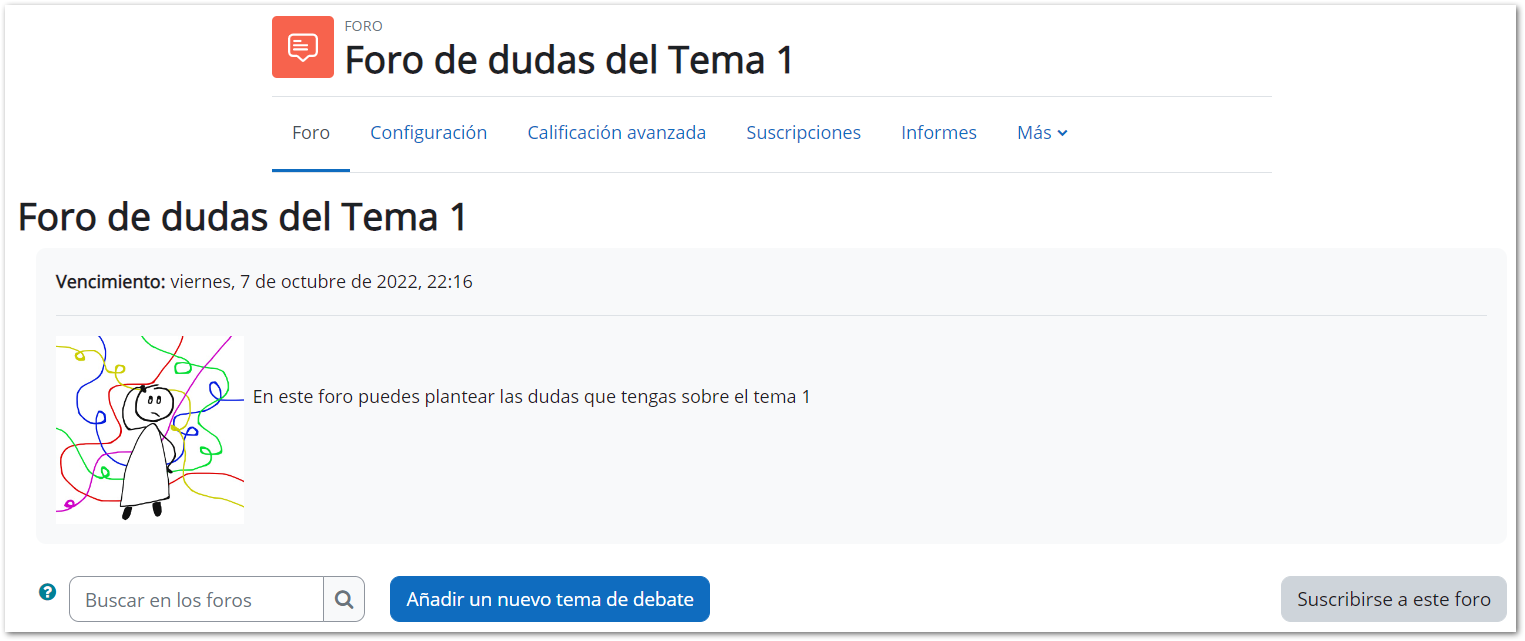
Para crear un nuevo tema de debate habrá que pulsar sobre "Añadir un nuevo tema de debate" y a continuación nos aparecerá un formulario con una serie de campos que tendremos que completar.
- Asunto: el nombre del nuevo hilo de discusión.
- Mensaje: el espacio donde planteamos el tema. Podemos darle formato, y añadir archivos adjuntos
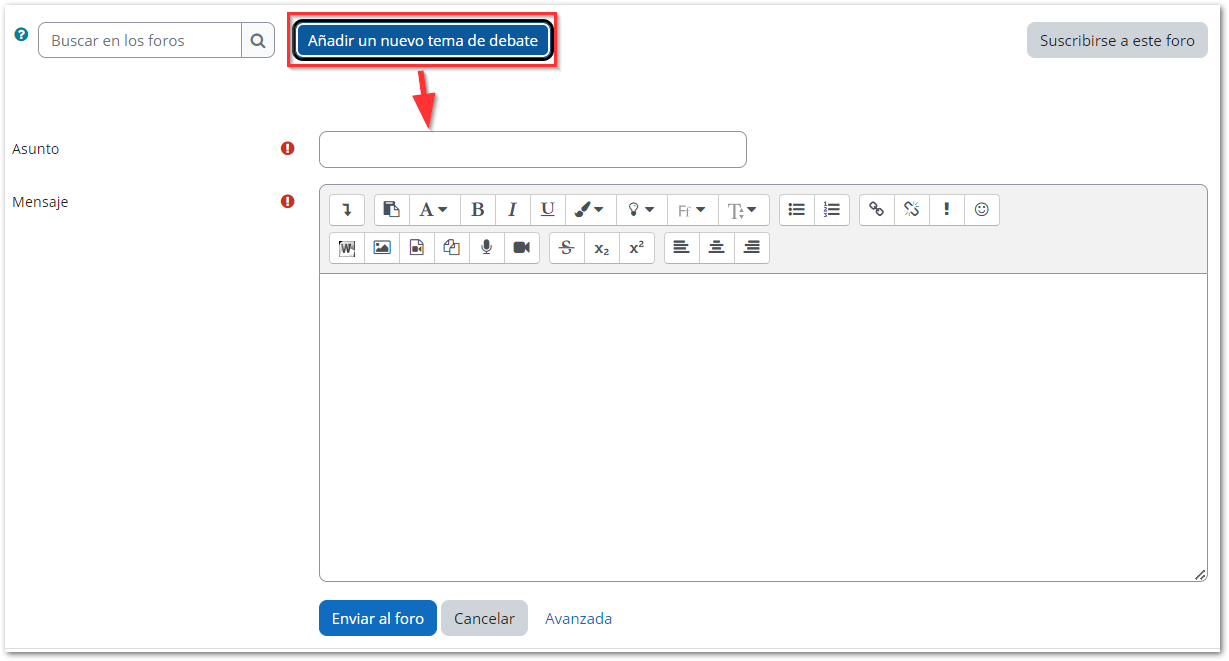
- (1) Suscripción a la discusión: si está marcado, recibiremos notificaciones de las nuevas publicaciones en dicha discusión. Si se escogió en los ajustes Suscripción forzosa no se podrá desmarcar.
- (2) Archivo adjunto: desde aquí pueden adjuntarse archivos al mensaje. Las imágenes aparecerán al final del mensaje.
- (3) Fijado: los mensajes fijados aparecerán siempre en la parte superior del foro.
- (4) Enviar notificaciones del tema sin tiempo de espera para edición: Moodle espera por defecto 30 minutos desde que se publica un mensaje, durante el cual, el autor puede modificar o borrar el mensaje antes de que se envíe la notificación de la publicación al resto de participantes del curso. Cuando esta opción está activa, dicha notificación se envía de inmediato.
- (5) Mostrar periodo: se puede programar la fecha de inicio en la que estará disponible el mensaje y la fecha final en la que dejaría de estar disponible.
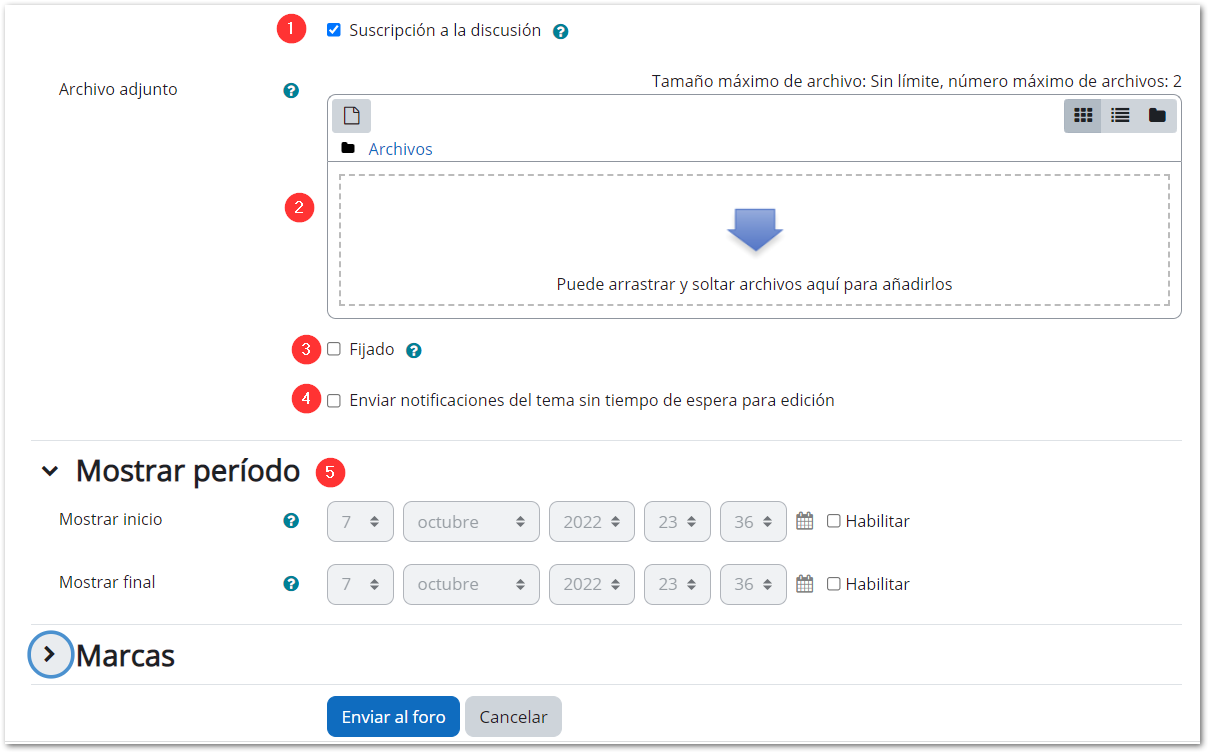
Por tanto, puede ocurrir que un alumno en nuestro curso:
1. Vea el mensaje pero no pueda responder debido a que:
- El foro está configurado como Grupos visibles y no se ha seleccionado grupo en el mensaje.
- El foro está configurado como Grupos visibles y el alumno no esté incluido en el grupo al que va destinado el mensaje.
2. No vea el mensaje y esto será debido a que el foro está configurado como Grupos separados.
4.3. Foro Avisos
Este foro se usa como un Tablón de anuncios ya que se trata de un foro destinado a enviar notificaciones importantes del curso. Todos los mensajes que se publiquen en este foro llegarán automáticamente al correo de cada uno
de los estudiantes del curso.
Características de este foro:
- Se crea automáticamente en cada curso y se ubica en la parte superior del diagrama de temas.
- Únicamente el profesor del curso podrá alimentar este foro. El resto de participante solo podrán leer los mensajes.
- No pueden crearse más foros de este tipo en el curso.
- Todos los participantes del curso están suscritos al foro y no pueden modificar esta opción.
Además, en el cajón de bloques de la derecha, se puede añadir el bloque denominado Avisos recientes, que muestra los últimos mensajes que se han puesto en el foro de Avisos:
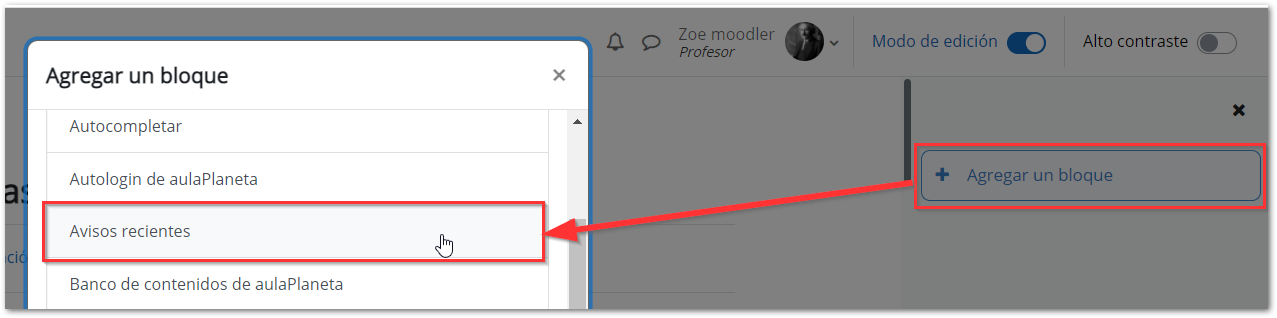
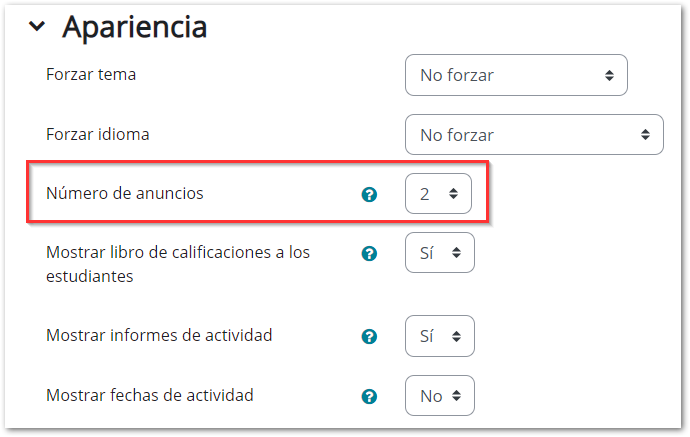
Aquí podemos ver un ejemplo de cómo se mostrarán los mensajes de "Avisos" en el bloque "Avisos recientes" cuando en los ajustes del curso se ha especificado que se muestren únicamente dos mensajes. Al pulsar en cada enlace nos mostrará el mensaje completo de cada tema incorporado al foro y si pulsamos sobre "Temas antiguos" nos llevará al foro de Avisos donde podremos ver todos los mensajes que se hayan incorporado.
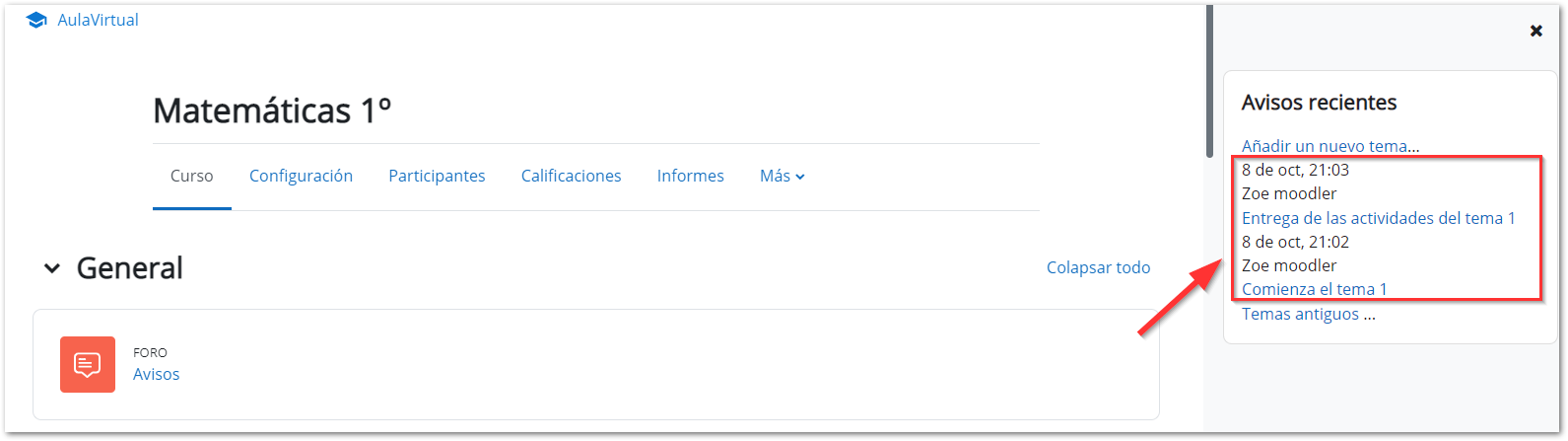
4.4. Ejemplo de foro de preguntas y respuestas
El Foro de Pregunta Respuesta (P y R) que está pensado para que la persona que tiene rol de profesor plantee una pregunta y que cada estudiante intervengan en el debate sin ver las aportaciones de los demás antes de participar una primera vez. Los
alumnos y alumnas solo podrán ver las respuestas de sus compañeros una vez hayan enviado su propio mensaje y haya pasado el tiempo para modificar su mensaje (30 minutos).
En el siguiente vídeo podremos ver cómo incorporar un Foro (P y R) a nuestro curso del Aula Virtual:
5. Talleres
La actividad de tipo Taller permite proponer un trabajo a realizar por los estudiantes de forma individual con la particularidad de que el trabajo de cada estudiante será evaluado por otros estudiantes. La utilidad es que nos permite disponer de un sistema para aplicar la evaluación entre pares o coevaluación, es decir, permite la recopilación, revisión y evaluación por pares del trabajo de los estudiantes. La evaluación se configurará de acuerdo a unos criterios con el fin de que sea objetiva y de que quede claro qué hay que valorar en el trabajo de otra persona.
En la evaluación entre pares, cada estudiante evalúa el trabajo de sus iguales, mientras que sus trabajos son igualmente evaluados por sus compañeros o compañeras. La evaluación entre iguales fomenta el aprendizaje activo por parte del alumnado, al tiempo que todos y todas disponen de unas pautas claras para ajustar sus valoraciones. Este tipo de actividades enriquecen el trabajo del grupo en cuanto que se conoce el trabajo de otras personas. En los sistemas virtuales es una manera de exponer el trabajo de clase lo que potencia que cada estudiante adquiera una percepción realista de sus propias competencias.
En una actividad de tipo Taller los estudiantes obtienen dos calificaciones: una calificación por el resultado del envío del trabajo propuesto y otra calificación por la evaluación que haga de sus pares. Ambas calificaciones se guardan en el libro de calificaciones. El profesor o profesora podrán revisar las calificaciones realizadas por los iguales.
Una actividad Taller se desarrolla en cinco fases, cada una con unas tareas bien determinadas para el rol de profesor y de estudiante. El paso de una a otra puede ser programado mediante fechas o controlado manualmente por el profesor o profesora. Estas fases son:
- Configuración: los participantes con rol estudiante solo pueden ver la descripción de esta fase. El docente utiliza esta fase para definir y revisar los ajustes del taller.
- Envío: los participantes, utilizando la descripción de esta fase del taller realizan los envíos de sus trabajos personales. Es importante concienciar de la importancia de respetar la fecha de entrega para participar en la fase siguiente, evaluación.
- Evaluación: Al cambiar a esta fase se reparten las entregas a evaluar a los participantes. Esta asignación la puede hacer el sistema automáticamente. También se acotan las fechas en la que cada estudiante evalúa los envíos que se les ha asignado.
- Calificación de evaluaciones: Al pasar de fase el sistema calcula las calificaciones finales de los envíos (trabajos) y de las evaluaciones realizadas por los alumnos. Es el momento en el que el docente puede revisar el resultado. En este momento se puede pedir que los participantes den un comentario de retroalimentación de la experiencia del taller.
- Cierre: las calificaciones finales calculadas en la fase anterior se introducen en el libro de calificaciones del curso. Los participantes pueden ver las evaluaciones que han recibido. Finaliza la actividad Taller.
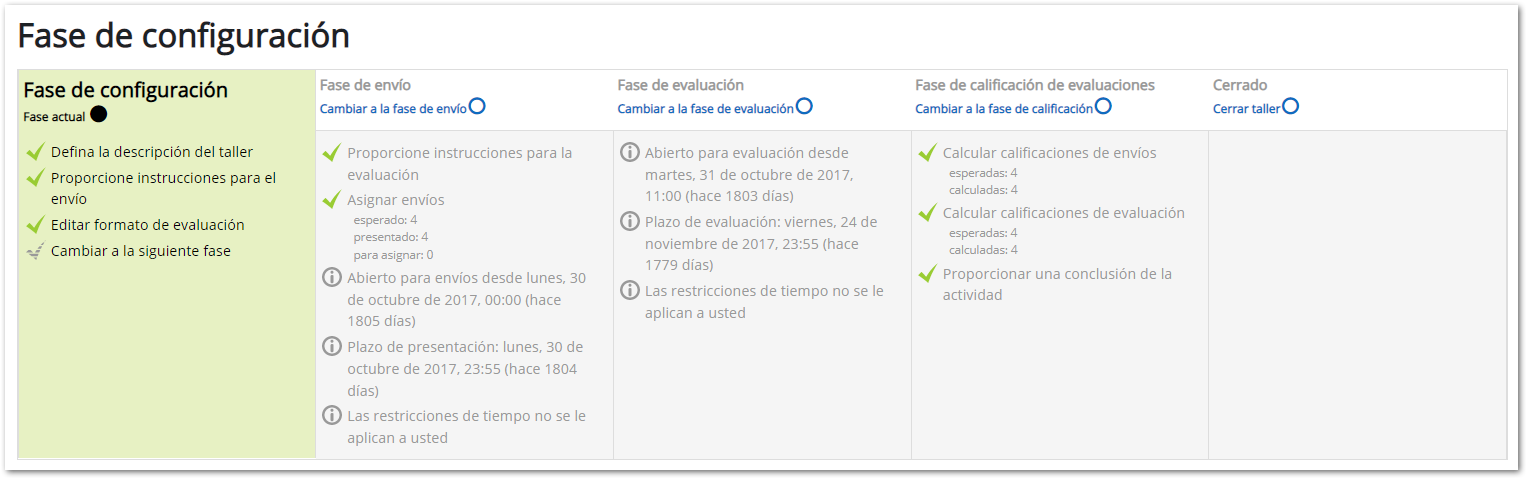
Ejemplos de aplicación
Evaluación de un proyecto mediante una plantilla con varios elementos a considerar, concurso sobre el mejor trabajo a través de la valoración de los propios estudiantes, evaluación de un trabajo , etc...
Podemos proponer usar el taller para que los alumnos realicen un trabajo sobre un tema, usando materiales bibliográficos, multimedia, web, etc. Entregarán ese trabajo en el formato que se considere (infografía, vídeo, documento, etc.) y que será evaluado por sus compañeros y compañeras de clase.
Los temas dependerán de vuestra materia. Para el ámbito de sociales, por ejemplo, los temas pueden ser las costumbres o tradiciones culturales de su lugar de nacimiento (pueblo, provincia o país) para que, además de poner en práctica la evaluación entre pares que pretendemos, conozcan la cultura de sus compañeros y facilite la integración y el reconocimiento de la diversidad cultural. Para la asignatura de historia: La Crisis del 29, La Revolución Francesa, La Transición Española...
Otro uso es el de las actividades de final de un tema o de la materia entregando un resumen, esquema de contenidos, mind map, ... en el que además de elaborar su propio material tendrán la oportunidad de completarlo mediante la valoración de lo creado por otras personas de su grupo.
Este tipo de actividades favorece el desarrollo de la responsabilidad y la equidad de cada estudiante ya que tienen la oportunidad de experimentar cómo la evaluación de sus iguales influye en su nota final. También cobra relevancia la puntualidad porque se puede porque si se incumplen los plazos se retrasa el desarrollo de la actividad o deja a la persona rezagada fuera de la misma. Así mismo, se fomenta el sentido crítico y les favorece la valoración su propio trabajo.
5.1. Creando un taller: edición de ajustes
Para crear un taller nos colocamos en el tema en el que deseamos crearlo y, con la edición activada, pulsamos sobre Añadir una actividad o recurso y seleccionamos Taller.
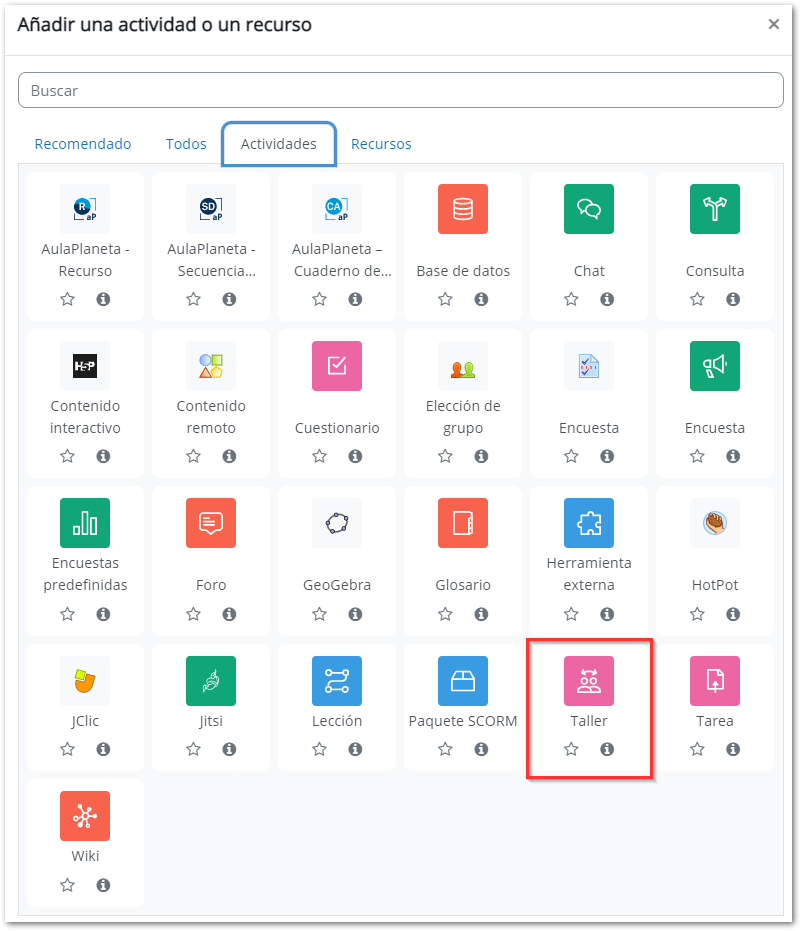
Los diferentes aspectos a configurar del taller se agrupan en los siguientes apartados.
General
- Nombre del Taller: nombre que vamos a dar a la actividad y que aparecerá en la página principal del curso.
- Introducción (descripción) del taller: añadimos una descripción general que estará visible durante la fase de Configuración.
- Muestra la descripción en la página del curso: la marcaremos si queremos que la anterior descripción aparezca en la página principal del curso.
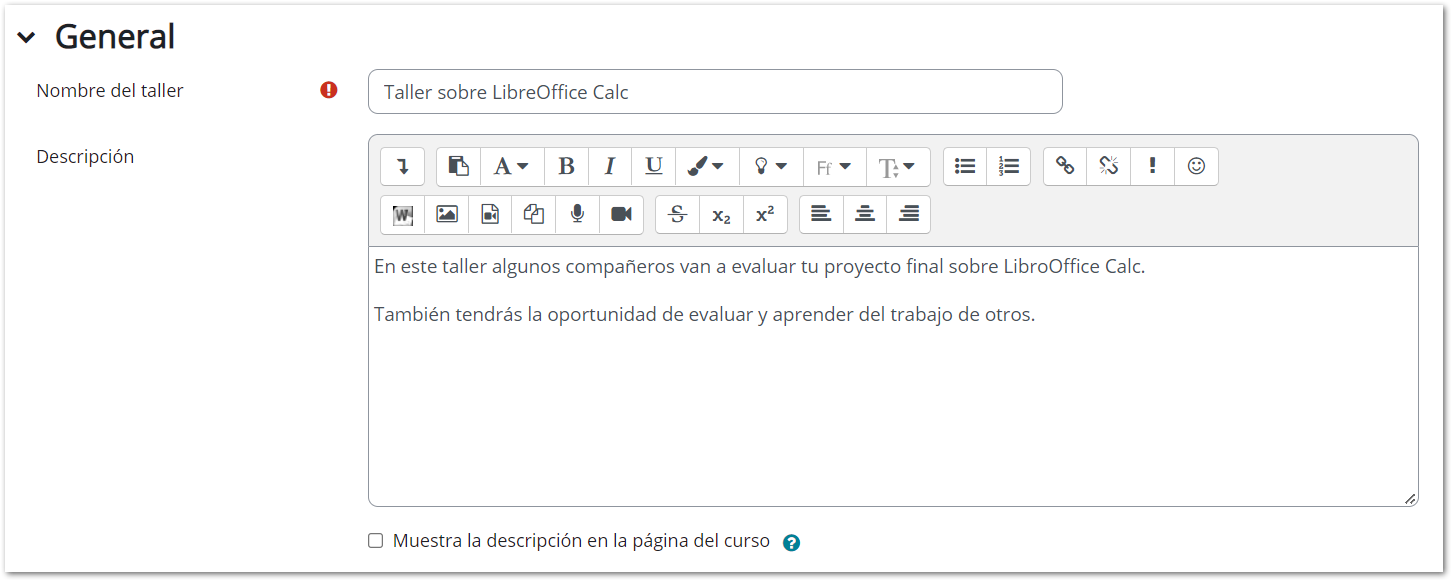
Ajustes de calificación
- Estrategia de calificación: la estrategia de calificación determina la forma de evaluación utilizada y el método de calificación de los envíos. Hay 4 opciones:
-
Calificación acumulativa: es el tipo de calificación predeterminada. En este tipo de actividad la calificación de cada evaluación se compone de un número de criterios o elementos de evaluación independientes que definirá cada docente. Cada elemento cubrirá un aspecto particular del trabajo. La calificación final será la combinación de las notas obtenidas en cada uno de los elementos definidos. Se realizan tanto comentarios como calificaciones en cada apartado.
-
Comentarios: Se hacen comentarios sobre cada uno de los aspectos específicos y no se otorga una calificación.
-
Número de errores: Se realizan calificaciones de tipo binario (Sí/No, Bien/Mal, Está/No está...) sobre las afirmaciones realizadas. También se pueden añadir comentarios.
-
Rúbrica: Se da un nivel de evaluación por cada criterio definido por cada docente. El o la estudiante marcará el nivel que considera teniendo la descripción aportada por el o la docente. A cada uno de esos niveles se le asigna una puntuación.
- Calificación por el envío: es la puntuación máxima que puede obtener cada estudiante por la entrega de su trabajo.
- Calificación para aprobar la entrega: correspondería a la nota necesaria para superar la fase de envío de la tarea.
- Calificación de la evaluación: es la puntuación máxima que puede obtener el estudiante por la evaluación que realiza sobre los trabajos de otros estudiantes. Aspecto que Moodle calcula automáticamente si realiza la evaluación completando todos los apartados.
- Calificación para aprobar la evaluación: sería la nota a partir de la que se supera la fase de evaluación.
- Decimales en las calificaciones: indica el número de decimales que se usan en las calificaciones.
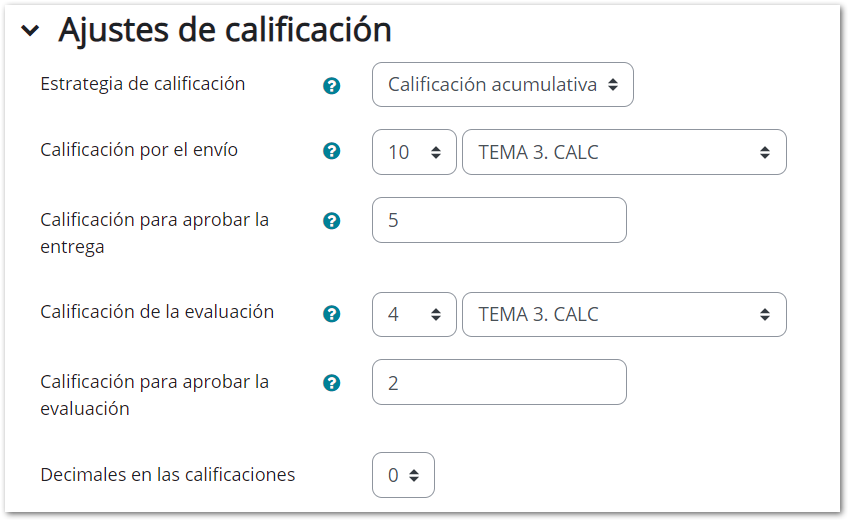
Parámetros en los envíos
- Instrucciones para el envío: introducir las instrucciones necesarias para realizar la tarea correctamente. Es recomendable indicar aquí el tamaño y el formato de los archivos que han de enviar los alumnos para responder. Este es el enunciado que tendrán disponible durante la segunda fase, Envío.
- Tipos de envío: especifica cómo se hará la entrega si con texto en línea, ajuntando archivos o ambas. Y si es obligatorio o no utilizarla.
- Número máximo de archivos adjuntos por envío: indica el número de archivos adjuntos con los que puede responder cada estudiante.
- Formato de ficheros que se permiten entregar: indica la extensión de los archivos que se pueden entregar. Si hay más de un tipo se separan por ";"
- Tamaño máximo del archivo de entrega: es el tamaño máximo (megas) por archivo. No puede superarse el máximo establecido por Moodle.
- Envíos de última hora: si se admiten envíos fuera de plazo o durante la fase de evaluación. Los envíos de última hora habrá que asignarlos manualmente para que sean evaluados o los asumirá el profesor o profesora.
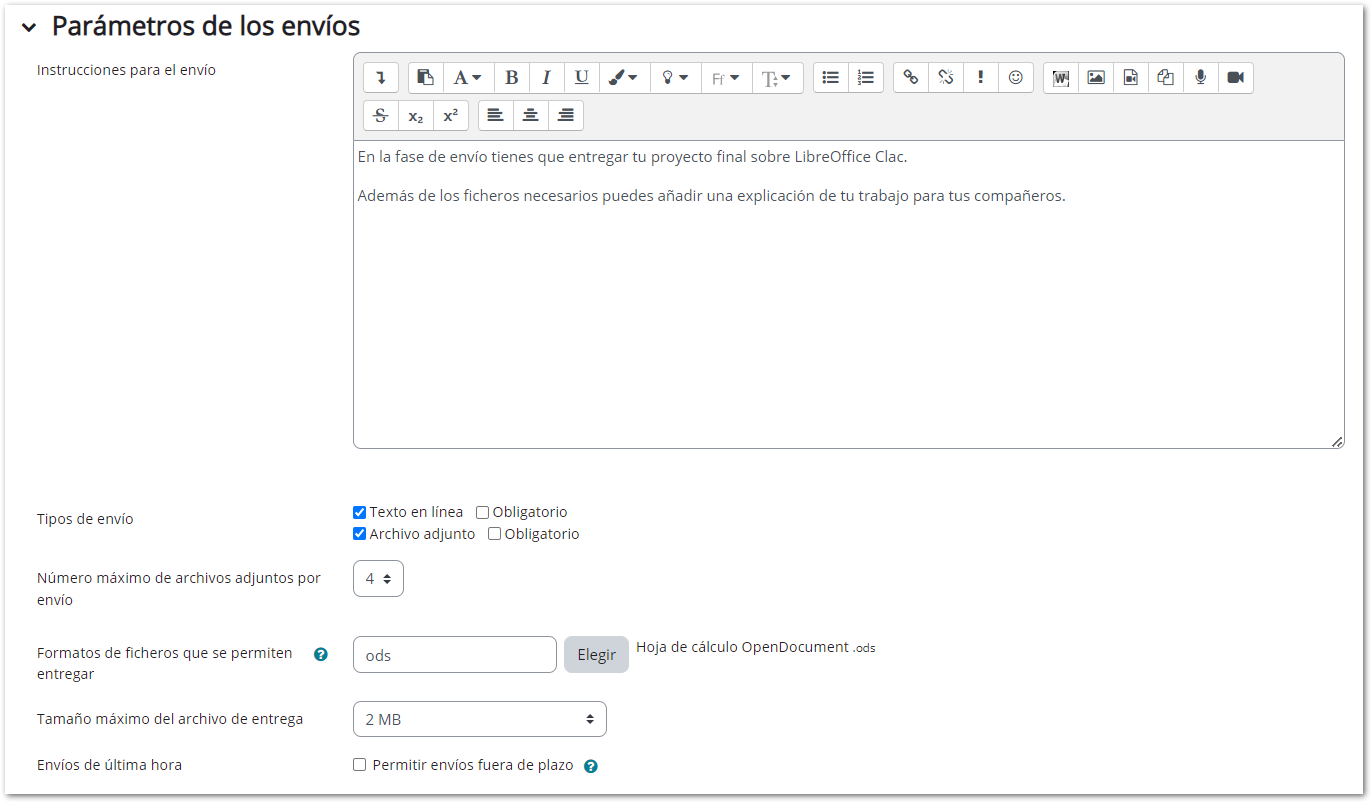
Configuración de la evaluación
- Instrucciones para la evaluación: introducir las indicaciones y recomendaciones necesarias que cada estudiante tendrá en cuenta para evaluar los trabajos de los sus compañeros y compañeras.
- Usar auto-evaluación: esta opción indica si los estudiantes tienen que evaluar también su propio trabajo, es decir, si a un usuario se le puede asignar su propio envío para evaluarlo.
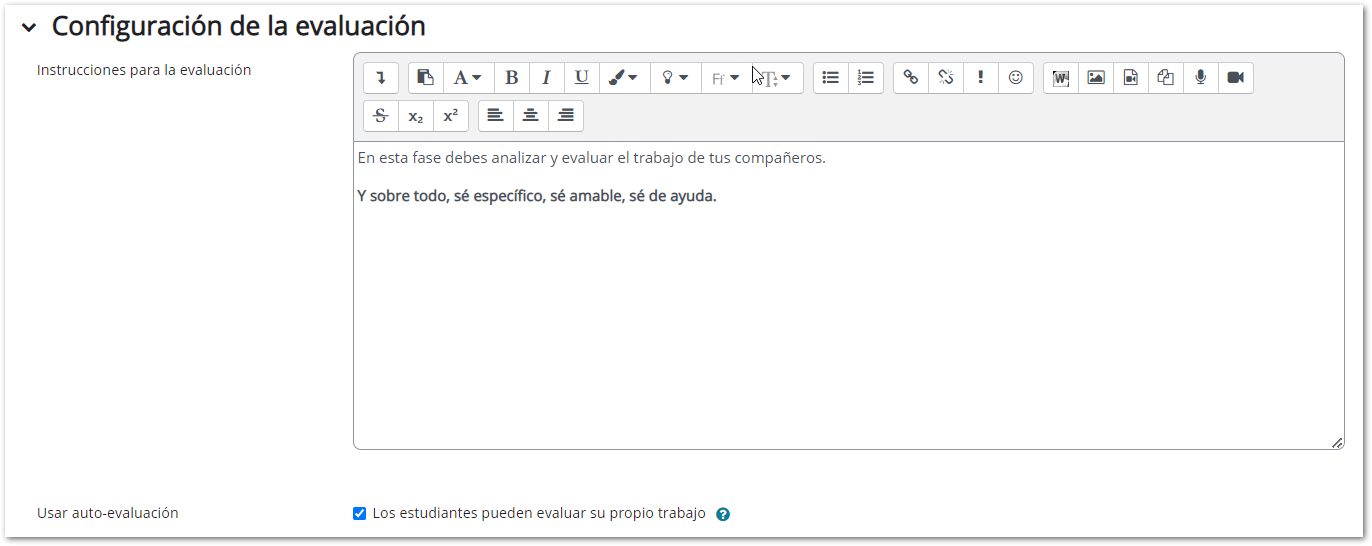
Comentario
- Modo de retroalimentación global: si se habilita, aparecerá un campo de texto en la parte inferior del formulario de evaluación. Si se establece esta retroalimentación podrá ser opcional u obligatoria.
- Número máximo de adjuntos: indica el número de archivos adjuntos que acompañan la evaluación.
- Formato de ficheros permitidos para la retroalimentación: indica la extensión de estos archivos. Si hay más de un tipo se separan por ";". Si está en blanco, no hay restricción de tipos.
- Tamaño máximo del archivo de retroalimentación: es el tamaño máximo por archivo.
- Conclusión: es un texto que se muestra a los participantes al final de la actividad.
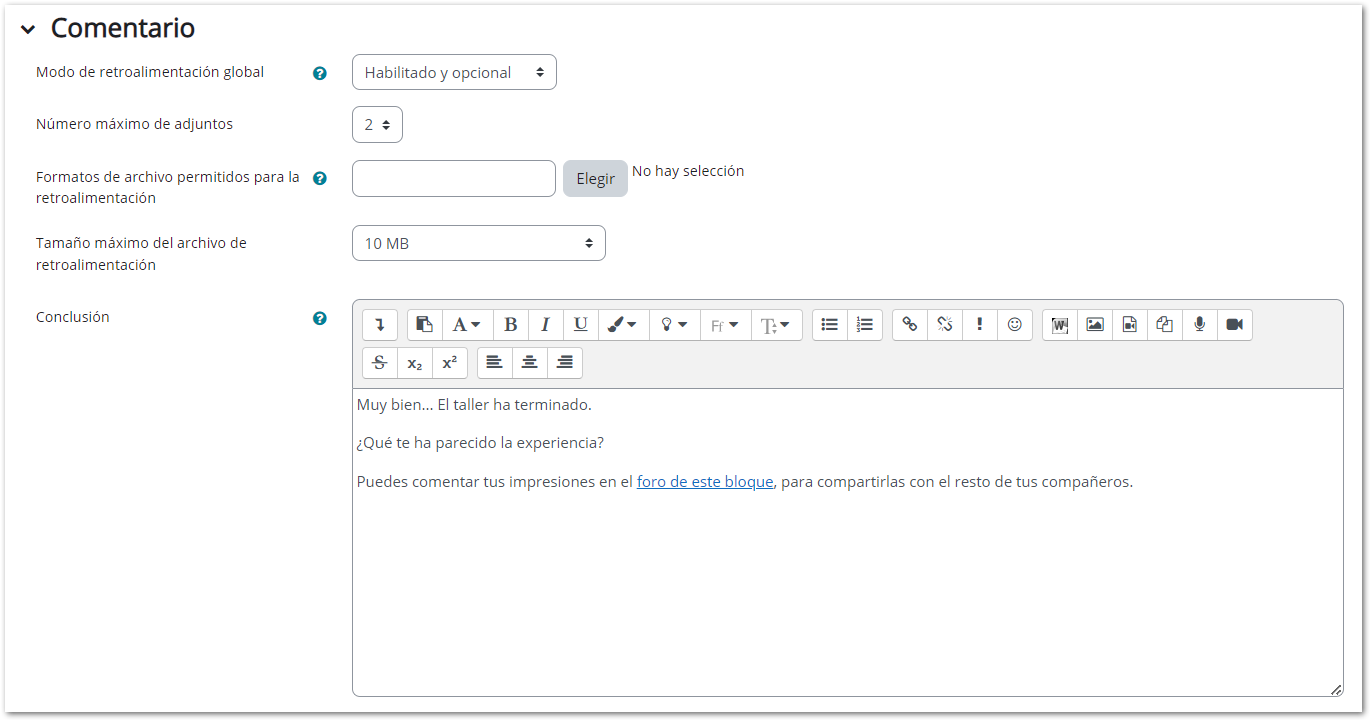
Envíos de ejemplo
- Usar ejemplos: define si se incluyen ejemplos de entrega que sirvan de referencia a cada estudiante para realizar su entrega y practicar la evaluación de la misma antes de aplicarla a otras personas.
- Modo de evaluación de ejemplos: en el caso de haber activado la opción de "Usar ejemplos", se pueden seleccionar si su evaluación es voluntaria, si debe hacerse antes de realizar el envío de la tarea o si se hará después del propio envío pero antes evaluar a otros compañeros. En el último caso no lo tendrán disponible como ejemplo de entrega.

Disponibilidad
- Abierto para envíos desde y Fecha límite de los envíos: definen el periodo durante el que se pueden realizar los envíos, es decir, el tiempo durante el cual se pueden subir los trabajos personales.
- Comienzo de las evaluaciones y Fecha límite de las evaluaciones: marcan el periodo durante el que se tiene acceso a revisar y evaluar los trabajos enviados por el resto del grupo y que les han sido asignados.
- Cambiar a la siguiente fase después de la fecha límite para envíos: el taller pasa automáticamente a fase de evaluación. Si no está activada, es el profesor o la profesora quien cambia de fase manualmente.
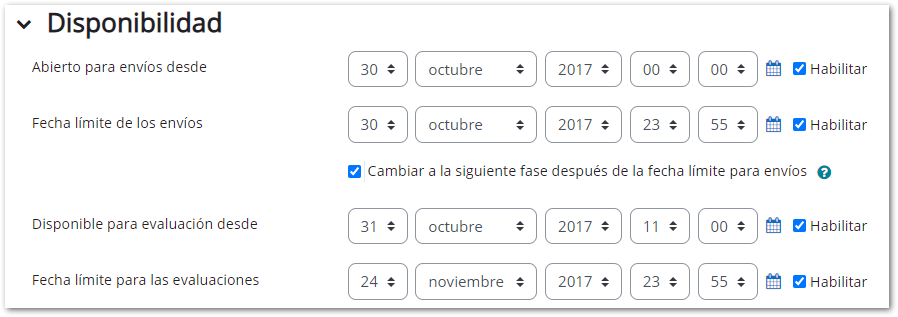
El resto de parámetros son los mismos que para el resto de actividades.
Cumplidos estos apartados se han definido los ajustes básicos del taller y quedarán algunas cuestiones pendientes de configurar como los criterios o aspectos que los alumnos deben evaluar que se hacen desde otro sitio. Después de Guardar cambios y mostrar aparecerá una pantalla como la siguiente, que nos indica la fase de la actividad en la que nos encontramos y si se han completado todas las definiciones necesarias:
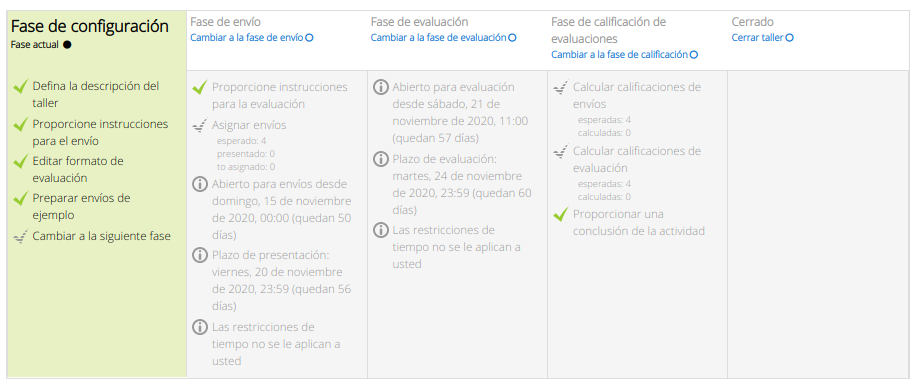
5.2. Creación de un taller: definición de la evaluación
Antes de finalizar la Fase de configuración queda completar la definición de formato de la evaluación, que estará relacionada con la estrategia de calificación elegida en los ajustes del Taller (apartado anterior).
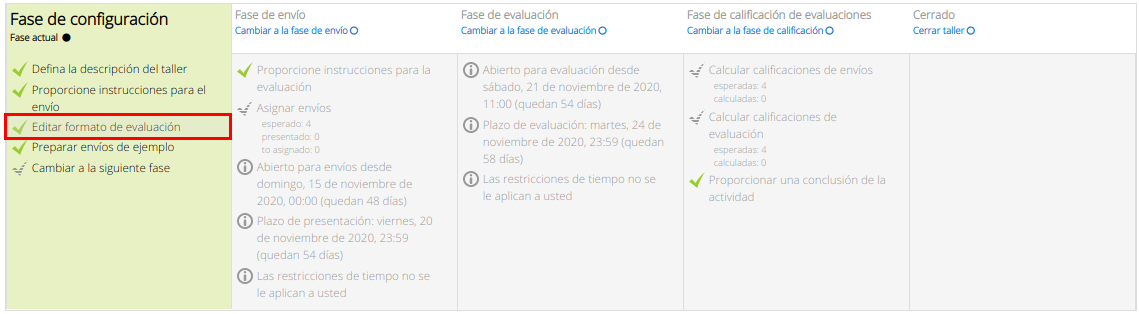
Para editar el formato de evaluación podemos pinchar sobre "Editar formato de evaluación" dentro de la Fase de configuración, o bien en la opción del menú "Formato de evaluación":
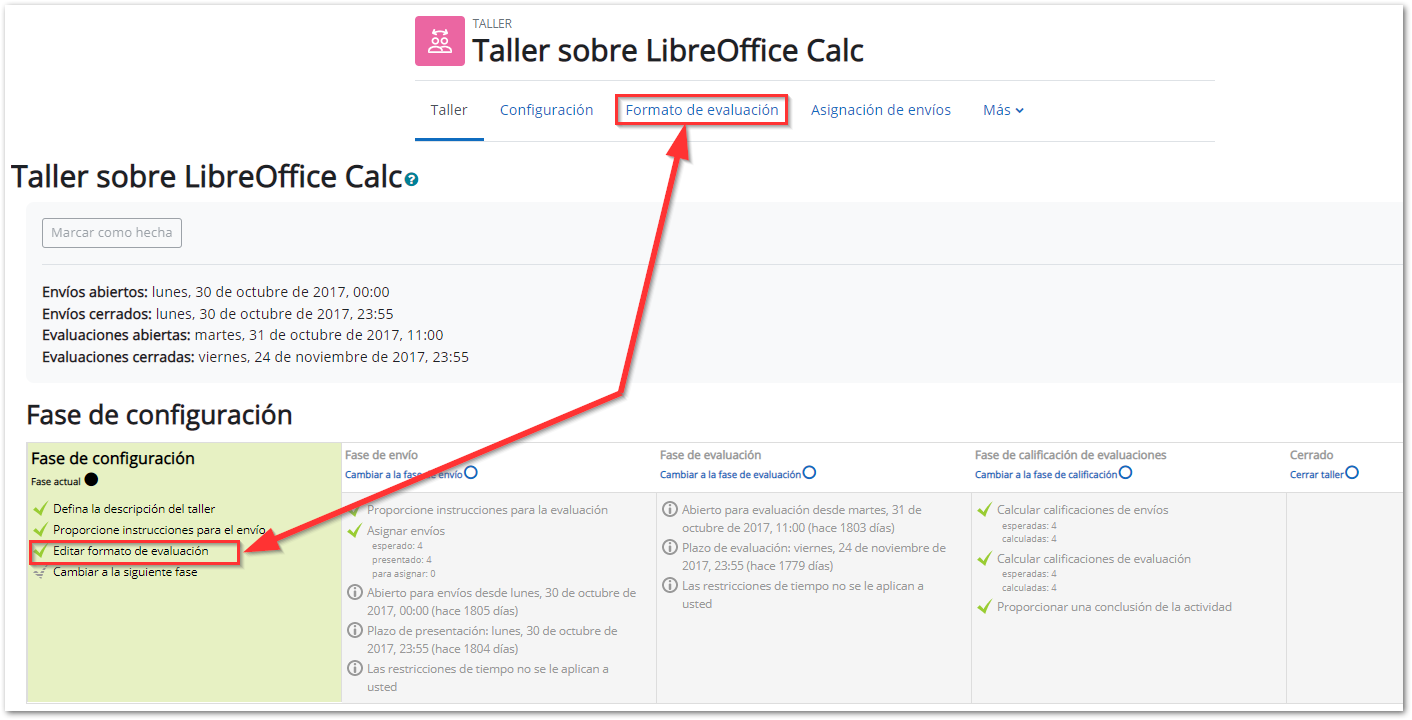
En el caso de haber escogido una estrategia de calificación Acumulativa, definiremos uno o más aspectos o criterios de calificación, cada uno tendrá una descripción, una escala para calificarlo y un peso en la calificación total. Podremos añadir tantos aspectos como necesitemos:
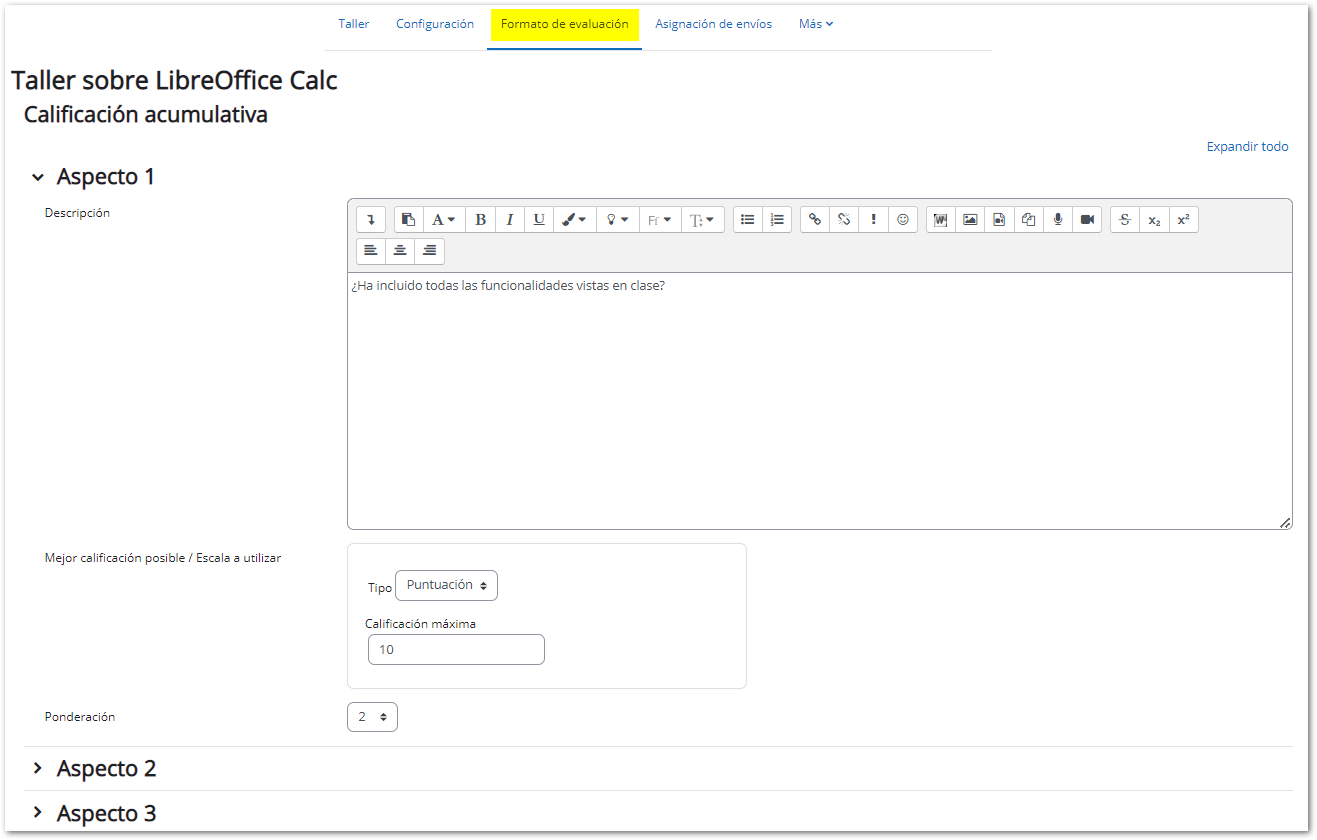
En el caso en el que la estrategia de calificación sea Comentarios, cuando se define el formato de cada Evaluación solamente aparece el apartado Descripción de cada aspecto.
Cuando se aplica la estrategia número de errores se han de rellenar la descripción del criterio (afirmación) que se pide observar y la palabra usada en caso de que se cumpla o de que no se cumpla, así como la ponderación:
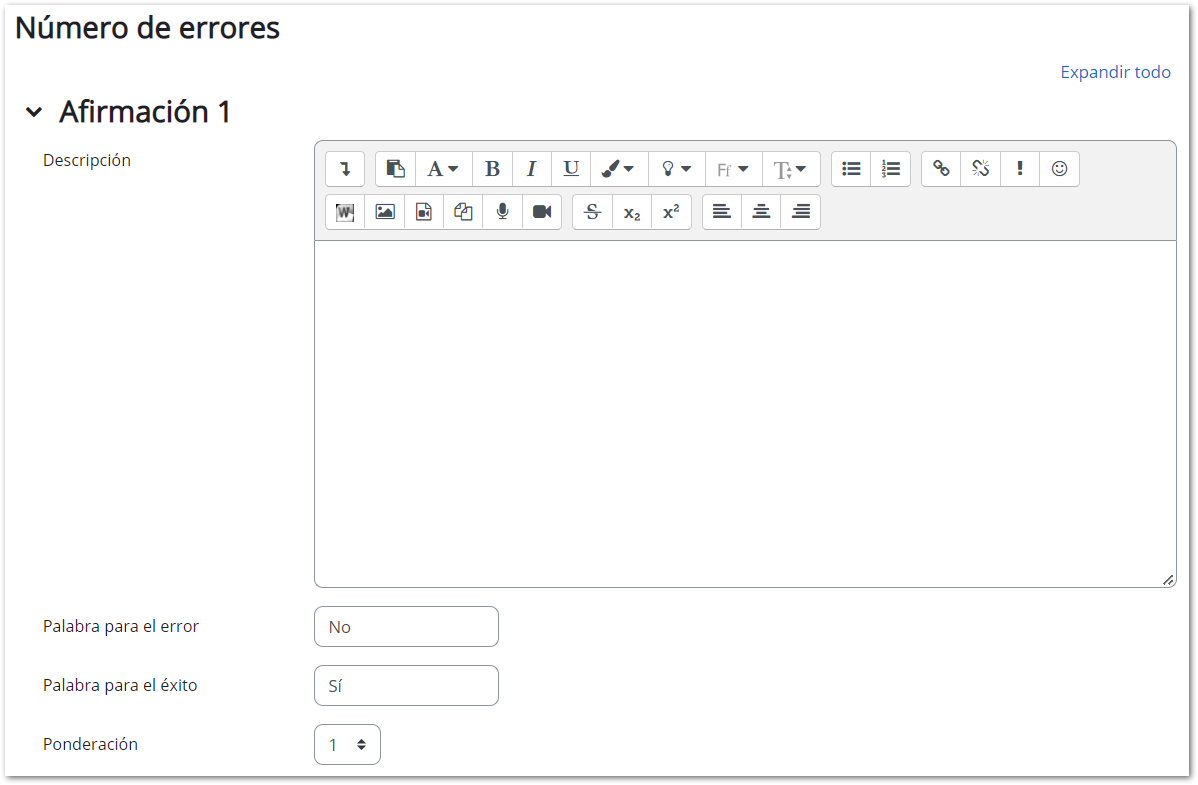
En el caso de utilizar la rúbrica como estrategia, además de indicar cuál es el criterio se definirán los niveles de cumplimiento del mismo, asignando un peso a cada uno:
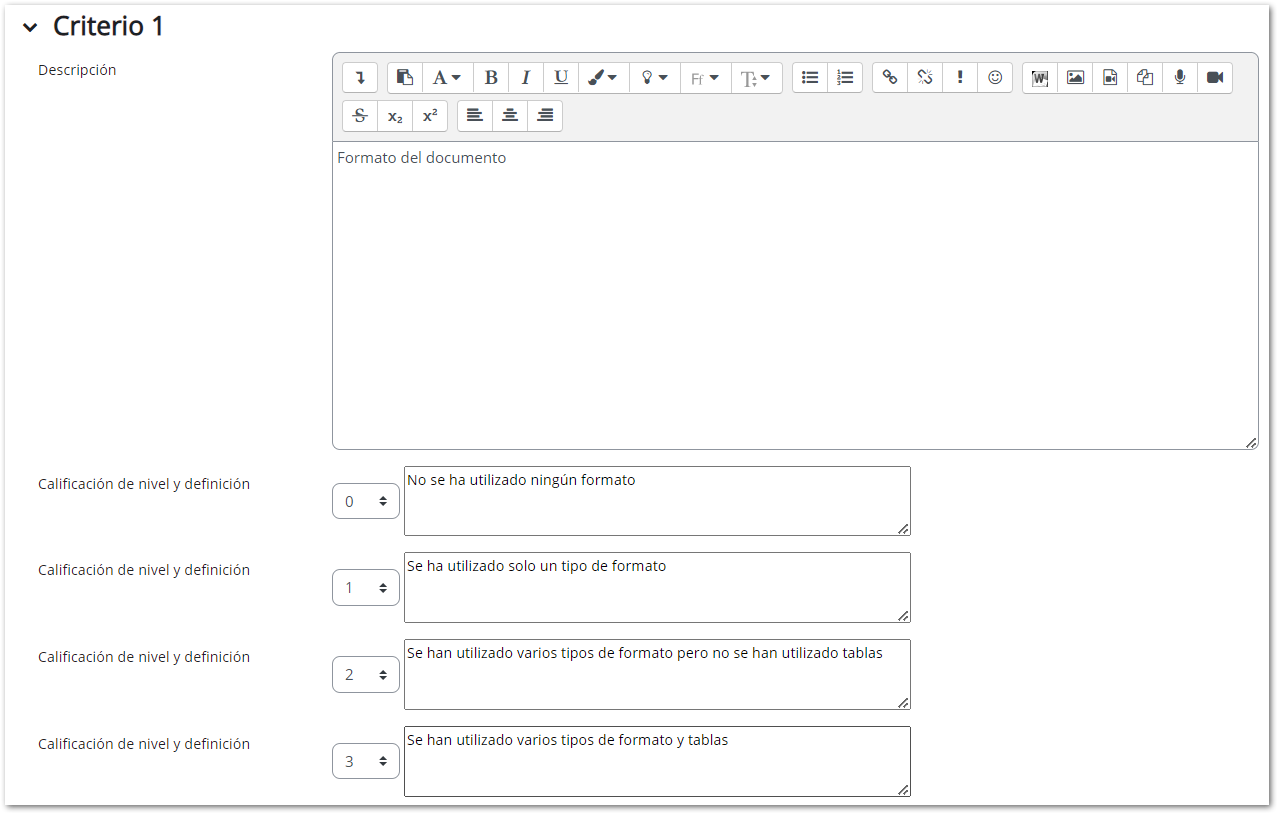
5.3. Creación de un taller: Asignación de envíos
La última configuración importante de un taller es el modo en el que se van a asignar los envíos. Para ello desde el menú del taller pincharemos en "Asignación de envíos":
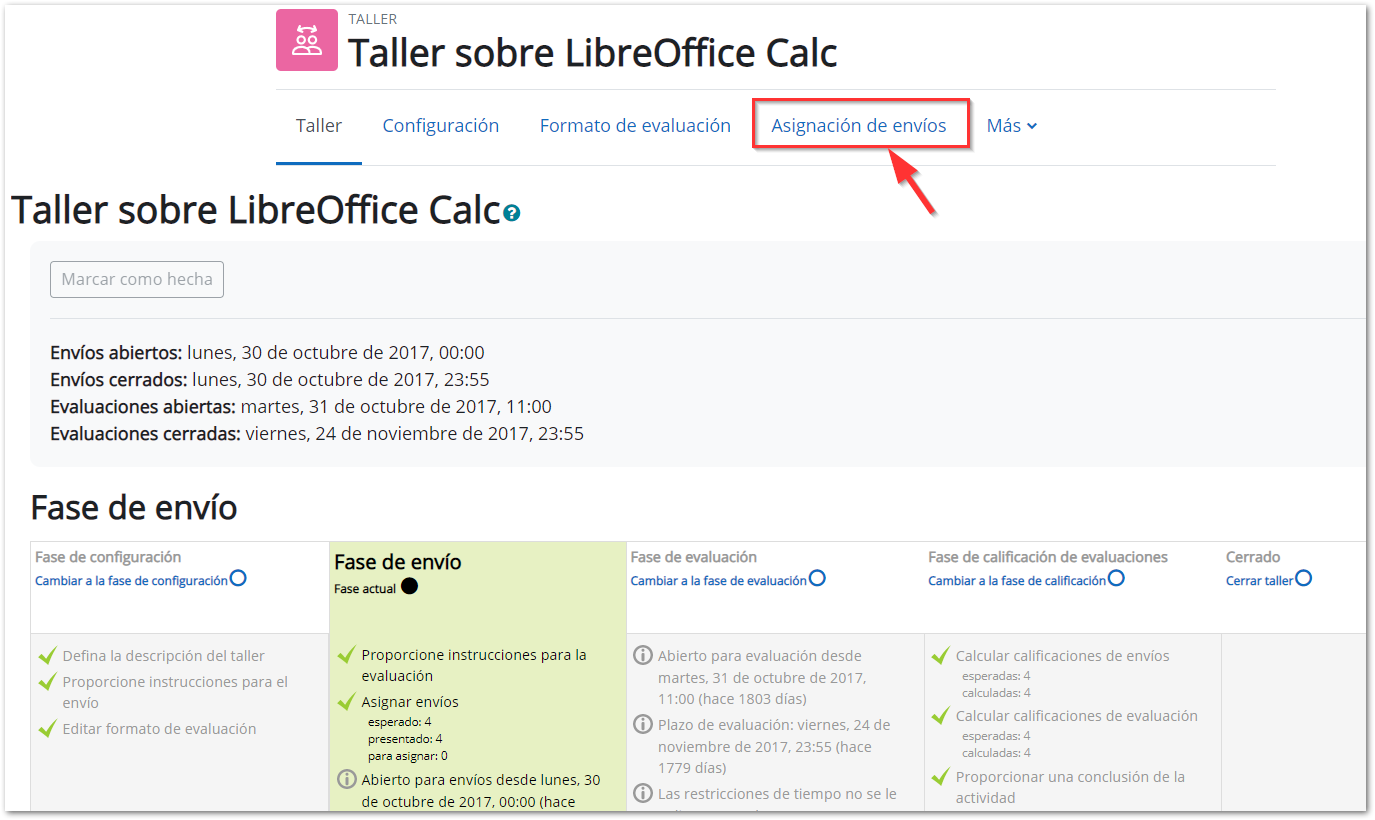
Para hacer la asignación manual hay que esperar a que se acabe la fase de entrega y se decide quién evalúa a quién:
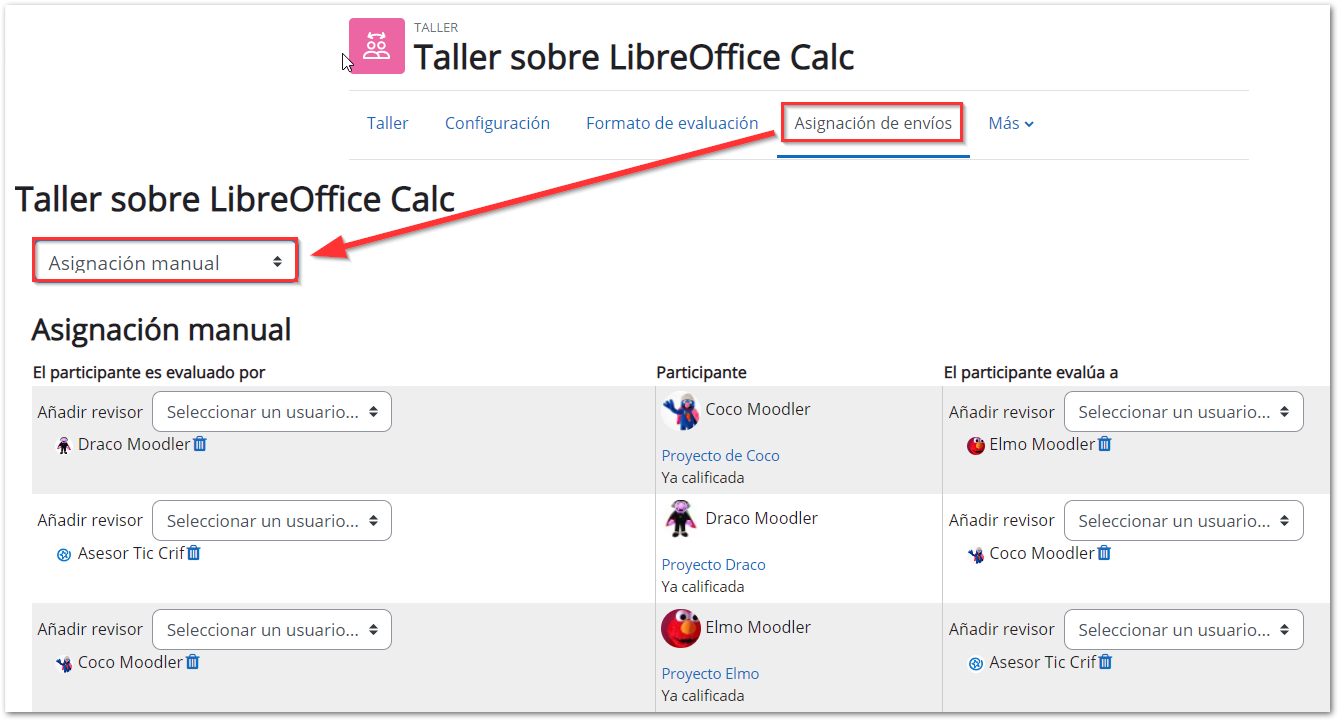
La asignación aleatoria permite dejar esta tarea a Moodle que necesita que se indiquen los siguientes criterios:
- Modo de grupos: si están definidos para esta actividad.
- Número de evaluaciones: establece cuantas valoraciones se asigna a cada participante pudiendo ser por entrega realizada o por número de participantes (opción revisor). En caso de que se hayan hecho asignaciones anteriores las elimina si se activa la opción "Eliminar asignaciones actuales". Se puede decidir si un participante que no ha realizado envíos participa o no en la Fase de evaluación.
- Agregar autoevaluadores: para ello hay que definirlo en los ajustes del curso.
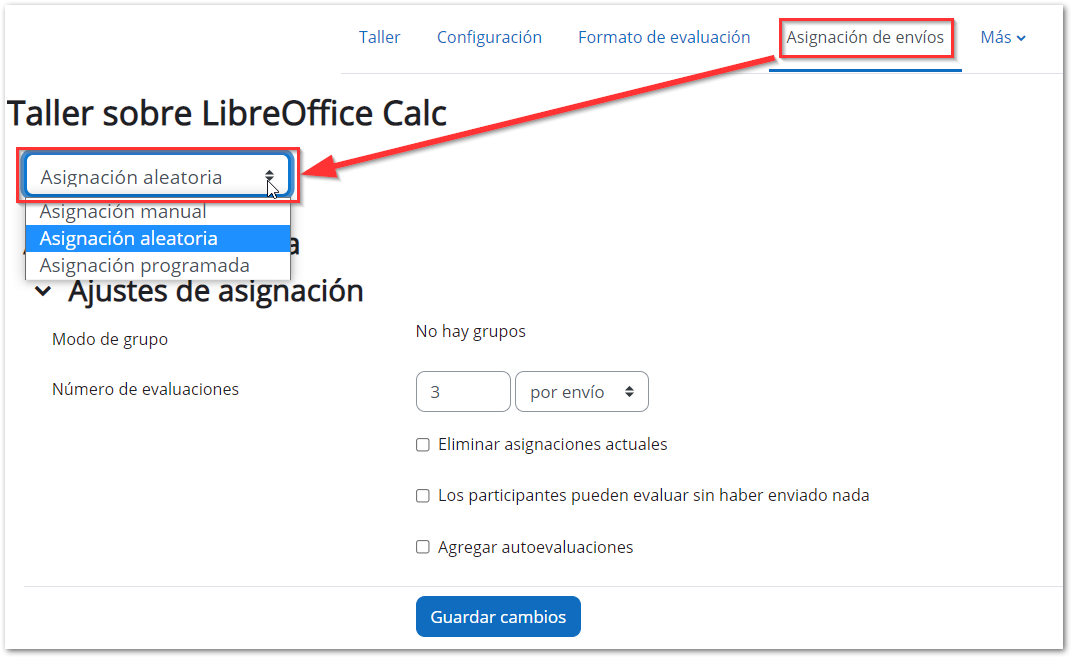
La última forma disponible es la de programar la asignación aleatoria justo al acabar la fase de envíos, de esta manera Moodle se encarga automáticamente. Si se elige esta manera es aconsejable utilizar el cambio de fase automático.
Los parámetros a configurar son muy similares:
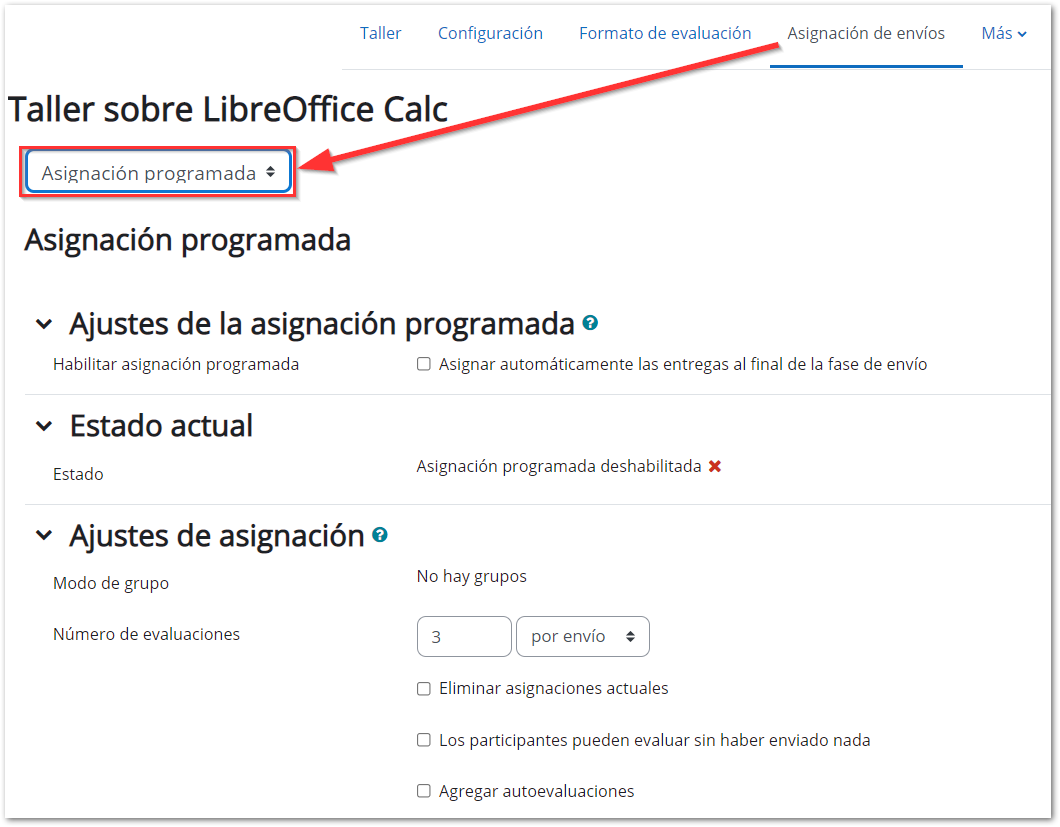
5.4. Utilizando un taller
La Fase de envío es en la que los participantes con rol de alumno elaboran su trabajo individual y realizan sus entregas como en la actividad Tarea.
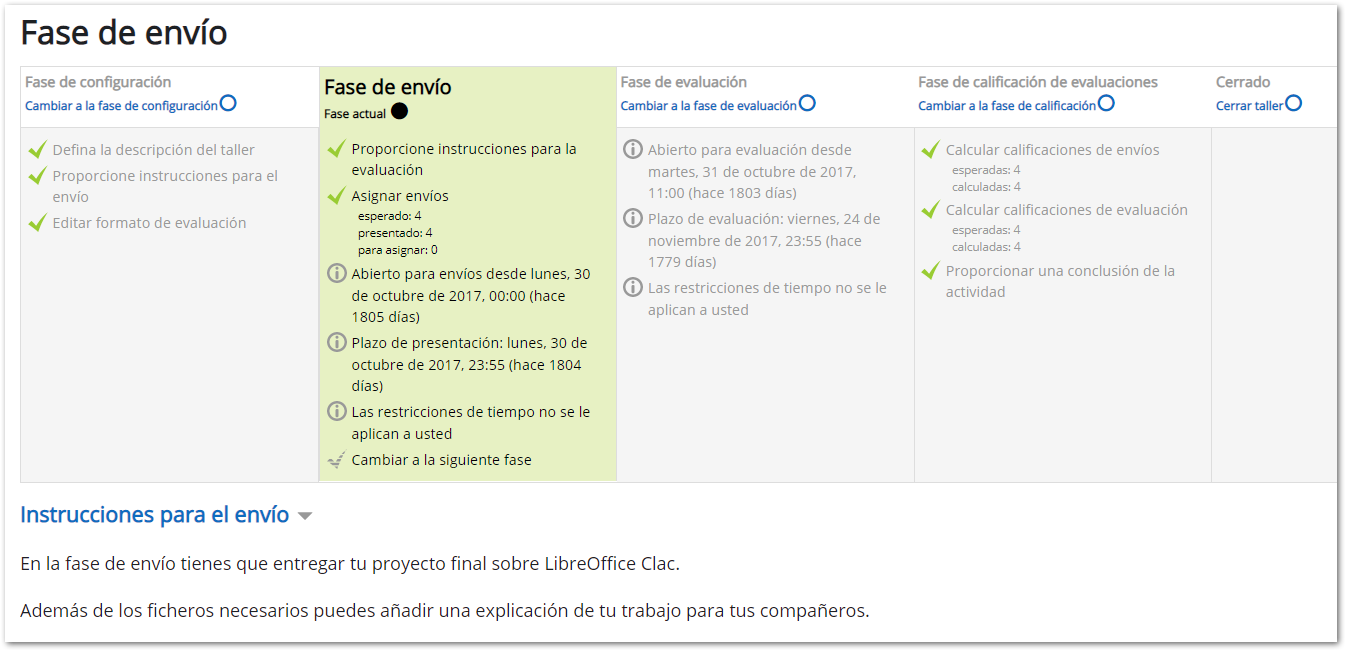
El profesor o la profesora solo tendrá que atender al momento en el que acaba esta fase para ocuparse de los envíos y cambiar de fase, salvo que haya programado estas acciones como se ha explicado en los apartados anteriores. La vista de las entregas tendrá la siguiente apariencia.
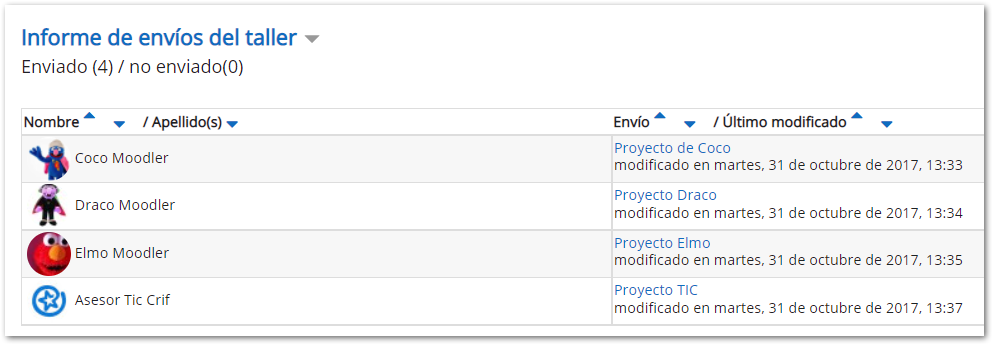
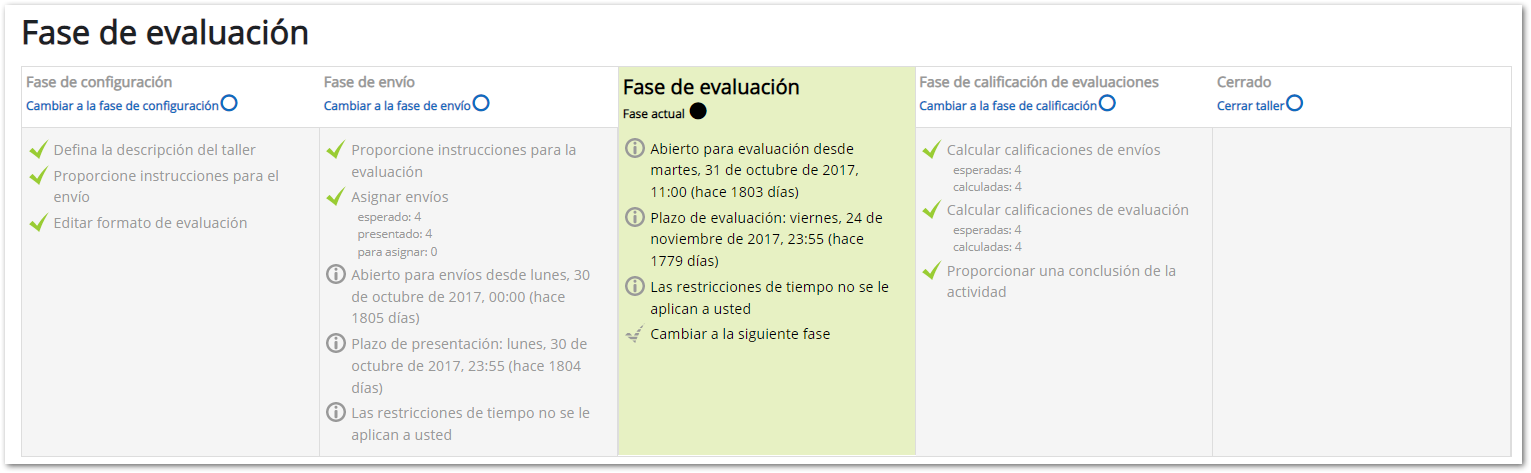
El profesor o la profesora podrán ver una tabla en la que se irá actualizando tanto las personas que emiten su valoración como las que la reciben. También tiene la potestad de cambiar la evaluación o emitir la suya.
Cuando acaba el tiempo y se pasa a la Fase de calificación de evaluaciones Moodle calcula de forma automática la Calificación de los envíos con las especificaciones definidas y la Calificación de las evaluaciones.
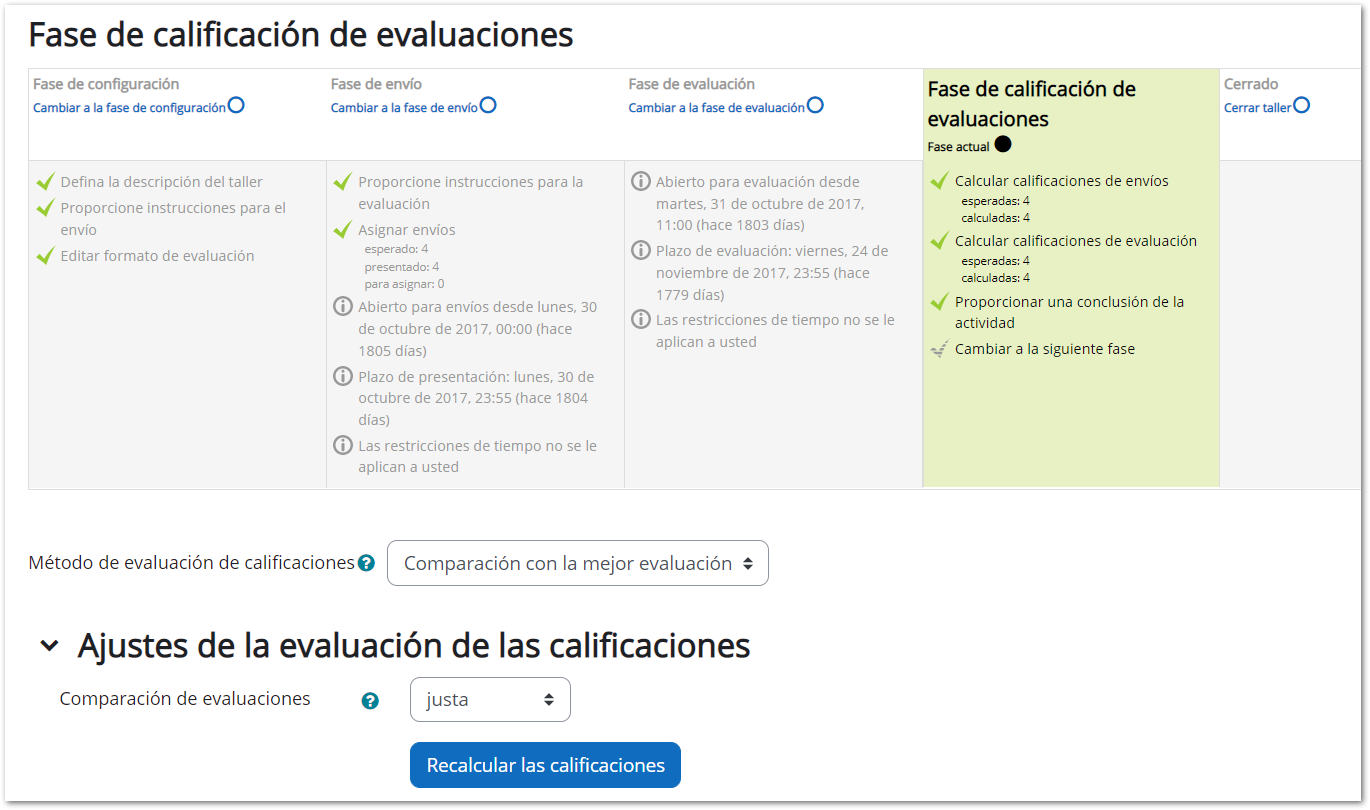
Las calificaciones se obtienen ajustando el parámetro Comparación de evaluaciones muy laxa, laxa, justa, estricta o muy estricta. Si se cambia el valor hay que Recalcular los resultados. Este ajuste especifica cuán estricta debería ser la comparación de las evaluaciones. Cuanto más estricta sea la comparación, más similares necesitan ser las evaluaciones a fin de obtener una calificación elevada.
Las dos calificaciones del taller se calculan de la siguiente forma:
- Calificación del envío. Es la media de las calificaciones recibidas por cada compañero o compañera que ha evaluado.
- Calificación de la evaluación. Es la media de las calificaciones recibidas por las evaluaciones realizadas. Cada calificación se calcula en función de cuánto se aleja la calificación hecha por el estudiante, de la Calificación del envío. Si el parámetro “Comparación de evaluaciones” es Muy estricto, la calificación del estudiante debe acercarse mucho a la Calificación del envío para recibir una calificación alta por su evaluación. Si es Muy laxo, una calificación que se aleje mucho de la Calificación del envío podrá recibir una calificación por evaluación muy alta.
Una vez hechos los cálculos, el profesor o la profesora pueden modificar la calificación de una evaluación accediendo a ella. Las calificaciones se muestran en una tabla como la siguiente:
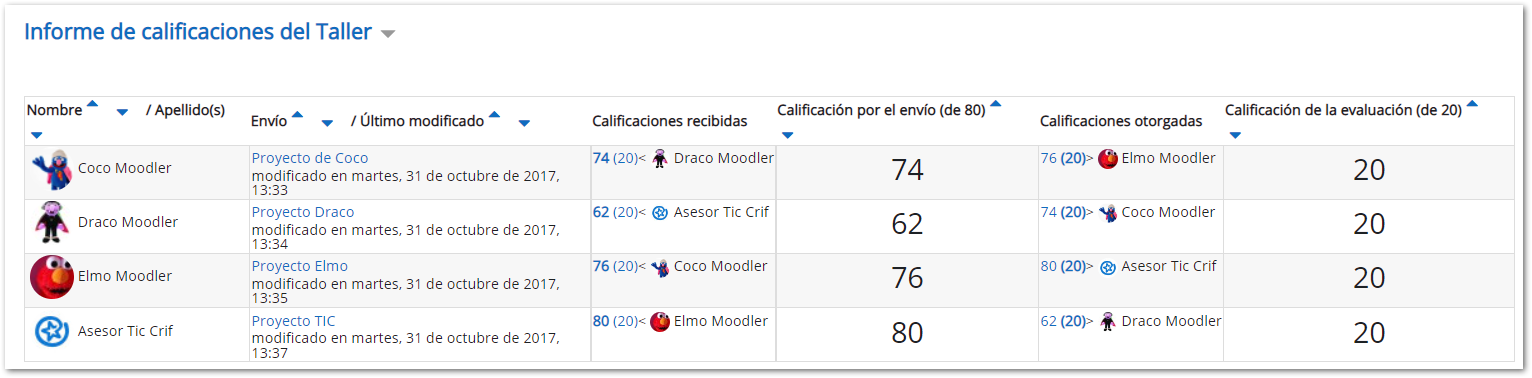
Además, debajo de la tabla de calificaciones, dentro de Caja de herramientas del Taller, el profesor dispone de dos botones con las que reiniciar el proceso:
- 'Limpiar todas las calificaciones de agrupadas', para borrar las calificaciones de las evaluaciones.
- 'Borrar evaluaciones', para borrar las calificaciones por los envíos.

La última fase el taller es el cierre del mismo. Cuando se pasa a la fase denominada Cerrado, cada estudiante puede consultar su calificación y la retroalimentaciones que ha recibido. También verá las indicaciones que se han escrito en el cuadro de Conclusiones de los ajustes del taller.
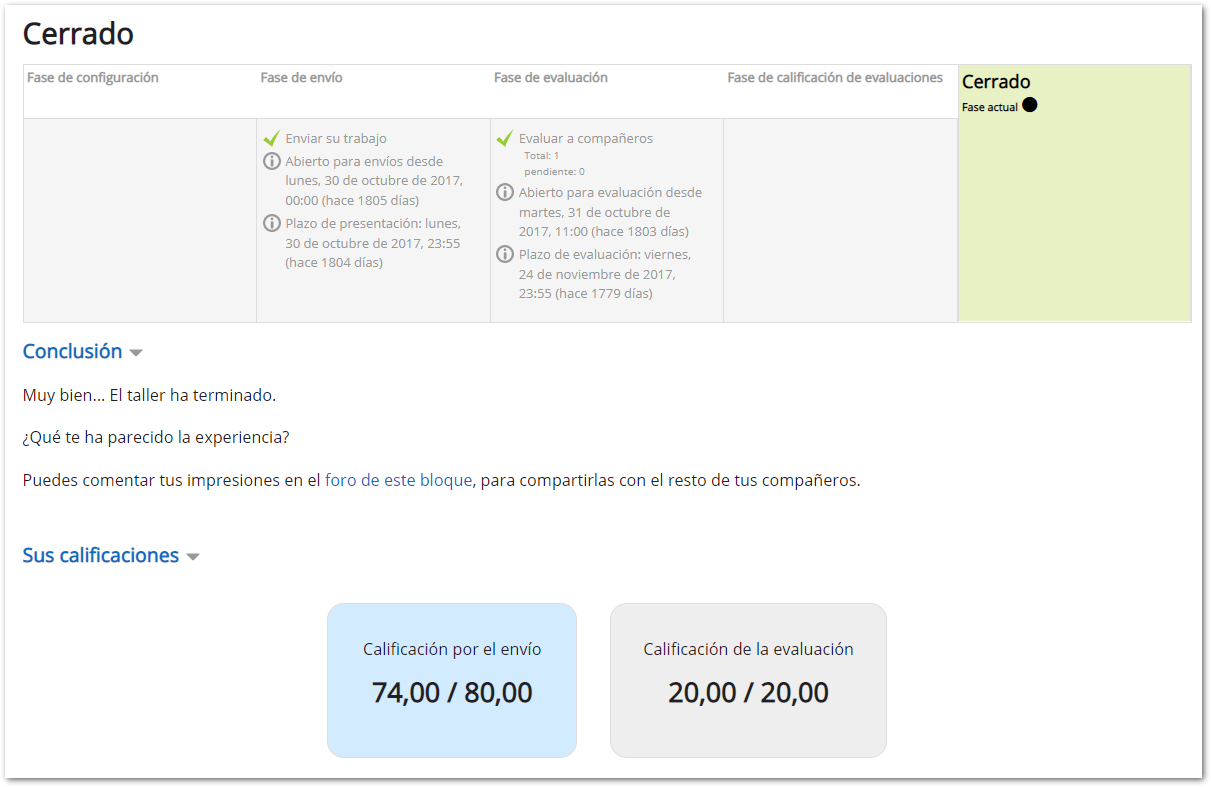
Las dos calificaciones pasan separadas a la tabla de calificaciones del curso y finaliza la actividad del Taller. La vista del docente desde calificaciones es la siguiente lista:
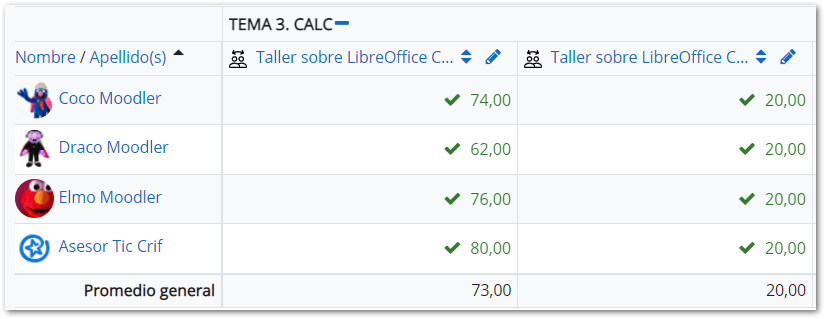
Resumen
Este cuadro resume la actividad de cada participante según tenga rol del profesor o de alumno en el Taller:| Fase | Rol de profesor | Rol de estudiante |
| Configuración |
- Definir la introducción del Taller. |
|
| Envío |
- Asignar los envíos para ser evaluados (manual o aleatoriamente). |
- Enviar su respuesta al enunciado propuesto. |
| Evaluación |
- Evaluar los envíos de estudiantes (opcional). |
- Evaluar los envíos que le han sido adjudicados. |
| Calificación de evaluaciones |
- Lanzar el cálculo de calificaciones de las evaluaciones. |
|
| Cierre |
- Consultar sus calificaciones finales. |
Y en el siguiente enlace (https://youtu.be/6_lZWSddPic) puedes ver un vídeo en el que se explica, de forma resumida, todas las fases de un taller.
6. Bases de datos
Una Base de datos es una actividad en la que se pide a cada estudiante que incorpore datos mediante un formulario cuyos campos ha definido y diseñado previamente el o la docente. Las entradas de la base de datos pueden contener texto, imágenes, ficheros y otros formatos de información. La base de datos completada puede ser vista por todos y todas las participantes.
El módulo de actividad de Base de datos permite a los participantes crear, mantener y buscar información de forma colaborativa en un banco (repositorio) de registros acerca de cualquier tema concebible. También podemos verla como una herramienta con la que crear y compartir conocimiento, en la que cada uno publica su contenido. Un docente también puede rellenar el formulario.
Ejemplos de uso:
- En la asignatura de Historia del arte en la que los alumnos vayan añadiendo diferentes imágenes de cuadros con información sobre el autor o autora, época, estilo, características, opinión personal...
- En Informática pueden usar una base de datos para crear un repositorio de diferentes programas de software en la que incluyan su utilidad, el sistema operativo bajo el que se ejecuta, los requerimientos mínimos, la licencia, el autor, la URL de descarga, su experiencia personal de uso, recomendaciones...
- En Ciencias Naturales, podemos pedir que creen conjuntamente una base de datos sobre el reino animal.
- Otras propuestas:
- Una recopilación de inventos e inventores que los alumnos consideren relevantes.
- Un listado con información sobre los personajes del siglo XX que ellos crean más importantes
- Una lista comentada y geolocalizada con los lugares de interés (histórico, cultural, ecológico, arquitectónico...) de una localidad.
- Un listado comentado de películas o libros sobre un determinado tema o momento histórico que se esté tratando en clase.
- Tras una excursión por el campo en una base de datos pueden incluir sus fotografías, explicando y comentando lo que han visto: animales, plantas, ...
- También se pueden utilizar para fomentar el espíritu crítico. ¿Por qué no crear un listado de vídeos, presentaciones o recursos que encontrados en Internet y que esté relacionado con nuestra materia? Se podría incluir un comentario sobre la idoneidad o validez de los recursos: ¿Todos los vídeos que encontremos en Internet sobre la II Guerra Mundial son creíbles? ¿Todo el contenido que encuentren sobre el virus del ébola tienen alguna base científica? Enseñándoles así, a seleccionar contenidos de la red, a contrastar noticias o realizar un análisis de medios de comunicación.
La lista de posibilidades será tan grande como nuestra imaginación.
6.1. Creando una Base de datos
Para crear una actividad de este tipo, nos situamos en el tema en el que deseamos incluirla y, con la edición activada, pulsamos sobre Añadir una actividad o recurso y seleccionamos Base de datos.
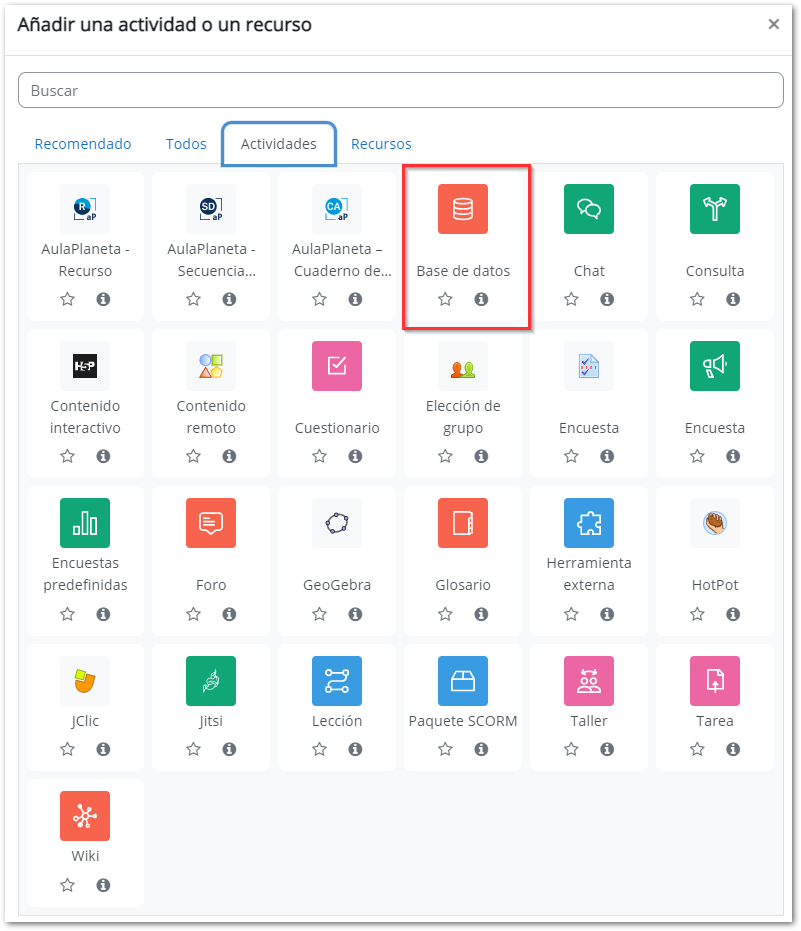
2. Configuramos las diferentes opciones del formulario de ajuste de la Base de datos, que se encuentran agrupadas en distintos apartados de los que detallaremos los específicos de esta actividad:
General:
- Nombre: Nombre que queremos a dar a la actividad.
- Descripción: Instrucciones para que rellenen adecuadamente el formulario.
- Muestra la descripción en la página del curso: Marcando esta opción, la descripción de la actividad se mostrará en la página principal del curso.
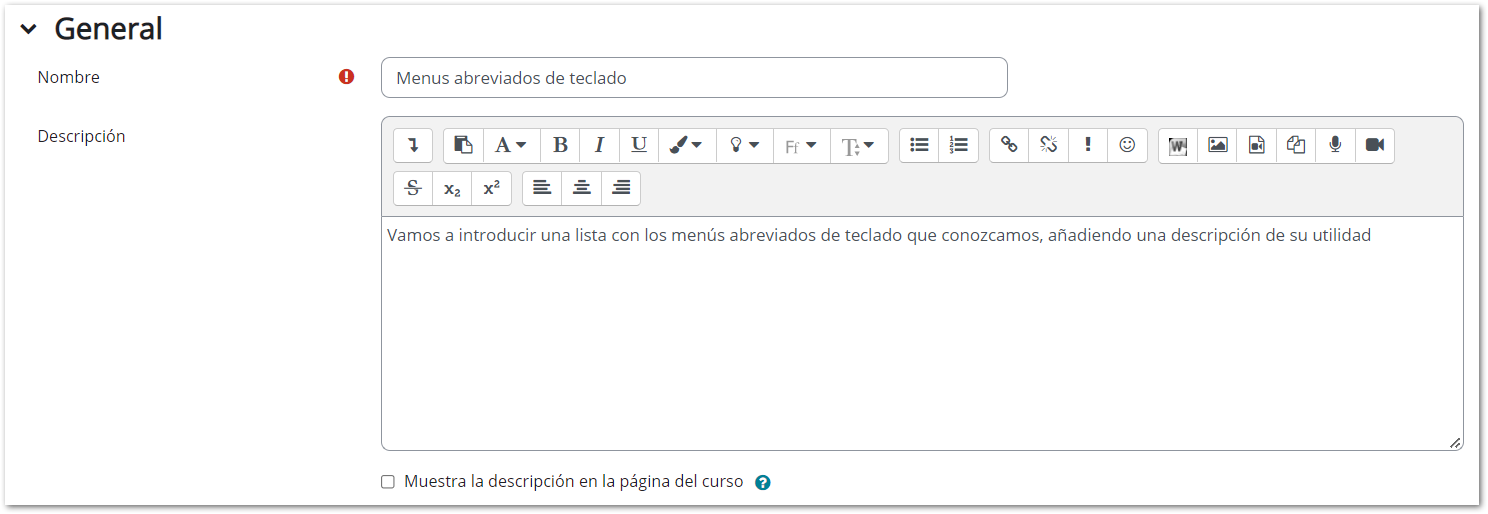
Entradas:
- Aprobación requerida. Si se selecciona el valor Sí, será necesario que el profesor o la profesora revise y autorice cada entrada antes de que sea visible para los estudiantes.
- Permitir editar las entradas aprobadas. Esta opción es visible cuando se requiere aprobación. Permite o no que su autor o autora cambien el contenido después de haber sido aprobada la entrada.
- Permitir comentar las entradas. Permite que el o la estudiante pueda o no comentar las entradas creadas por otras personas del grupo.
- Entradas requeridas antes de verse. Seleccionando un valor distinto de 'Ninguno', se establece el número de entradas que cada estudiante debe crear antes de poder ver las entradas creadas por sus compañeros o compañeras de curso.
- Nº máximo de entradas. Establece el número máximo de entradas que cada estudiante puede crear en la base de datos.
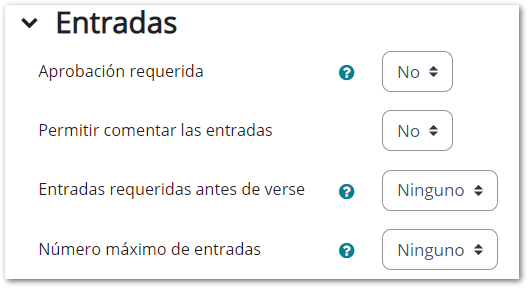
Disponibilidad:
En este apartado, elegiremos las fechas que controlarán durante qué días la base de datos estará disponible a los alumnos para la entrega de información.
Si se desea, se pueden seleccionar también las fechas en las que se quiere que puedan verse las entradas creadas en la base de datos.
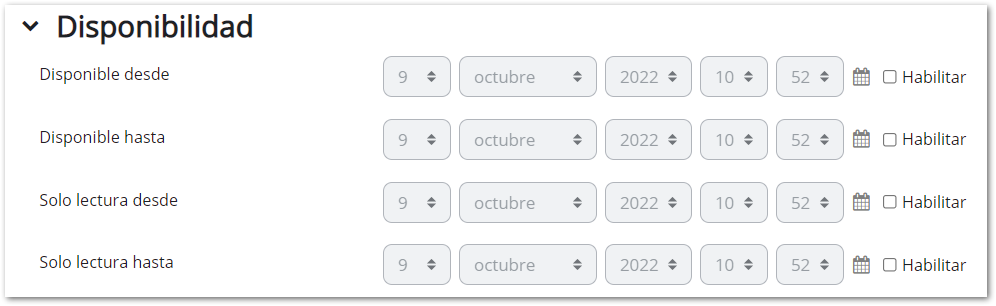
Calificaciones:
- Tipo de consolidación. Este parámetro define cómo se combinan las puntuaciones para formar la nota final que se almacenará en el libro de calificaciones.
- Promedio de valoraciones. La media aritmética de las calificaciones otorgadas en cada entrada.
- Número de valoraciones. El número de elementos calificados se convierte en la nota final. Hay que tener en cuenta que el número total no puede exceder la nota máxima de la actividad.
- Calificación máxima. La calificación más alta se convierte en la nota final.
- Calificación mínima. La calificación más baja se convierte en la nota final.
- Suma de valoraciones. Todas las calificaciones se suman. Tenga en cuenta que el total de la suma no puede exceder la nota máxima de la actividad.
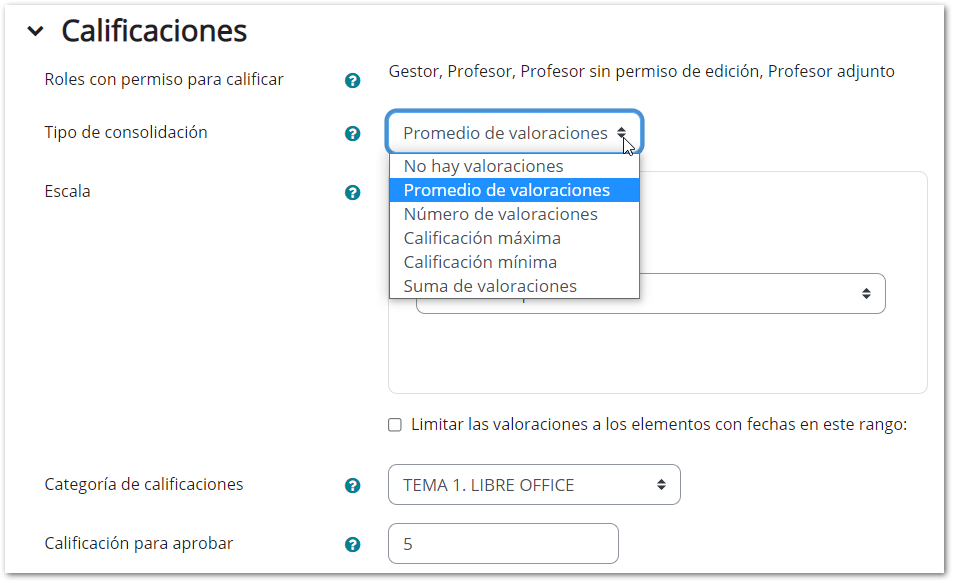
Si se selecciona el valor "No hay calificaciones", entonces la actividad base de datos que estamos creando (o modificando) no aparecerá en el libro de calificaciones de los estudiantes. En los otros casos habrá que definir el resto de parámetros habituales:
- Escala. Nos permite seleccionar qué tipo de calificación vamos a emplear (ninguna, escala o puntuación).
- Categoría de calificación. Esta opción establece la categoría en la que las calificaciones de esta actividad (base de datos) estarán ubicadas dentro del libro de calificaciones.
- Calificación para aprobar. Calificación a igualar o superar para aprobar la actividad.
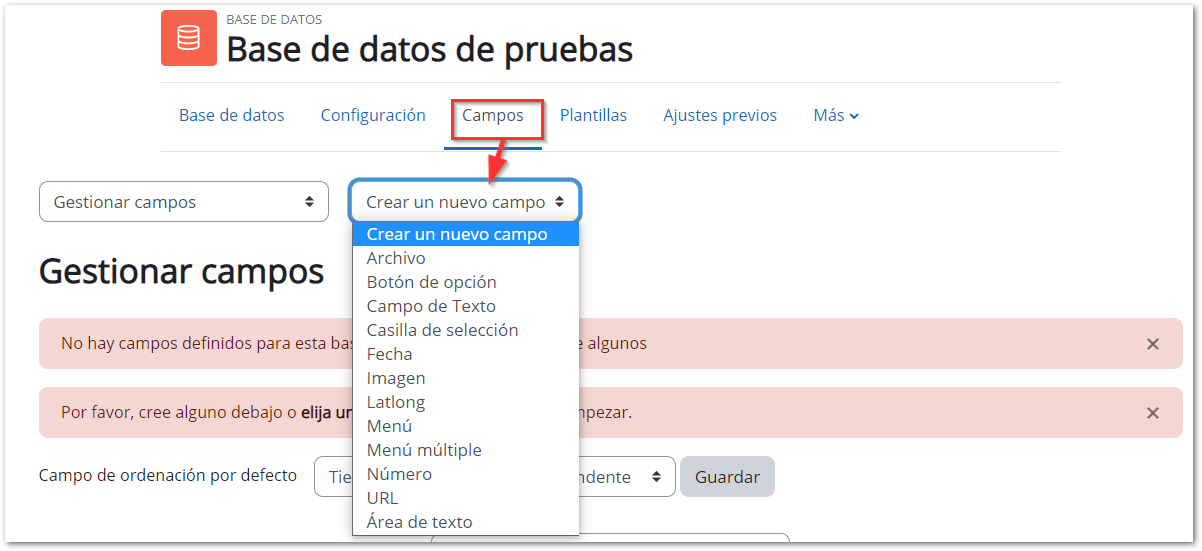
- Archivo. Permite que los usuarios suban un fichero desde su ordenador. Si el fichero a publicar es una foto o imagen, es preferible usar el tipo Imagen. Si fuese necesario, se puede limitar el tamaño del fichero a subir.
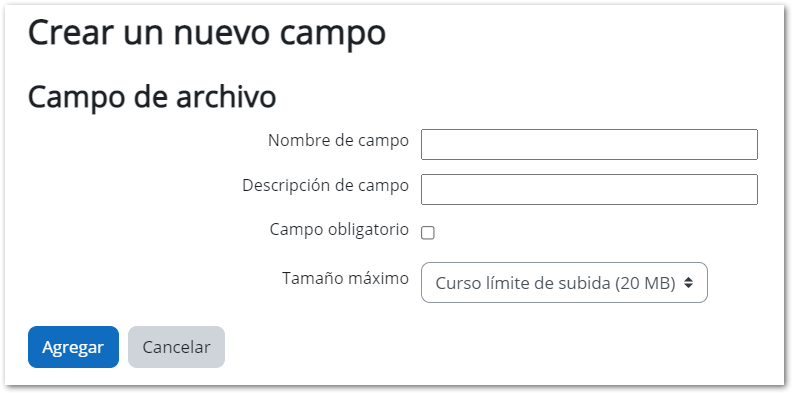
- Botón de opción. Permite al usuario escoger un único valor entre los varios ofrecidos. Además, tan solo podrá guardar la entrada cuando haya realizado la selección porque es obligatoria. En el campo opciones se escribirán todos los valores ordenados como se desea que se muestren.
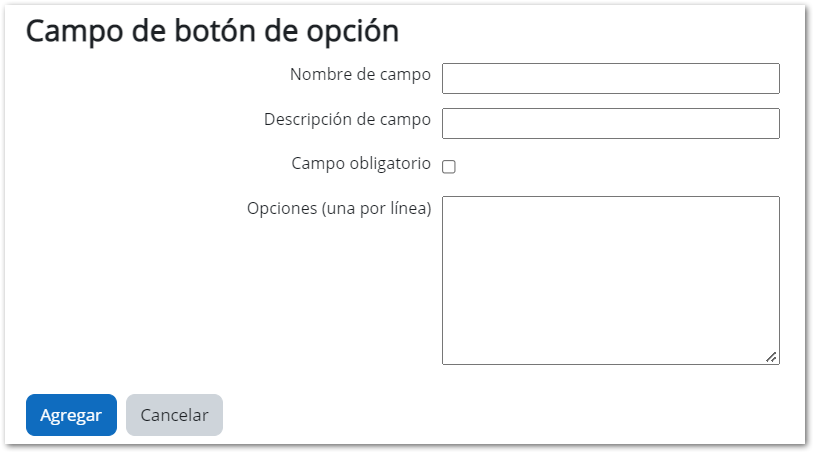
- Campo de texto. Permite a los usuarios escribir y guardar hasta 60 caracteres de texto.
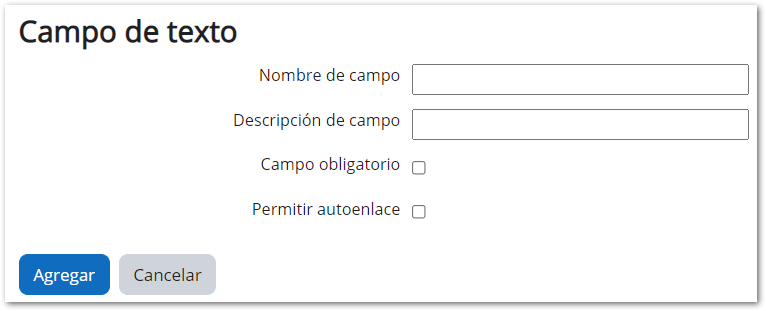
- Casilla de selección. Permite crear una o más casillas (cajas) de selección. Cada línea escrita en las opciones aparecerán como una casilla de selección diferente en la ventana de creación de la entrada. Podrán seleccionarse una o más de las opciones. Al visualizar la entrada aparecerá en el campo correspondiente el texto de la o las opción/es seleccionada/s (en el caso de que se haya seleccionado más de una opción aparecerán la una bajo la otra, no en la misma línea).
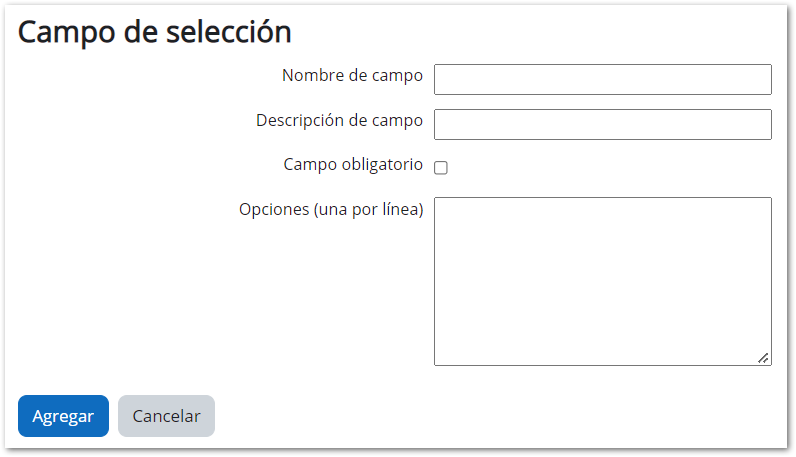
- Fecha: Permite que los usuarios introduzcan una fecha seleccionando en un listado desplegable el día, mes y año correspondientes.
- Imagen: Permite subir un fichero de imagen desde su ordenador. Es recomendable que indiquemos aquí un tamaño (en píxeles) para mostrar las imágenes, para evitar que imágenes muy grandes puedan generar demasiado scroll y hagan que sea poco cómoda la navegación por los registros de la base de datos.
- Latlong (Latitud - Longitud): Permite ubicar una localización geográfica especificando la longitud y la latitud. Podemos también seleccionar algún servicio externo (Google Maps, Google Earth, Open StreetMap,...) al que conectarnos automáticamente (mediante un enlace) para ver dicha posición.
- Menú: Es parecido a la Casilla de selección pero el texto escrito en el área opciones se presentará como un listado desplegable a la hora de crear una entrada. Cada línea de las opciones será una opción de dicho desplegable.
- Menú múltiple: Similar al tipo Menú anterior, pero permitiendo que el usuario seleccione más de una opción manteniendo apretadas las teclas de control o mayúsculas mientras pulsa con el ratón sobre ellas.
- Número: Permite que los usuarios escriban y guarden un número en ese campo. El número ha de ser entero positivo o negativo. Si no se escribe información se considera 0.
- URL: Pide al usuario que escriba una URL (dirección de un recurso en Internet). Si se selecciona la opción autoenlazar la URL aparecerá como un hipervínculo. Si además se escribe algo en nombre forzado para el enlace éste será el texto utilizado para el hipervínculo. Se puede seleccionar la opción de abrir en una nueva ventana.

- Área de texto: Permite a los usuarios escribir un texto largo (más de los 60 caracteres permitidos en el tipo 'Campo de Texto') y añadirle formato de manera similar a cuando se escribe un mensaje a un foro. Puede especificarse el ancho (columnas) y el alto (filas) del área que se presentará a los usuarios para escribir.
A medida que vayamos añadiendo campos a la base de datos, irán apareciendo en el listado (seguimos en el menú 'Campos'):
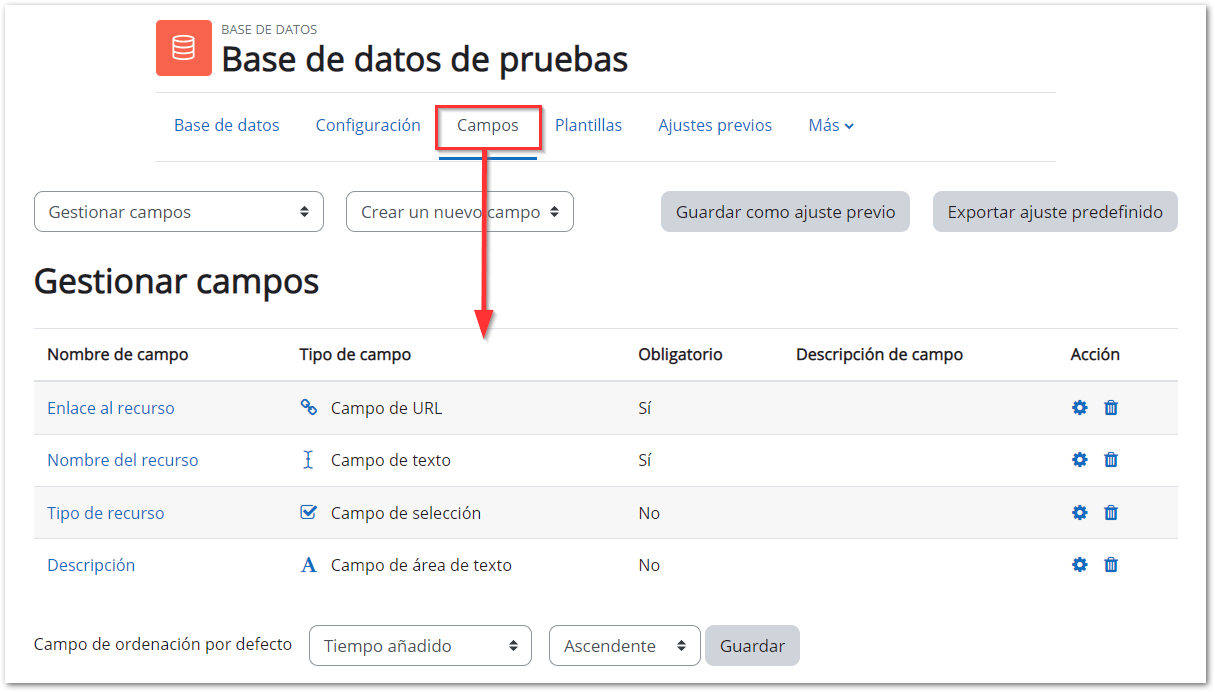
También podemos elegir cuál será el campo que sirva para ordenar todas las entradas (registros) que se añadan a la base de datos, usando la opción Campo de ordenación por defecto. Si no se indica ninguno se ordenan sucesivamente según se vayan agregando a la base de datos.
6.2. Usando una base de datos
Para agregar un nuevo registro a la Base de datos, bastará con acceder a la actividad desde la página principal del curso, pulsar sobre "Añadir entrada", completar el formulario con los datos solicitados (los valores de los diferentes campos que componen cada registro) y pulsar en "Guardar y ver".
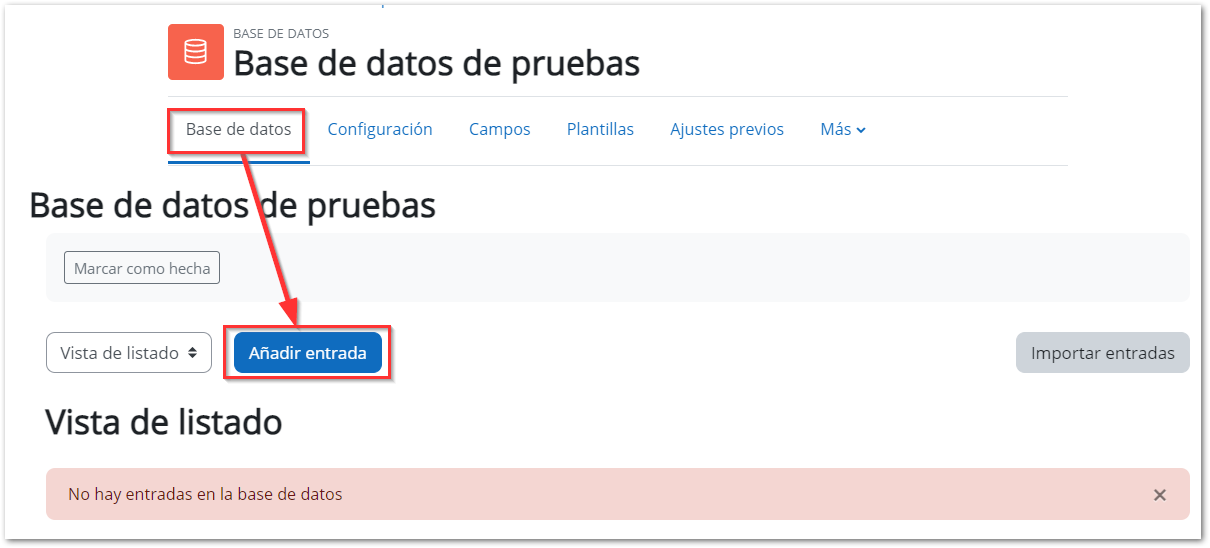
Dependiendo del tipo de campos que hayamos definido, el formulario de entrada de datos se adecuará a cada uno de ellos, para que el alumno pueda introducir los datos de la forma fácil y rápida (cuadros de texto, selectores, casillas de verificación...)
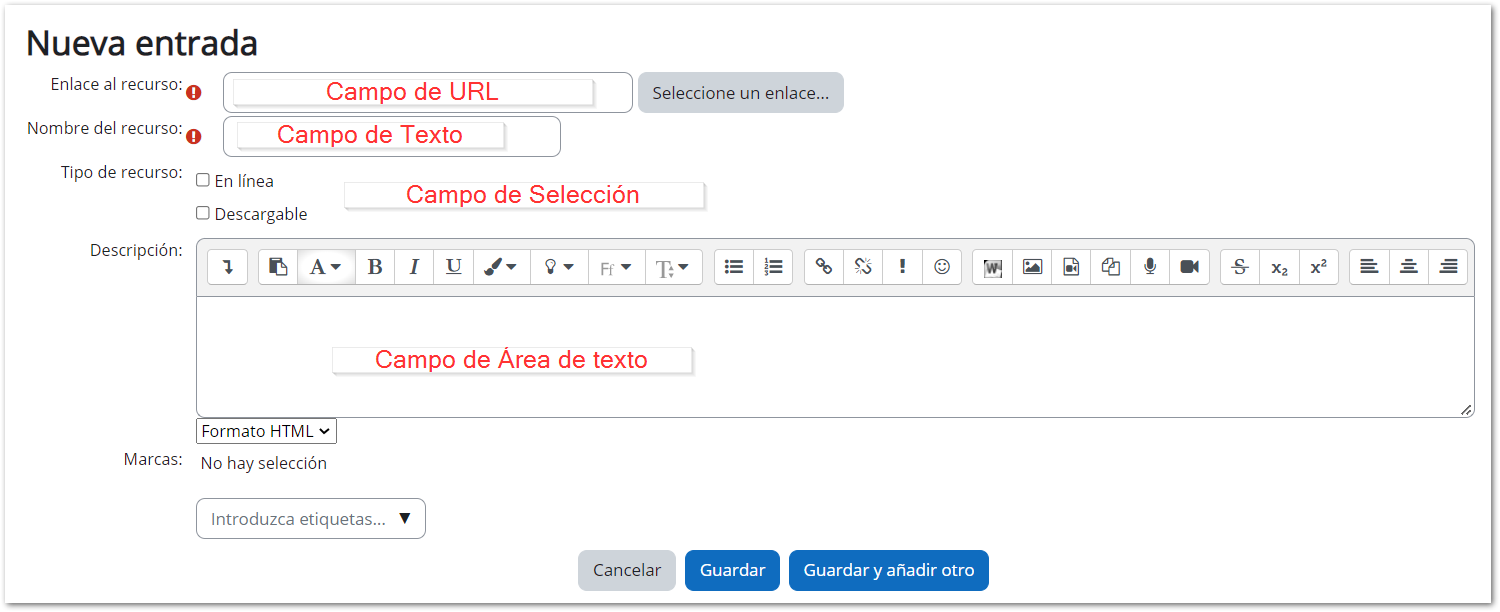
Igualmente, una vez que hemos añadido entradas a la base de datos, accediendo a ella podemos consultar dichas entradas seleccionado el formato 'Vista de listado' para visualizarlas en forma de listado, o 'Vista simple' para ir viendo los registros que componen la Base de datos uno a uno.
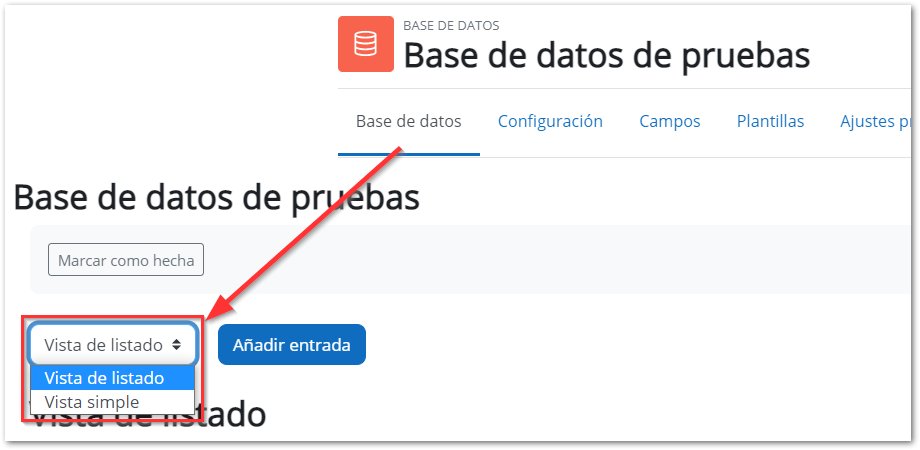
Si se selecciona la 'Vista de listado' también se puede realizar una búsqueda entre todas las entradas (o registros) ya añadidas a la base de datos rellenando el texto por el que queremos buscar (1) y pulsando la tecla 'Enter' o bien el botón 'Guardar Ajustes' (2)
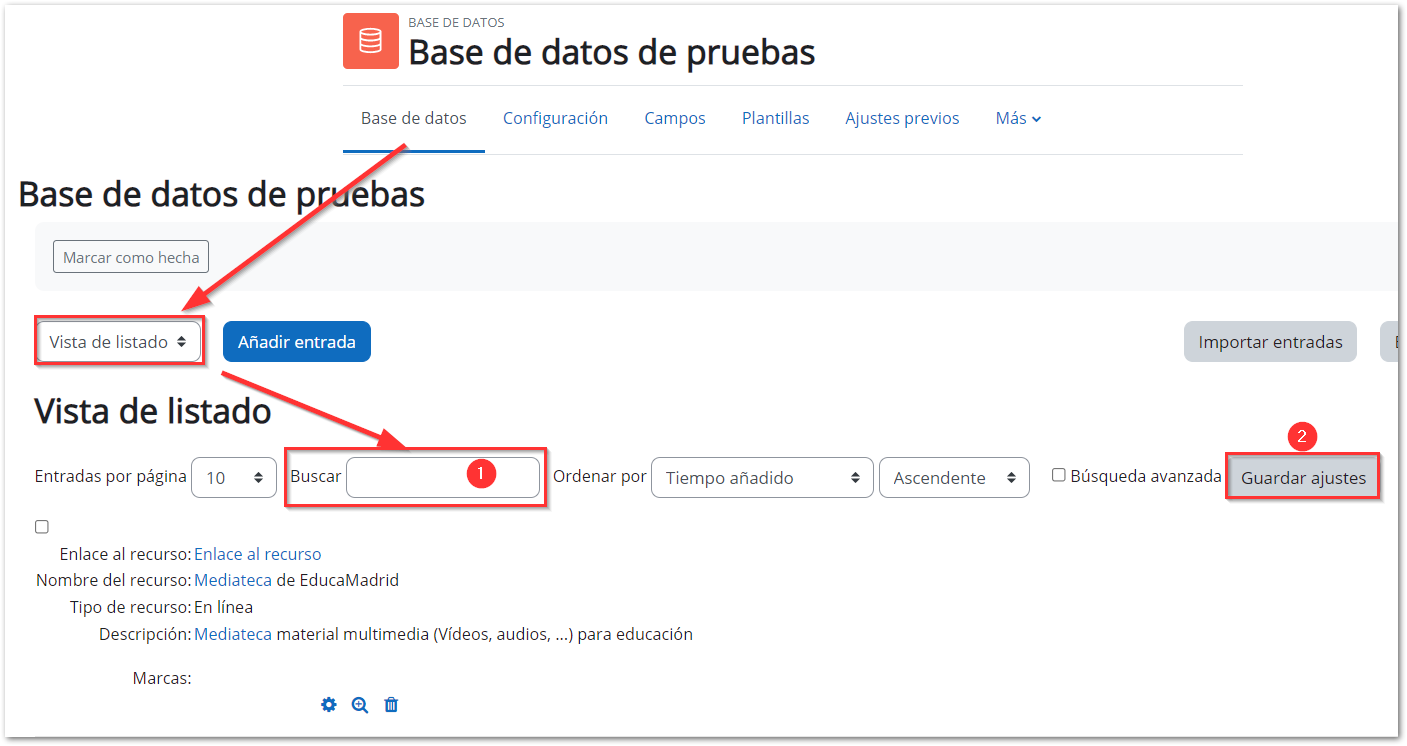
También se puede activar la búsqueda avanzada marcando la casilla correspondiente. Esto nos abrirá un formulario de búsqueda en el que podemos combinar todos los campos definidos en la base de datos para localizar las entradas que necesitemos.
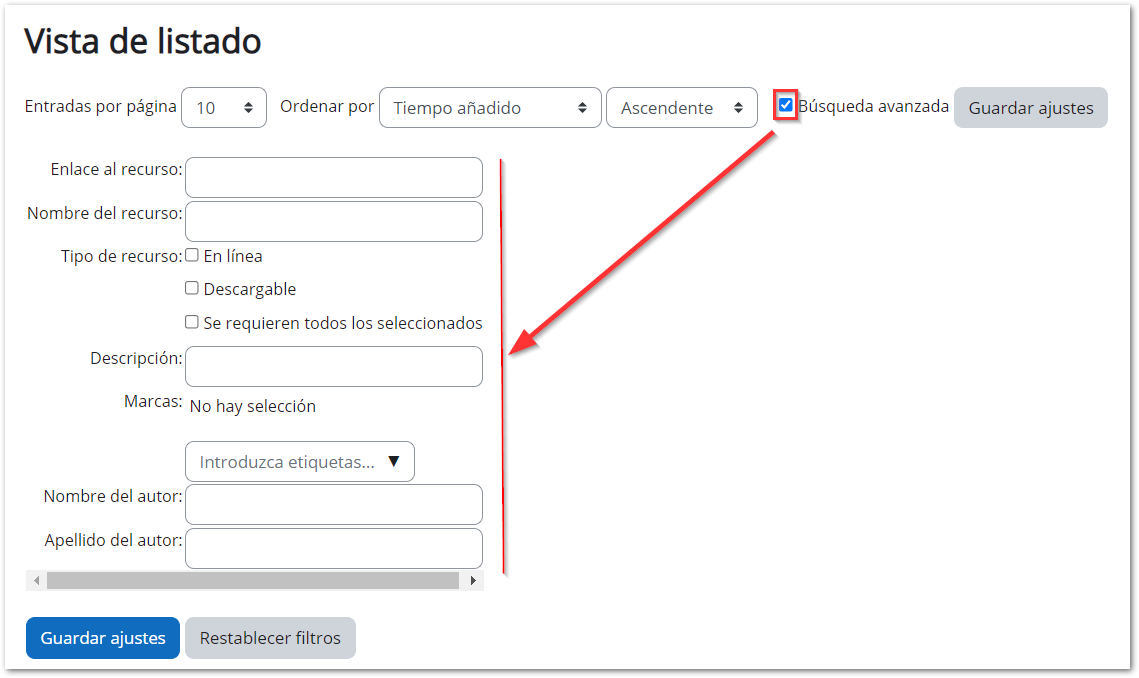
7. Licencia y autoría
Licencia
![]()
Esta obra está bajo una licencia de Creative Commons Reconocimiento-NoComercial-CompartirIgual 4.0 Internacional.
- Resumen de la licencia: http://creativecommons.org/licenses/by-nc-sa/4.0/
- Texto completo de la licencia: http://creativecommons.org/licenses/by-nc-sa/4.0/legalcode
Autoría
- Manuel J. Blanco Barge
- Departamento TIC CRIF "Las Acacias"