Cómo llevar mi curso al Aula Virtual de mi centro
| Sitio: | Aula Virtual de Formación en línea (ISMIE) |
| Curso: | Diseña y construye tu curso virtual con Moodle |
| Libro: | Cómo llevar mi curso al Aula Virtual de mi centro |
| Imprimido por: | Invitado |
| Día: | lunes, 13 de octubre de 2025, 22:06 |
Descripción
Copias de seguridad / Restauración de cursos
1. Copia de seguridad
Una Copia de seguridad es una funcionalidad del Aula VIrtual (Moodle) que nos va a permitir generar un fichero donde se guardarán todas o algunas partes de un curso en el cual tengamos el rol de Profesor.
Esta Copia de seguridad de Moodle permite guardar todo el contenido y actividad de los alumnos de un curso en un único archivo comprimido (mbz).
¿Para qué nos puede servir una copia de seguridad?
- Si realizamos una copia de seguridad periódica podremos recuperar actividades y contenidos borrados por error.
- Podremos almacenar la actividad de un curso académico completo (esta opción actualmente sólo se puede realizar con el rol de la cuenta institucional del centro).
- Si cambiamos de centro y queremos continuar trabajando con el curso generado en un Aula Virtual mediante una copia de seguridad podremos trasladarlo a otra Aula Virtual.
- ...
Aspectos a tener en cuenta:
- Podremos realizar tantas copias de seguridad como deseemos aunque es recomendable no saturar los cursos con copias de seguridad por lo que es conveniente descargarlas en nuestros ordenadores.
- Desde EducaMadrid se realizan copias de seguridad de los cursos periódicamente. No obstante tenemos que tener en cuenta lo siguiente:
- Sólo se realizan copias de seguridad de los cursos que están visibles (si un curso está oculto no se generará copia de seguridad).
- Las copias de seguridad de los cursos que se generan automáticamente desde EducaMadrid se sobreescriben. Es decir, sólo existirá una copia de seguridad por curso generada automáticamente.
2. Cómo realizar una copia de seguridad
En este apartado vamos a ver cómo podemos realizar copias de seguridad de nuestro curso.
Para poder realizar copias de seguridad de un curso tendremos que realizar el siguiente procedimiento:
1. Accedemos a nuestro curso.
2. Desde la página principal del curso, accedemos al menú Más y seleccionamos Reutilización del curso.
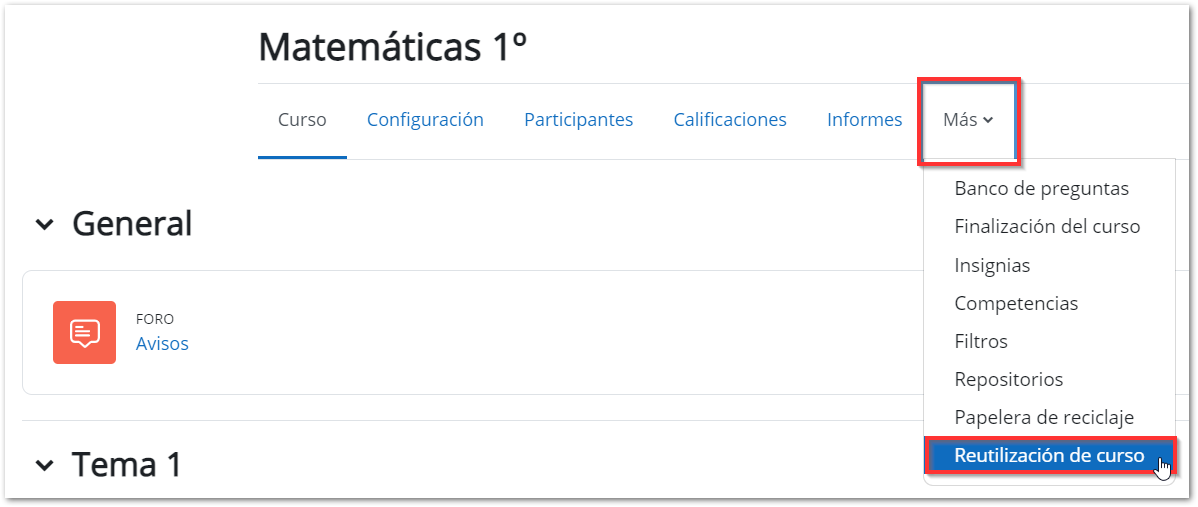
3. En la pantalla que aparece seleccionamos Copia de seguridad en el primer desplegable: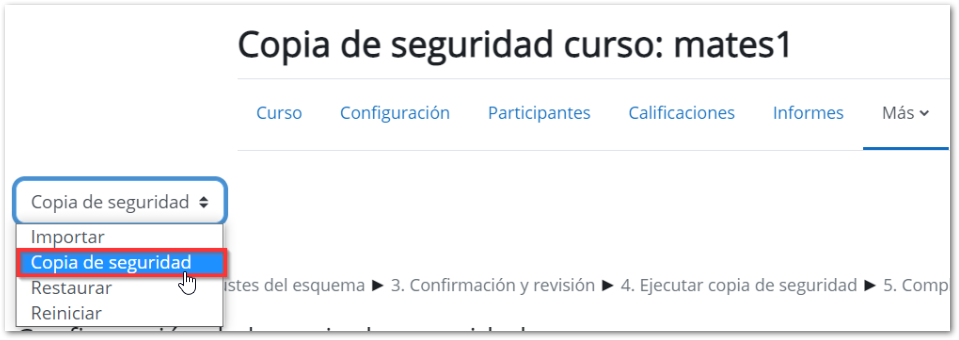
4. En la siguiente pantalla, Ajustes iniciales tendremos que seleccionar aquellos elementos que deseemos incluir en la copia de seguridad y pulsaremos sobre Siguiente.
-
-
- Incluir usuarios matriculados.
- Hacer anónima la información de usuario.
- Incluir asignaciones de rol de usuario.
- Incluir la configuración de archivos privados.
- Incluir actividades.
- Incluir bloques.
- Incluir filtros.
- Incluir comentarios.
- Incluir detalles del grado de avance del usuario.
- Incluir registros de actividad del curso ("logs").
- Incluir historial de calificaciones.
- Incluir banco de preguntas.
- Incluir grupos y agrupamientos.
- Incluir competencias.
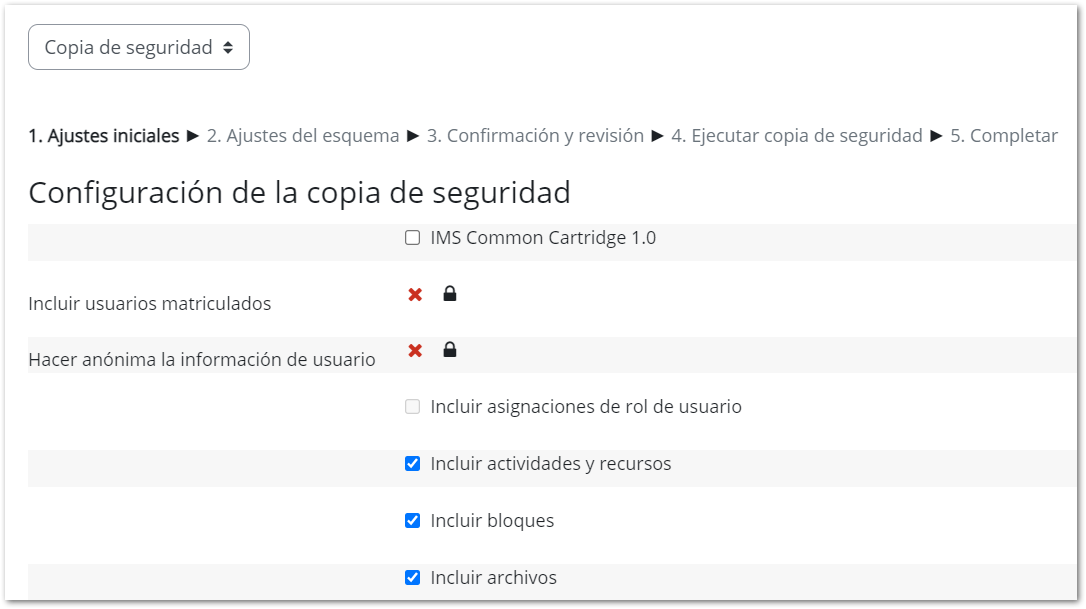
-
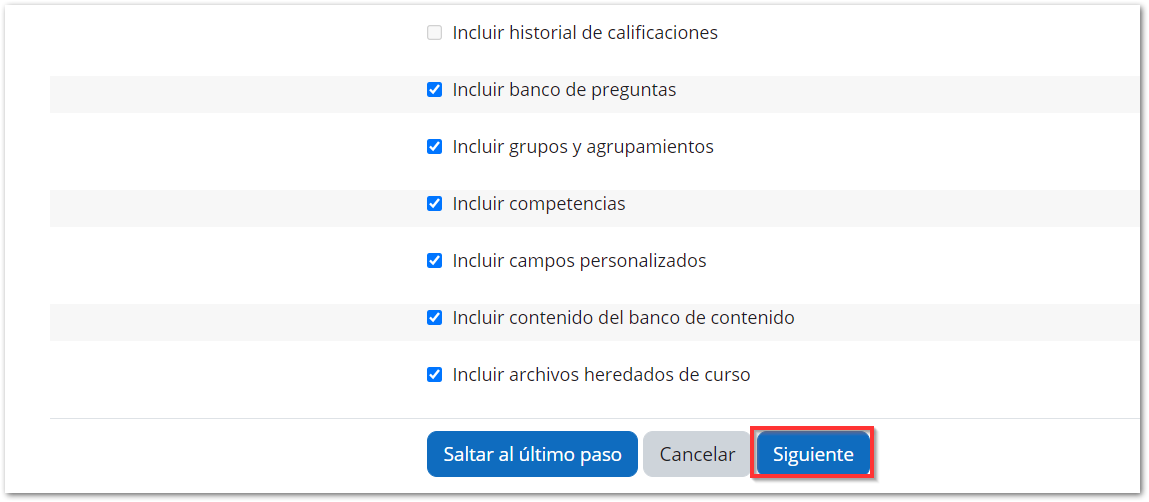
5. En Ajustes de esquema se muestran todos los temas, recursos y actividades del curso. Tendremos que seleccionar los elementos que queramos incluir en la copia y a continuación pulsar sobre Siguiente.
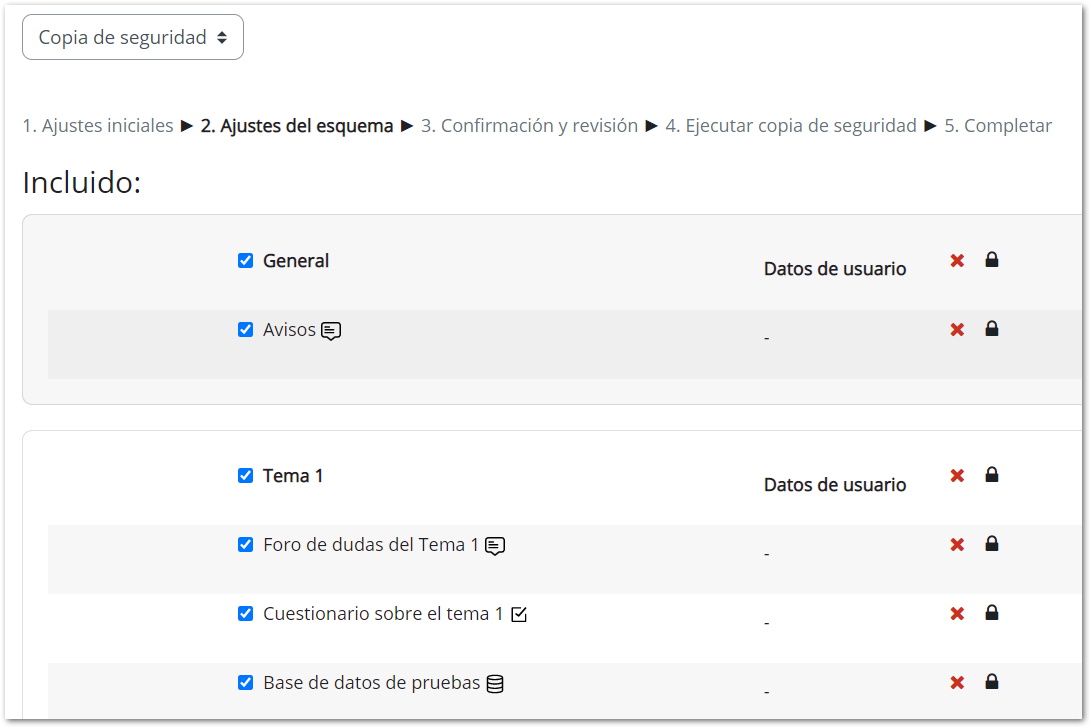
6. En Confirmación y revisión se presenta todo lo que contendrá la copia para su comprobación y podremos fijar un nombre para la copia de seguirdad. Si es correcto, al final de la página pulsaremos en Ejecutar copia de seguridad.
7. La copia comenzará a realizarse.
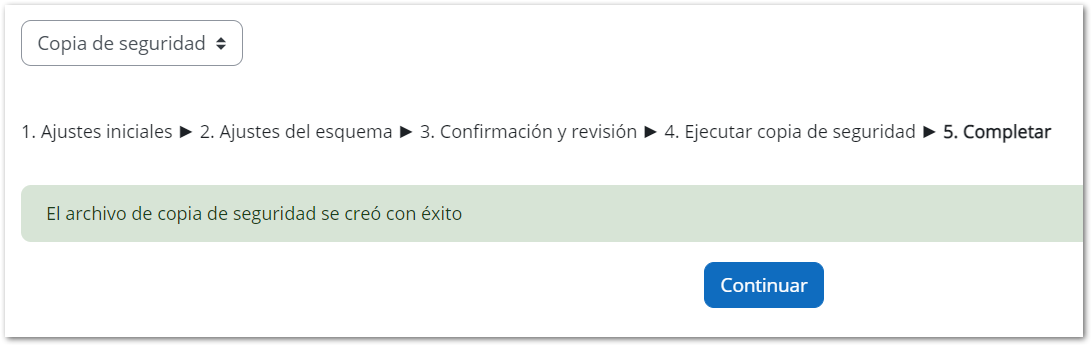
8. Al finalizar, pulsamos en continuar y accederemos al espacio donde queda almacenada la copia de seguridad. Aquí podremos distinguir tres espacios:
-
-
-
- Zona de copia de seguridad del curso: aquí aparecerán las copias de seguridad realizadas por la cuenta institucional del centro. Todos los profesores del curso tendrán acceso a las mismas.
- Zona de copia de seguridad privada del usuario: aquí se recogerán todas las copias de seguridad que nosotros mismos como profesores hagamos del curso y únicamente nosotros tendremos acceso a ellas.
- Copias de seguridad automáticas: aquí se almacenarán las copias de seguridad que automáticamente se efectúan desde EducaMadrid.
- Zona de copia de seguridad del curso: aquí aparecerán las copias de seguridad realizadas por la cuenta institucional del centro. Todos los profesores del curso tendrán acceso a las mismas.
-
-
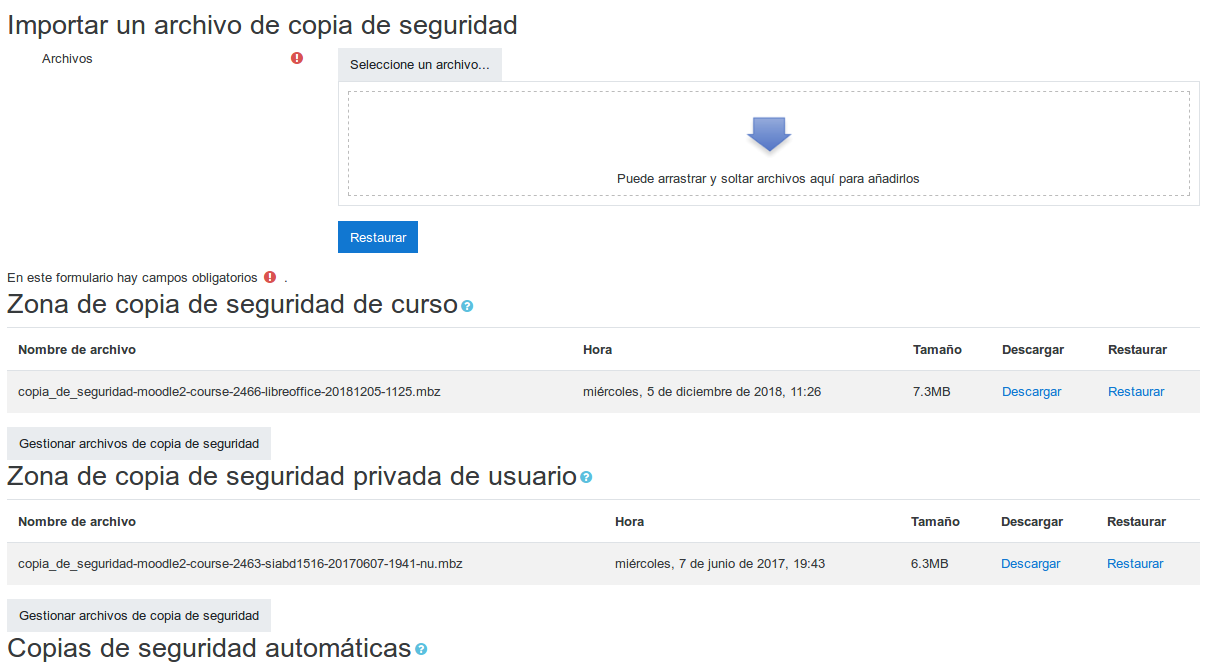
El archivo .mbz generado debe descargarse pulsando en Descargar y guardarse en el ordenador (recordad que no es conveniente mantener diversas copias de seguridad de un curso).

9. Una vez pulsemos en Descargar, indicaremos dónde queremos guardar el archivo en nuestro equipo y si lo deseamos podremos cambiarle el nombre (es muy importante no modificar la extensión del fichero).
3. Restaurar una copia de seguridad
Esta funcionalidad nos va a permitir emplear la copia de seguridad para:
- Crear un curso nuevo con los mismos datos que tenía el curso origen.
- Sustituir el curso actual por el que tenemos en la copia debido a que hayamos eliminado datos por error.
- Incorporar en un curso que ya tenemos creado la información procedente de otro.
- ...
Aspectos a tener en cuenta:
- En el caso en que la copia de seguridad de nuestro curso tenga un peso de 25 Mb o superior, tendremos que solicitarle al Administrador Institucional del centro o bien al TIC del centro que sean ellos que lo efectúen; ya que desde el propio entorno del Aula Virtual no podremos restaurar la copia. Tanto el TIC como el Administrador Institucional podrán realizarlo a través de un repositorio de ficheros al que sólo ellos tienen acceso.
Procedimiento para restaurar una copia de seguridad
A continuación vamos a ver el procedimiento a seguir para restaurar una copia de seguridad:
1. Accedemos al curso en el cual queremos replicar la copia de seguridad.
2. Desde la página principal del curso, accedemos al menú Más y seleccionamos Reutilización del curso, y a continuación en el desplegable seleccionamos Restaurar.
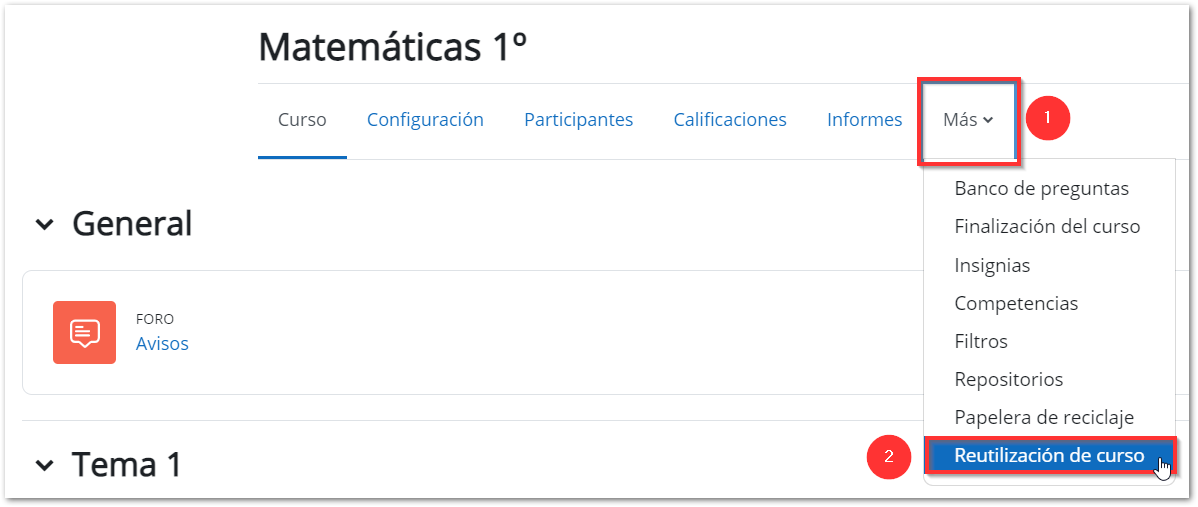
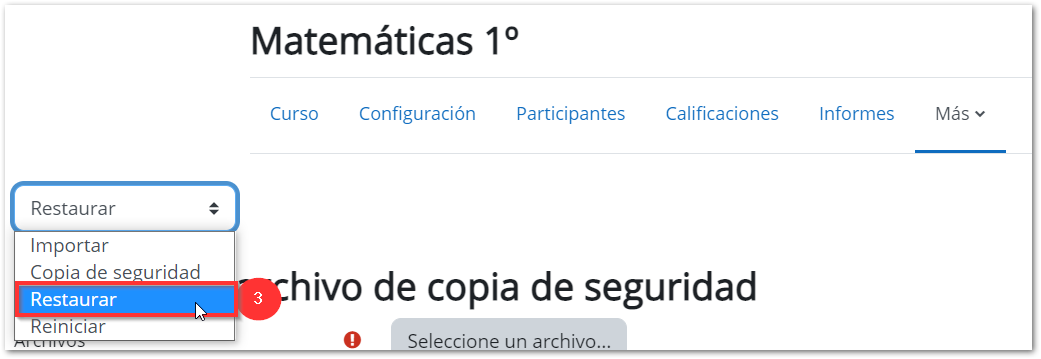
3. Localizar el archivo que contiene la copia de seguridad. Se puede obtener de cuatro fuentes (tendremos que seleccionar una)
-
- Desde el Selector de archivos , pulsando en “Seleccione un archivo” o directamente arrastrando sobre el recuadro (en caso en que la copia de seguridad la tengamos en nuestro ordenador).
- Desde la Zona de copia de seguridad del curso , que es donde se guardan las copias de seguridad del curso, a la que tienen acceso todos los profesores del curso. Recordad que estas copias son las las realizadas por la cuenta institucional del centro.
- Desde la Zona de copia de seguridad privada del usuario , a la que sólo tiene acceso el usuario ( aquí quedarán almacenadas las copias de seguridad que nosotros como profesores realicemos manualmente).
- Desde Copias de seguridad automáticas del curso: aquí es donde se guardarán las copias de seguridad generadas automáticamente por EducaMadrid.
- Desde el Selector de archivos , pulsando en “Seleccione un archivo” o directamente arrastrando sobre el recuadro (en caso en que la copia de seguridad la tengamos en nuestro ordenador).
4. En función de la opción anterior elegida tendremos que:
-
- Pulsar el botón “Restaurar” si se ha obtenido el archivo desde el Selector de archivos.
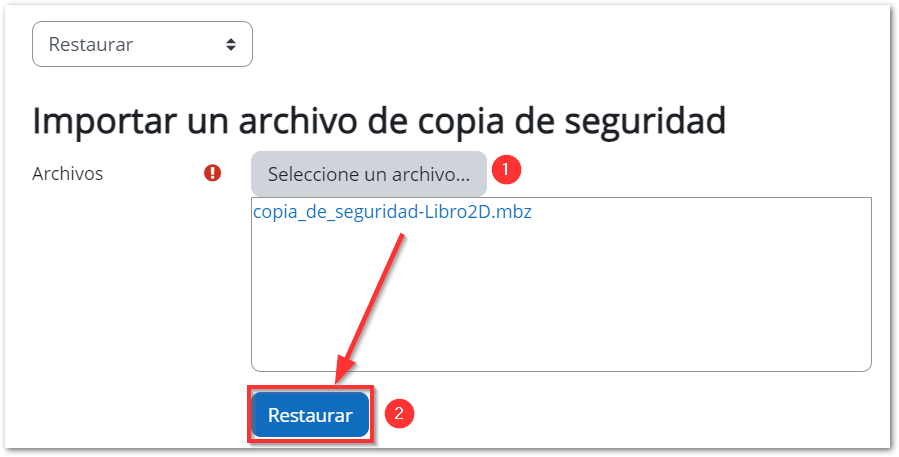
-
- Pulsar sobre el enlace “Restaurar” de la copia correspondiente, en la zona de copia de seguridad:

5. A continuación comenzaremos a configurar el proceso de restauración del curso. En el primer paso denominado Confirmar , se presentan los detalles de la copia de seguridad. Si estamos de acuerdo pulsaremos sobre Continuar.
6. El siguiente paso es definir el Destino de la restauración de la copia de seguridad. Tendremos varias opciones:
-
- Restarurar la copia de seguridad en el curso en el que nos encontramos y fusionar la copia con los datos que ya tenemos en el curso,o bien, eliminar todos los datos del curso y dejar únicamente la información de la copia de seguridad.
- Restarurar la copia de seguridad en otro curso ya existente en el cual tengamos el rol de profesor (tendremos que seleccionarlo de la lista que veremos en pantalla) y seleccionar una de las dos opicones: fusionar la copia de seguridad con la información que ya está contenida en el curso seleccionado o bien eliminar la información del mismo y dejar únicamente la copa de seguridad.
- Restarurar la copia de seguridad en el curso en el que nos encontramos y fusionar la copia con los datos que ya tenemos en el curso,o bien, eliminar todos los datos del curso y dejar únicamente la información de la copia de seguridad.
En cualquiera de los dos casos tendremos que pulsar en el botón Continuar correspondiente.
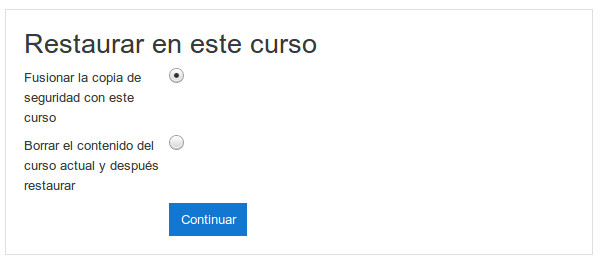
Recuerda:
-
- Podremos seleccionar el curso que se está o sobre otro curso en el que el usuario también sea profesor.
- Además debe indicarse si el contenido de la copia se añadirá al ya existente o si primero se eliminará el contenido del curso destino y se sustituirá por el de la copia.
7. A continuación, en el paso Ajustes vamos a indicar, de entre los ajustes iniciales que contiene la copia, cuales se quieren restaurar y pulsaremos sobre Siguiente.
8. En el siguiente paso, Esquema , se presentan todos los temas, recursos y actividades que almacena la copia de seguridad. Tendremos que:
-
- Seleccionar aquellos elementos que queramos recuperar.
- Pulsar sobre “Sobrescribir la configuración del curso” si deseamos que la configuración de nuestro curso coja la configuración del curso de la copia de seguridad.
- Pulsar en “Siguiente” .
9. Desde Revisar, comprobaremos los elementos que vamos a restaurar y pulsaremos en “Ejecutar restauración” .
10. Veremos una barra de progreso que nos indicará el proceso de la restauración del curso.
Importante: este proceso puede tardar unos minutos. Dependerá de dos factores principalmente: el tamaño de la copia de seguridad y de nuestra conexión a Internet.
11. Accederemos al curso donde se ha restaurado la copia de seguridad y veremos cómo los elementos de la misma han quedado incorporados al curso.