1.4. Configurar permisos de visibilidad.
1.4. Configurar permisos de visibilidad.
Requisitos de finalización
Apertura: martes, 14 de octubre de 2014, 00:00
Cierre: lunes, 20 de octubre de 2014, 23:55
En esta actividad vamos a configurar una de las páginas públicas de la clase que creamos en la actividad 1.3 para que no sea visible por cualquiera que acceda a ella. Únicamente seguirán teniendo acceso los alumnos/miembros que pertenecen a esa clase/espcio.
Puedes utilizar el documento de apoyo del que dispones en este bloque para conocer cómo restringir los permisos para que una página pública sólo pueda ser vista por los miembros de un sitio.
La página a la que hemos de restringir los permisos de acceso es la llamada RESTRINGIDA y has de configurarla del siguiente modo en la matriz de permisos de esa página:
Una vez que hayas terminado de configurarla puedes realizar una prueba para verificar que sólo el profesor de la clase (en este caso tú) y sus alumnos ven esa página. Con este fin sigue el siguiente procedimiento para acceder como si fueras un usuario anónimo:
Puedes utilizar el documento de apoyo del que dispones en este bloque para conocer cómo restringir los permisos para que una página pública sólo pueda ser vista por los miembros de un sitio.
La página a la que hemos de restringir los permisos de acceso es la llamada RESTRINGIDA y has de configurarla del siguiente modo en la matriz de permisos de esa página:
- En la columna "Ver": desmarcar la casilla del rol "Anónimo".
- En las demás columnas: NO modificar ningún permiso.
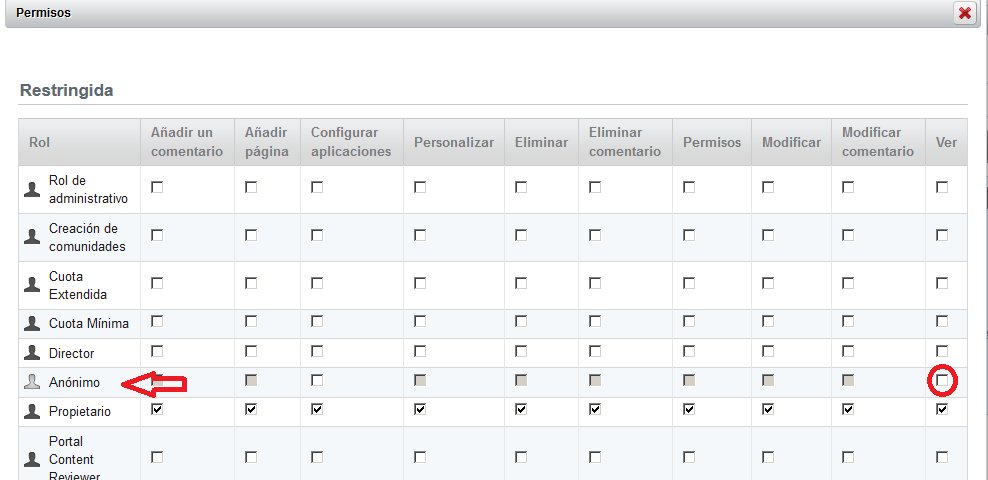
Una vez que hayas terminado de configurarla puedes realizar una prueba para verificar que sólo el profesor de la clase (en este caso tú) y sus alumnos ven esa página. Con este fin sigue el siguiente procedimiento para acceder como si fueras un usuario anónimo:
- Cierra tu sesión pulsando sobre la palabra "Salir" que aparece en la parte superior derecha de tu espacio de prácticas (En la cabecera)
- Pega en la barra de direcciones del navegador la URL de la clase/espacio de prácticas.
- Observa que dicha página ya no se muestra al acceder a tu espacio como si fueras un usuario anónimo.
Cuando hayas terminado y verificado que efectivamente es así, por medio de los botones "Editar mi envío" y "Guardar cambios" que se muestran aquí debajo, envía al tutor la URL de tu espacio de prácticas.