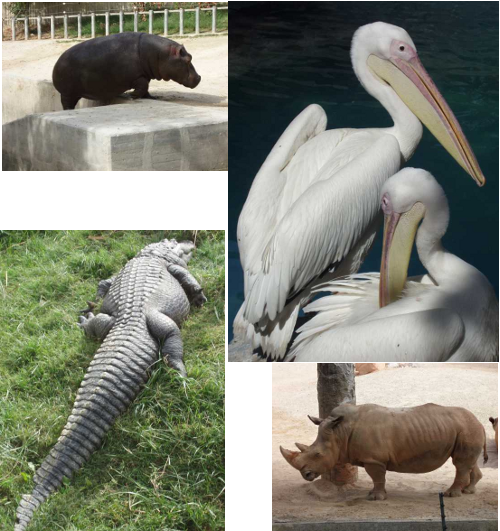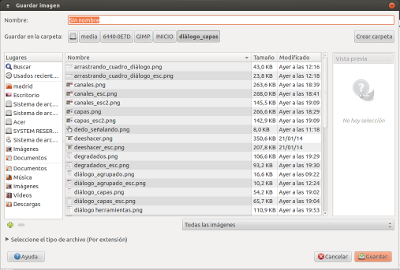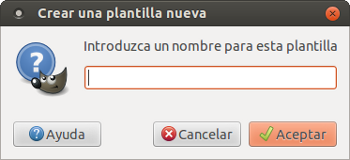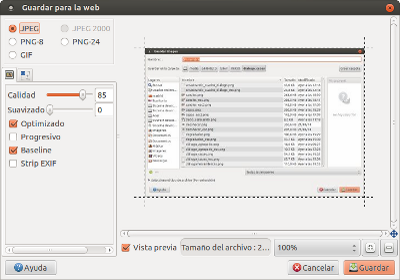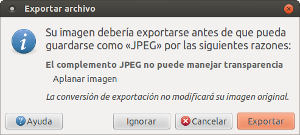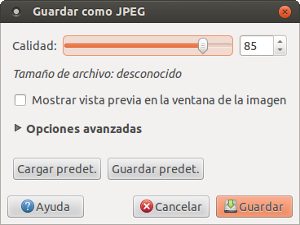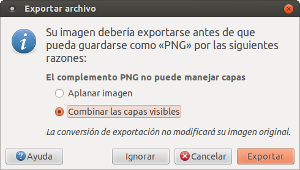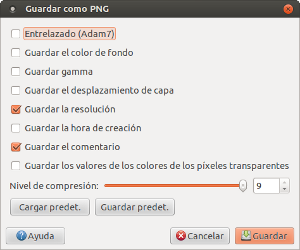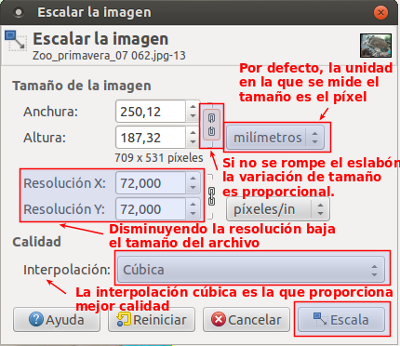En el GIMP puede abrirse un archivo de imagen, un archivo de imagen como capas (de ese modo pueden combinarse varias imágenes abriendo cada una de ellas como capas) o una ubicación (abrir un archivo desde una dirección de internet). En los dos primeros casos se muestra un cuadro de diálogo con un navegador de archivos que permite buscar el archivo que se desea abrir. En el último se pide la dirección URL donde se encuentra la imagen que se quiere abrir:
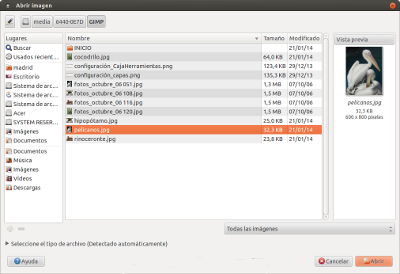 |
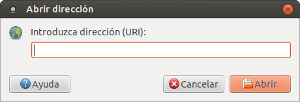 |
| Abrir archivo y abrir como capas | Abrir ubicación |
También existe la opción Abrir reciente que permite elegir entre los diez últimos abiertos por el GIMP y el Historial del documento que muestra una lista más larga de archivos usados recientemente.