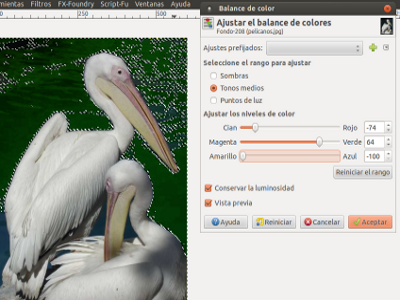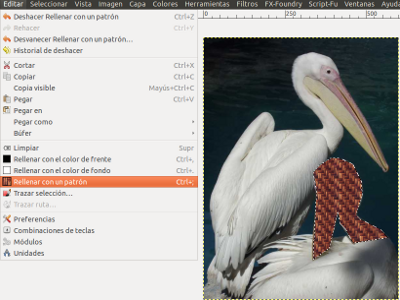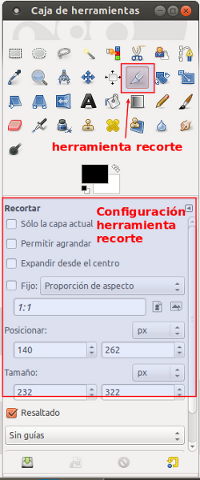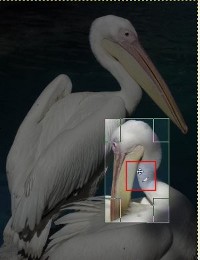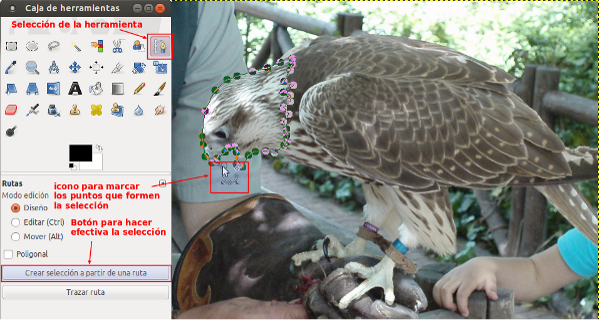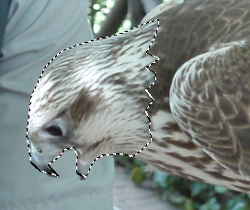El GIMP tiene siete herramientas de selección, a la que cabe añadir la herramienta de rutas ![]() , pues a partir de ella puede crearse una selección, que es tratada de igual modo que las obtenidas con las otras siete.
, pues a partir de ella puede crearse una selección, que es tratada de igual modo que las obtenidas con las otras siete.
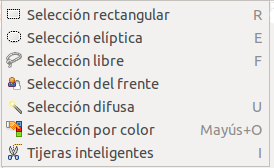
Las selecciones rectangular o elíptica generan regiones cerradas con las formas que indican sus nombres, mientras que en la selección libre ![]() , del frente
, del frente ![]() y tijeras inteligentes
y tijeras inteligentes ![]() hay que cerrarlas, ya que funcionan marcando puntos o líneas alrededor de lo que se quiere seleccionar. Para hacerlo hay que hacer coincidir el último punto con el primero y pulsar la tecla Control a la vez que se marca el último punto. De esta forma se consigue una región cerrada con forma de polígono irregular.
hay que cerrarlas, ya que funcionan marcando puntos o líneas alrededor de lo que se quiere seleccionar. Para hacerlo hay que hacer coincidir el último punto con el primero y pulsar la tecla Control a la vez que se marca el último punto. De esta forma se consigue una región cerrada con forma de polígono irregular.
Tanto la selección difusa como la de seleccionar por color funcionan escogiendo regiones con un color similar. La diferencia es que la difusa únicamente elige regiones contiguas a aquella en la que se marque, mientras que por color marca todas las regiones de la imagen que tengan un color similar. Las imágenes siguientes muestran ambos comportamientos:
 |
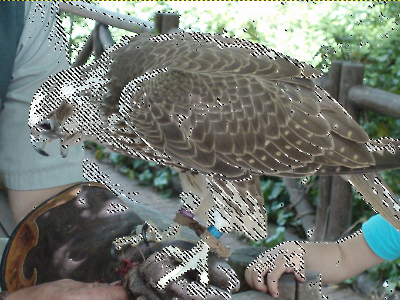 |
| Selección difusa | Selección por color |
Las selecciones permiten que se modifiquen únicamente aquellas partes de la imagen que interese (color, rellenar, recortar, aplicar filtros, etcétera). Sin embargo, si después de hacer la selección por cualquiera de los procedimientos citados se usa la opción Imagen/Recortar a la selección, el recorte siempre será un rectángulo que abarque la selección por completo:
| Al hacer una selección elíptica y usar una herramienta de color, como Balance de color, únicamente se modifica el color de la zona seleccionada | ||
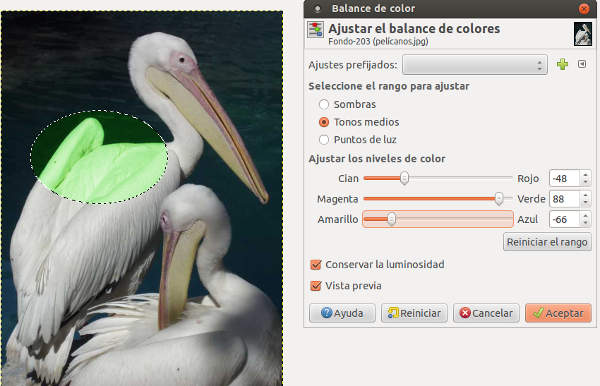 |
||
| Al hacer una selección elíptica y usar Recortar a la selección, el recorte siempre será rectangular. | ||
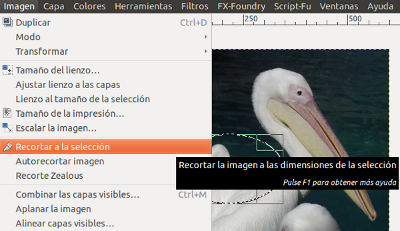 |
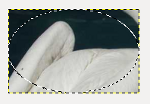 |
|
A continuación se muestran los resultados obtenidos usando distintas herramientas de selección:
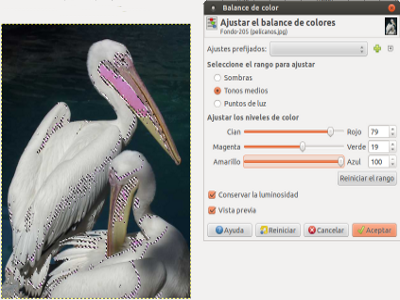 |
|
|
Herramienta de seleccionar por color |
Herramienta de selección difusa |
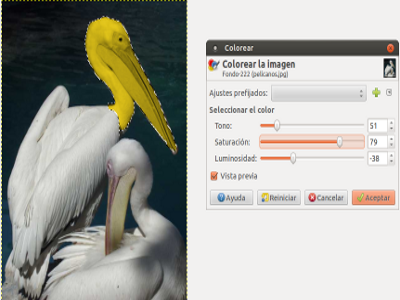 |
|
|
Herramienta de tijeras de selección |
Herramienta de selección libre |