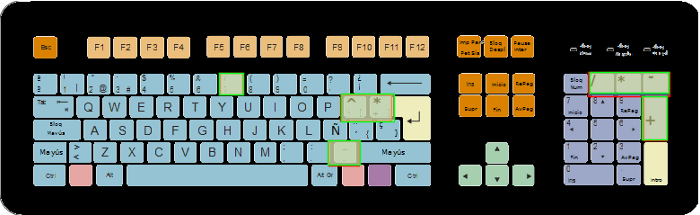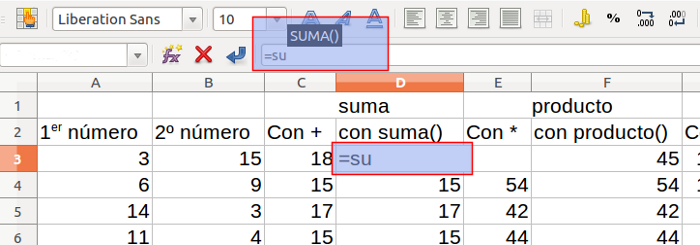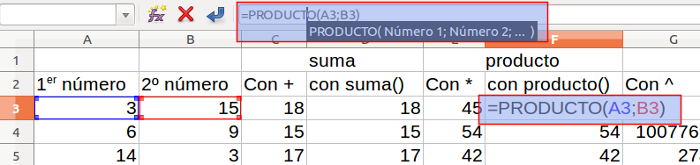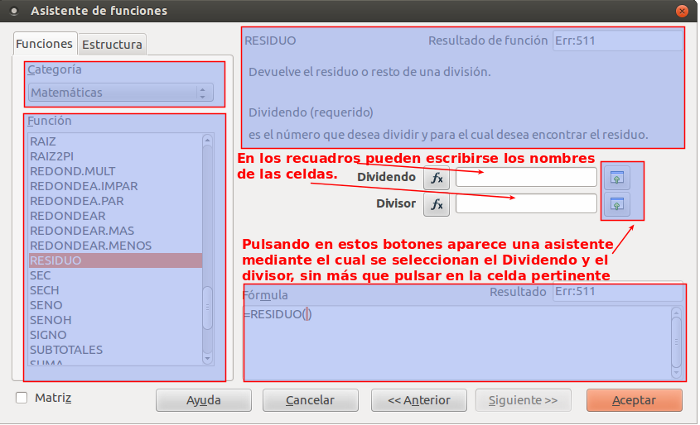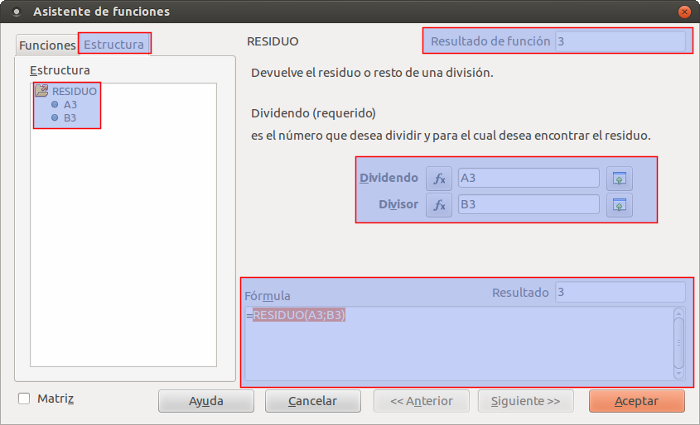Calc tiene incorporadas las operaciones de aritmética elemental como la suma (+), la resta (-), la multiplicación (*), la división (/) y la potenciación (^). Todas son accesibles desde el teclado. Por ejemplo, el producto (*) se encuentra en la misma tecla que la suma (+) y para acceder a él hay que utilizar mayúsculas a la vez que pulsar dicha tecla.
La potenciación, que es el mismo símbolo que el acento circunflejo, está a la derecha de la tecla p y también es necesario pulsar la tecla de mayúsculas. Como se corresponde con la tecla del acento, después de pulsar hay que dar a la barra espaciadora para que aparezca. En el bloque numérico están todas las operaciones salvo la potenciación.
|
Teclado de 105 teclas con distribución español de España. Roi González Villa (Vivaelcelta). Obtenido de la Wikipedia. |
Las operaciones suma, multiplicación y potenciación también pueden escribirse como funciones:
- SUMA(celda1;celda2;...) y también SUMA(celda1:celda2), según se sumen los contenidos de celdas de forma independiente o el rango celda1:celda2.
- PRODUCTO(celda1;celda2;...) o PRODUCTO(celda1:celda2)
- POTENCIA(celda base;celda exponente). Por ejemplo, si en B2 hay un 3, en C2 un 4 y en D2 se escribe POTENCIA(B2;C2) se obtiene 34=81. Si en E2 se escribe POTENCIA(C2;B2) se obtiene 43=64.
Las funciones pueden escribirse directamente en la barra de fórmulas, lo que implica conocer su nombre y sintaxis, o puede emplearse el asistente que aparece al pulsar en el icono Asistente de funciones ![]() de dicha barra. Siempre debe empezarse con un igual (=) que puede escribirse o seleccionarse con el icono Función
de dicha barra. Siempre debe empezarse con un igual (=) que puede escribirse o seleccionarse con el icono Función ![]() de la barra de fórmulas. Una vez hecho esto, este icono cambia a Aplicar
de la barra de fórmulas. Una vez hecho esto, este icono cambia a Aplicar ![]() , indicando que debe pulsarse allí o en Intro para aceptar la fórmula una vez que se haya escrito entera.
, indicando que debe pulsarse allí o en Intro para aceptar la fórmula una vez que se haya escrito entera.
Cuando se escribe el nombre de una función se observa que por encima de lo escrito, y en color negro, van apareciendo aquellas funciones que empiezan con esa letra. En cuanto se muestre la que interese se pulsa la tecla Intro para que quede escrita en la barra de fórmulas (PRODUCTO()). Aquí no puede usarse el icono Aplicar ![]() . Todas las funciones deben ir acompañadas de paréntesis y no puede haber ningún espacio entre el nombre de la función y dichos paréntesis.
. Todas las funciones deben ir acompañadas de paréntesis y no puede haber ningún espacio entre el nombre de la función y dichos paréntesis.
Lo que queda es escribir las celdas dentro del paréntesis. Esto puede hacerse:
- Directamente, tecleando su nombre (PRODUCTO(A3;B3)). Para hacerlo así deben estar perfectamente identificadas las celdas que van a intervenir en la fórmula, pues no se puede estar entrando y saliendo de la barra de fórmulas, ya que cada pulsación del ratón añade términos a lo que se escribe (es el comportamiento que se emplea en la segunda forma para completar los argumentos).
- Pulsando con el ratón en la primera celda (A3), después escribiendo el punto y coma (;), haciendo clic en la segunda celda (B3) y finalizando con la pulsación de la tecla Intro o del icono
 . Aunque este procedimiento parezca engorroso de explicar se aprende sin dificultad rápidamente. En el caso de que en la fórmula entren celdas de otras hojas es muy recomendable hacerlo de esta manera. Si se quiere escribir hay que referirse a una celda de otra hoja como Nombrehoja.celda. Por ejemplo, si la celda es B7 y PrimeraEvaluación es el nombre de la hoja quedaría PrimeraEvaluación.B7.
. Aunque este procedimiento parezca engorroso de explicar se aprende sin dificultad rápidamente. En el caso de que en la fórmula entren celdas de otras hojas es muy recomendable hacerlo de esta manera. Si se quiere escribir hay que referirse a una celda de otra hoja como Nombrehoja.celda. Por ejemplo, si la celda es B7 y PrimeraEvaluación es el nombre de la hoja quedaría PrimeraEvaluación.B7.
Hay que tener cuidado con dos cosas: cerrar los paréntesis, pues deben aparecer cerrados tantos como se hayan abierto, y, con el fin de salir de la celda en la que se escribe la fórmula, no pulsar con el ratón en otras celdas distintas a las que servirán de argumento. Este comportamiento no causa problemas en celdas que no contienen fórmulas pero en aquellas en las que se está escribiendo una fórmula motiva que la celda en la que se hace clic pase a formar parte de la fórmula, ya que este es el procedimiento para introducir los argumentos. Por esta razón, al terminar de escribir la fórmula es obligatorio pulsar Intro o en el icono ![]() para que ésta quede asociada a la celda en la que se ha estado escribiendo.
para que ésta quede asociada a la celda en la que se ha estado escribiendo.
|
Al comenzar a escribir el nombre de una función por encima de lo que se escribe aparecen las funciones cuyo nombre empieza por esa letra. Una vez que se muestre la que interesa, se pulsa Intro y pasa a escribirse en la barra de fórmulas. |
|
|
|
Cuando la función ya está escrita en la barra de fórmulas por debajo del nombre se muestra su sintaxis. Una vez escrita se pulsa la tecla Intro o el icono Aplicar |