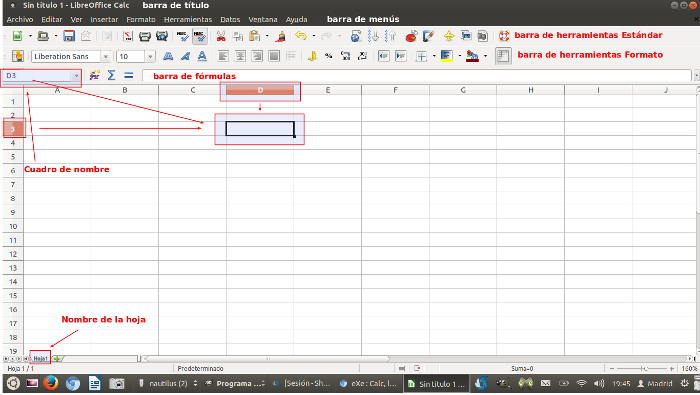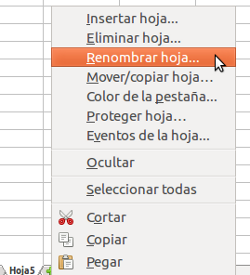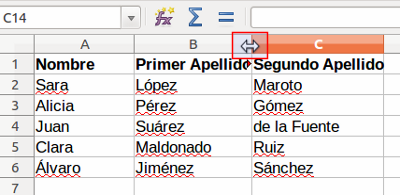Una hoja de cálculo es un programa cuya apariencia es la de una inmensa tabla compuesta por infinidad de celdas que pueden ser manipuladas para obtener resultados a partir de ellas. El contenido de las celdas no tiene porqué ser exclusivamente numérico, sino que también pueden ser caracteres alfanumérico (texto acompañado o no por números). La hoja de cálculo de LibreOffice se llama Calc.
![]()
Los documentos de una hoja de cálculo se llaman libros y están compuestos por hojas. Cada una de las hojas consta de un buen número de columnas, representadas por letras (desde la A hasta la AMJ), y de filas (más de un millón, representadas lógicamente por números). La intersección de una columna y una fila es lo que se denomina celda, que se identifica con la letra de la columna seguida del número de la fila (A1 es la celda que está en la esquina superior izquierda). La extensión que asigna Calc a sus libros es ods (OpenDocument Spreadsheet u hoja de cálculo de formato abierto), aunque pueden guardarse en otros muchos, entre ellos xls y xlsx que son los de la hoja de cálculo Excel de Microsoft.
Estos términos proceden de la contabilidad, campo donde las hojas de cálculo son unas herramientas imprescindibles, aunque su uso se ha extendido a otros muchos. La razón de su aceptación reside en que permiten automatizar cálculos con cierta facilidad, haciendo posible el manejo de grandes cantidades de datos en poco tiempo y sin errores, algo muy apreciable.
El objeto con el que opera una hoja de cálculo es la celda o la agrupación de unas cuantas de ellas (lo que se llama rango). Como ya se ha dicho, una celda puede contener números, caracteres alfanuméricos o una fórmula que manipule los datos contenidos en otras celdas. Una de las características más importantes de una hoja de cálculo es que solamente hay que escribir una vez la fórmula y ésta se extiende, particularizándose a la vez a otras celdas, sin más que estirar del extremo inferior de la celda donde se escribió.