2.B. Configuración de actividades en Moodle
2.B. Configuración de actividades en Moodle
Configuración de actividades en Moodle
6. Bases de datos
6.1. Creando una Base de datos
Para crear una actividad de este tipo, nos situamos en el tema en el que deseamos incluirla y, con la edición activada, pulsamos sobre Añadir una actividad o recurso y seleccionamos Base de datos.
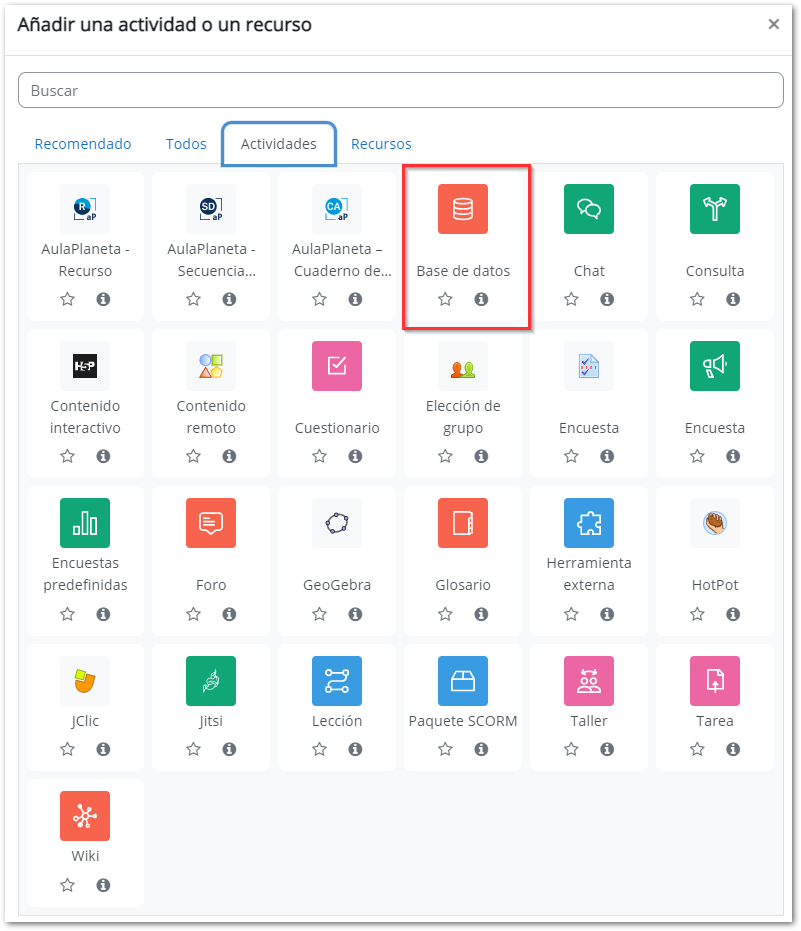
2. Configuramos las diferentes opciones del formulario de ajuste de la Base de datos, que se encuentran agrupadas en distintos apartados de los que detallaremos los específicos de esta actividad:
General:
- Nombre: Nombre que queremos a dar a la actividad.
- Descripción: Instrucciones para que rellenen adecuadamente el formulario.
- Muestra la descripción en la página del curso: Marcando esta opción, la descripción de la actividad se mostrará en la página principal del curso.
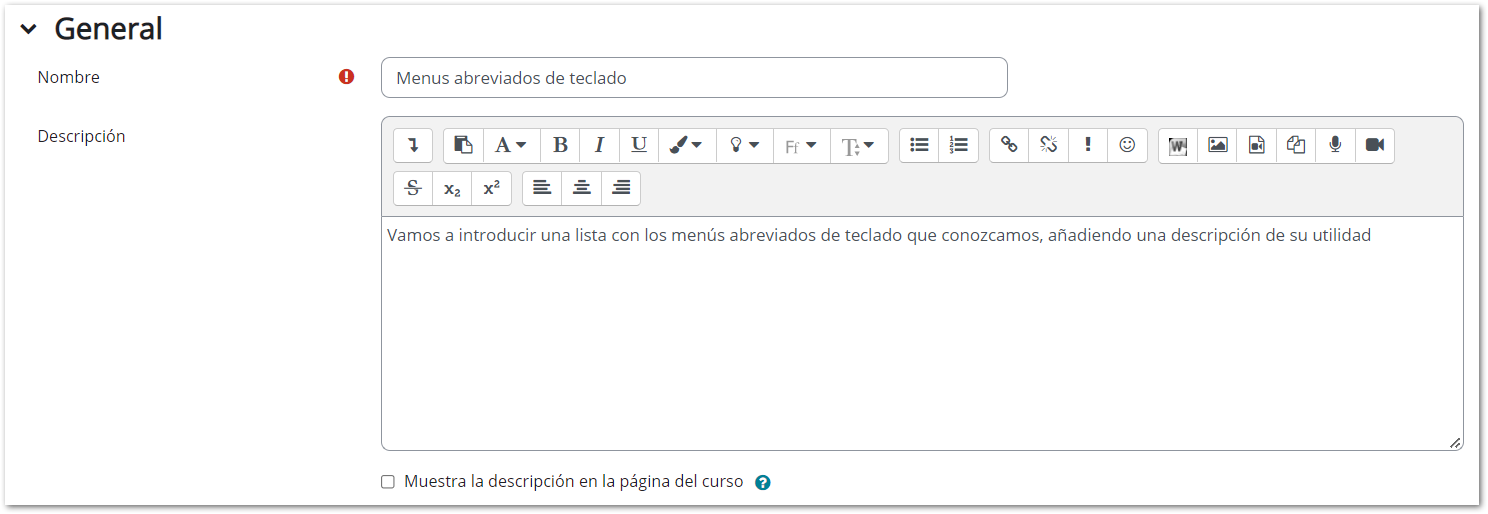
Entradas:
- Aprobación requerida. Si se selecciona el valor Sí, será necesario que el profesor o la profesora revise y autorice cada entrada antes de que sea visible para los estudiantes.
- Permitir editar las entradas aprobadas. Esta opción es visible cuando se requiere aprobación. Permite o no que su autor o autora cambien el contenido después de haber sido aprobada la entrada.
- Permitir comentar las entradas. Permite que el o la estudiante pueda o no comentar las entradas creadas por otras personas del grupo.
- Entradas requeridas antes de verse. Seleccionando un valor distinto de 'Ninguno', se establece el número de entradas que cada estudiante debe crear antes de poder ver las entradas creadas por sus compañeros o compañeras de curso.
- Nº máximo de entradas. Establece el número máximo de entradas que cada estudiante puede crear en la base de datos.
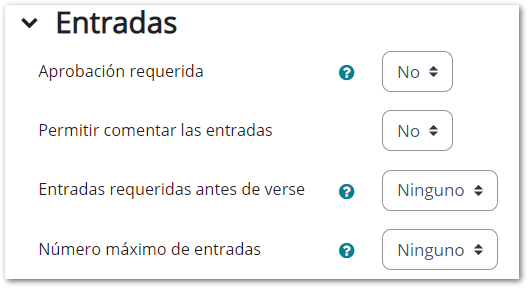
Disponibilidad:
En este apartado, elegiremos las fechas que controlarán durante qué días la base de datos estará disponible a los alumnos para la entrega de información.
Si se desea, se pueden seleccionar también las fechas en las que se quiere que puedan verse las entradas creadas en la base de datos.
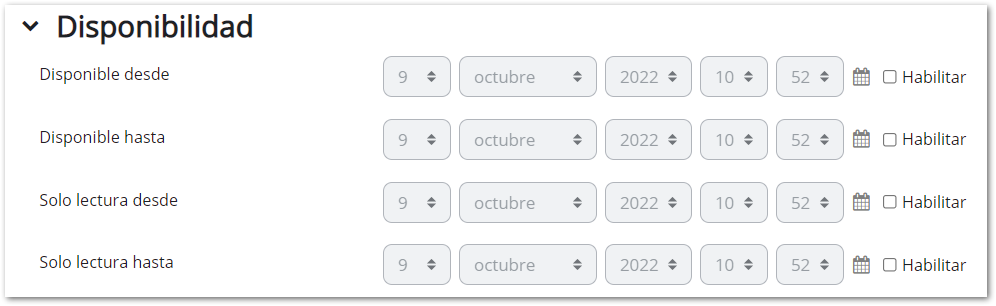
Calificaciones:
- Tipo de consolidación. Este parámetro define cómo se combinan las puntuaciones para formar la nota final que se almacenará en el libro de calificaciones.
- Promedio de valoraciones. La media aritmética de las calificaciones otorgadas en cada entrada.
- Número de valoraciones. El número de elementos calificados se convierte en la nota final. Hay que tener en cuenta que el número total no puede exceder la nota máxima de la actividad.
- Calificación máxima. La calificación más alta se convierte en la nota final.
- Calificación mínima. La calificación más baja se convierte en la nota final.
- Suma de valoraciones. Todas las calificaciones se suman. Tenga en cuenta que el total de la suma no puede exceder la nota máxima de la actividad.
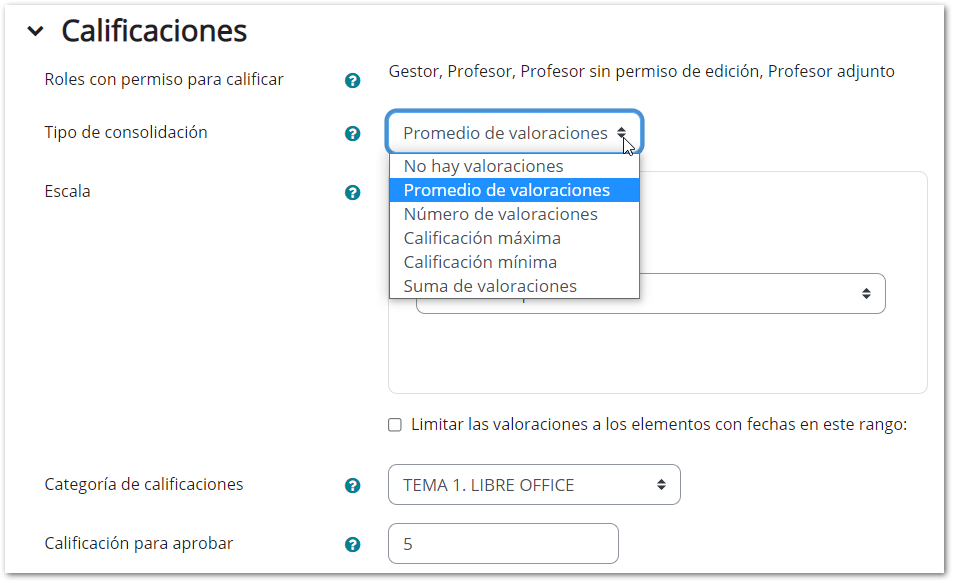
Si se selecciona el valor "No hay calificaciones", entonces la actividad base de datos que estamos creando (o modificando) no aparecerá en el libro de calificaciones de los estudiantes. En los otros casos habrá que definir el resto de parámetros habituales:
- Escala. Nos permite seleccionar qué tipo de calificación vamos a emplear (ninguna, escala o puntuación).
- Categoría de calificación. Esta opción establece la categoría en la que las calificaciones de esta actividad (base de datos) estarán ubicadas dentro del libro de calificaciones.
- Calificación para aprobar. Calificación a igualar o superar para aprobar la actividad.
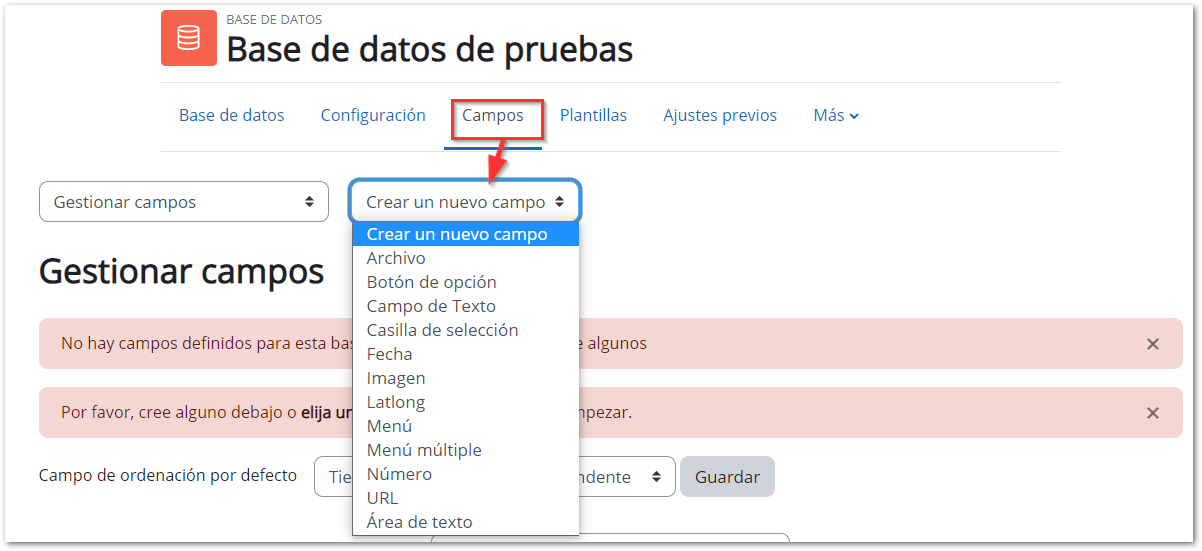
- Archivo. Permite que los usuarios suban un fichero desde su ordenador. Si el fichero a publicar es una foto o imagen, es preferible usar el tipo Imagen. Si fuese necesario, se puede limitar el tamaño del fichero a subir.
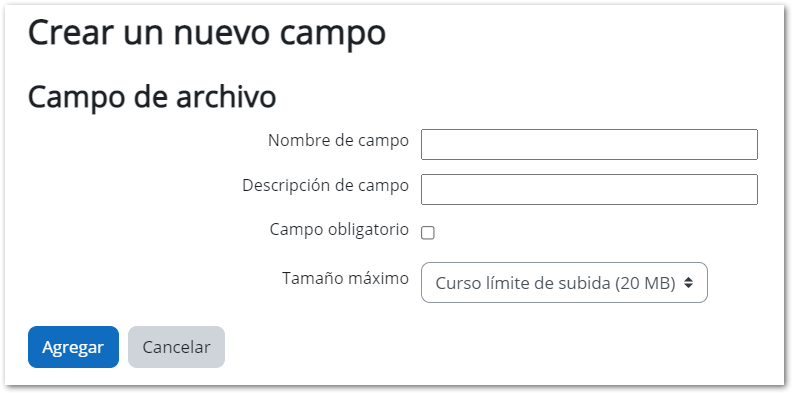
- Botón de opción. Permite al usuario escoger un único valor entre los varios ofrecidos. Además, tan solo podrá guardar la entrada cuando haya realizado la selección porque es obligatoria. En el campo opciones se escribirán todos los valores ordenados como se desea que se muestren.
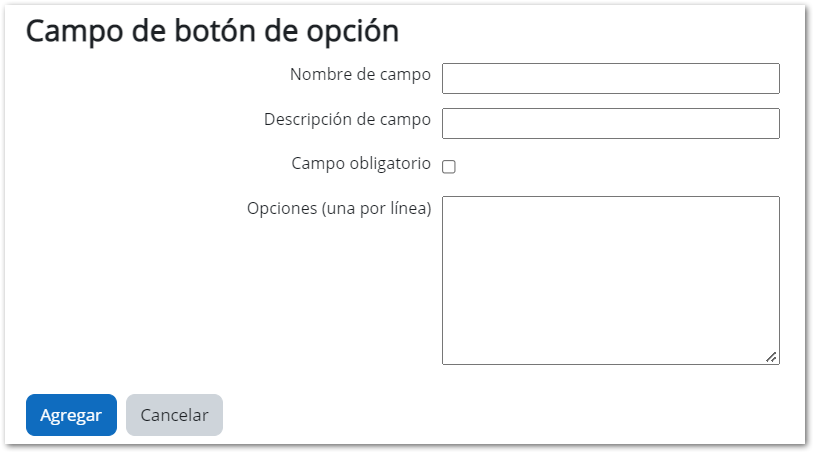
- Campo de texto. Permite a los usuarios escribir y guardar hasta 60 caracteres de texto.
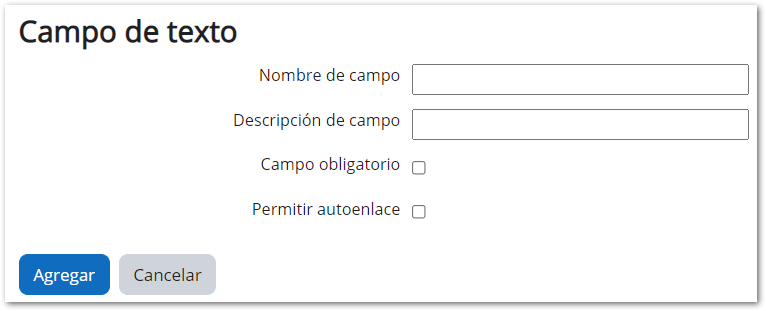
- Casilla de selección. Permite crear una o más casillas (cajas) de selección. Cada línea escrita en las opciones aparecerán como una casilla de selección diferente en la ventana de creación de la entrada. Podrán seleccionarse una o más de las opciones. Al visualizar la entrada aparecerá en el campo correspondiente el texto de la o las opción/es seleccionada/s (en el caso de que se haya seleccionado más de una opción aparecerán la una bajo la otra, no en la misma línea).
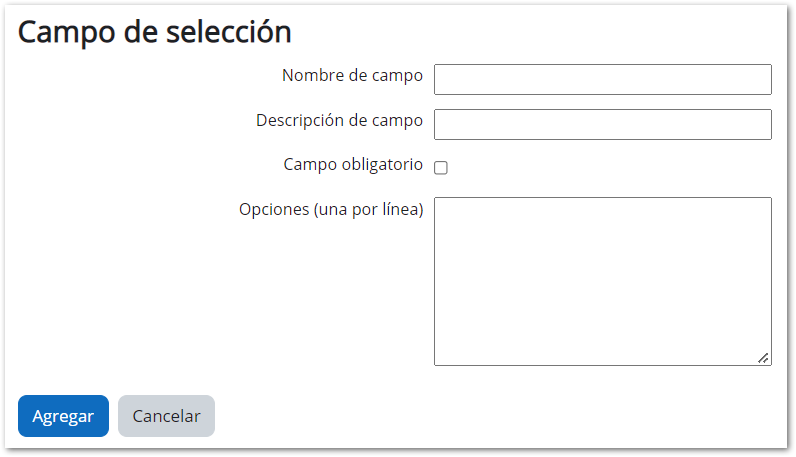
- Fecha: Permite que los usuarios introduzcan una fecha seleccionando en un listado desplegable el día, mes y año correspondientes.
- Imagen: Permite subir un fichero de imagen desde su ordenador. Es recomendable que indiquemos aquí un tamaño (en píxeles) para mostrar las imágenes, para evitar que imágenes muy grandes puedan generar demasiado scroll y hagan que sea poco cómoda la navegación por los registros de la base de datos.
- Latlong (Latitud - Longitud): Permite ubicar una localización geográfica especificando la longitud y la latitud. Podemos también seleccionar algún servicio externo (Google Maps, Google Earth, Open StreetMap,...) al que conectarnos automáticamente (mediante un enlace) para ver dicha posición.
- Menú: Es parecido a la Casilla de selección pero el texto escrito en el área opciones se presentará como un listado desplegable a la hora de crear una entrada. Cada línea de las opciones será una opción de dicho desplegable.
- Menú múltiple: Similar al tipo Menú anterior, pero permitiendo que el usuario seleccione más de una opción manteniendo apretadas las teclas de control o mayúsculas mientras pulsa con el ratón sobre ellas.
- Número: Permite que los usuarios escriban y guarden un número en ese campo. El número ha de ser entero positivo o negativo. Si no se escribe información se considera 0.
- URL: Pide al usuario que escriba una URL (dirección de un recurso en Internet). Si se selecciona la opción autoenlazar la URL aparecerá como un hipervínculo. Si además se escribe algo en nombre forzado para el enlace éste será el texto utilizado para el hipervínculo. Se puede seleccionar la opción de abrir en una nueva ventana.

- Área de texto: Permite a los usuarios escribir un texto largo (más de los 60 caracteres permitidos en el tipo 'Campo de Texto') y añadirle formato de manera similar a cuando se escribe un mensaje a un foro. Puede especificarse el ancho (columnas) y el alto (filas) del área que se presentará a los usuarios para escribir.
A medida que vayamos añadiendo campos a la base de datos, irán apareciendo en el listado (seguimos en el menú 'Campos'):
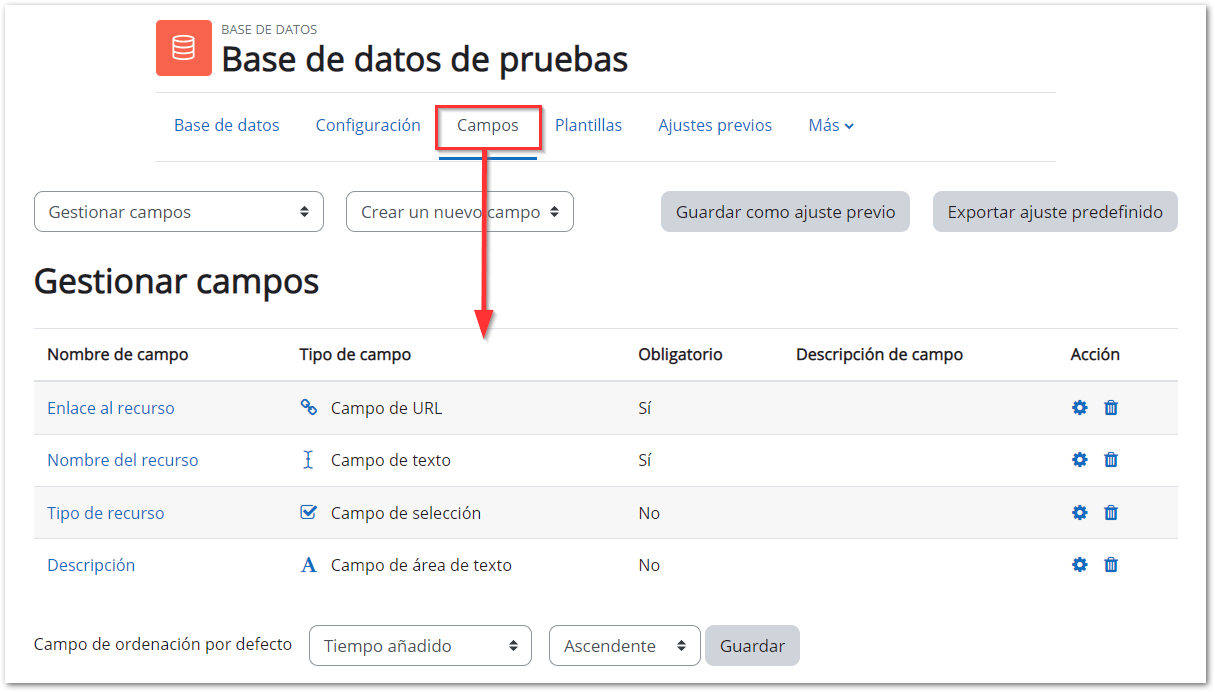
También podemos elegir cuál será el campo que sirva para ordenar todas las entradas (registros) que se añadan a la base de datos, usando la opción Campo de ordenación por defecto. Si no se indica ninguno se ordenan sucesivamente según se vayan agregando a la base de datos.