Cómo imprimir
Para imprimir, lo mejor siempre es mostrar una vista previa. Sobre todo, para poder estar seguros de que se va a imprimir lo que se quiere.
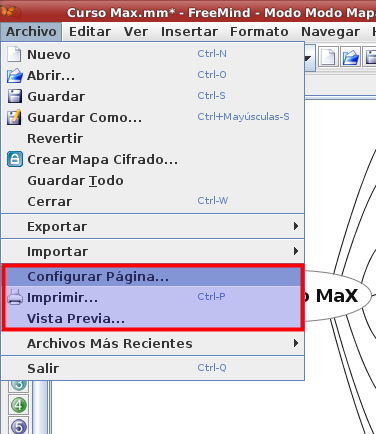
Y antes de mostrar la vista previa, lo mejor es ir a "Configurar página". Aquí se puede definir un zoom automático para que el esquema se muestre al máximo tamaño posible sin salirse de los márgenes. A continuación aparecerá también una ventana en la que podemos elegir si queremos imprimir en modo vertical o apaisado.

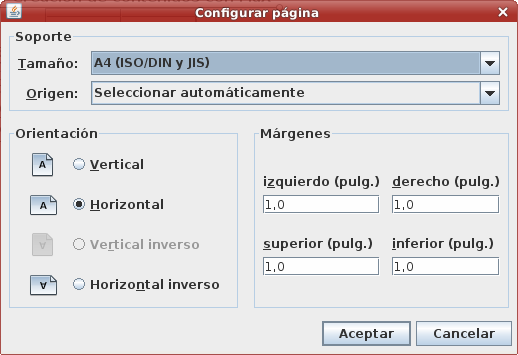
Una vez hechos estos pasos, se podrá ver bien la vista previa, antes de imprimir.
Cómo exportar
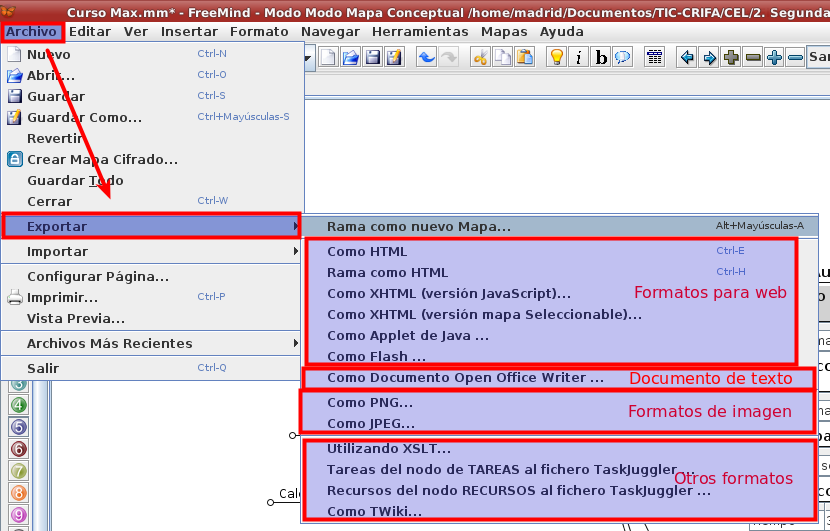
FreeMind permite exportar a muchos formatos distintos. El que escojamos dependerá del uso que queramos darle. Tenemos 5 usos principales:
- Como nuevo fichero FreeMind (Rama como nuevo Mapa)
- Formatos para web: para incrustar en webs, blogs, aula virtual, etc.
- Documento de texto
- Formatos de imagen
- Otros formatos, más avanzados y menos habituales, que no se tratan en este curso.
Exportar una rama de un fichero FreeMind, crea un nuevo mapa conceptual con tan sólo una parte del fichero original.
De los formatos para web, los más prácticos son los XHTML y Flash. De los XHTML depende de gustos básicamente. El resultado en Flash es muy vistoso. Se desaconseja el uso del Applet de Java, por no tener que lidiar con permisos en los navegadores.
En cualquiera de los casos, hay que tener algunos conocimientos para poder transferir los ficheros resultantes al lugar donde lo queramos publicar (web, blog, aula virtual, etc).
Los formatos de imagen son probablemente los más prácticos para exportar, puesto que es sencillo, y al ser un sólo fichero resultante, se puede enviar fácilmente a cualquier compañero o alumno.
Entre los formatos a exportar falta el hacerlo a PDF. Esto tan sólo es posible hacerlo directamente a partir de la versión 1.0.0. En MAX 7.5 tenemos FreeMind 0.9.0.
Mientras tanto, para poder exportar a PDF:
- Imprimimos, en lugar de a una impresora, a un fichero. Éste será con extensión .ps.
- Abrimos el fichero resultante (out.ps si no se le cambia el nombre). Para ello hacemos doble clic sobre él, con lo que se abre como si fuera un PDF, con el "Visor de documentos".
- Una vez abierto el Visor de documentos, volvemos a imprimir a un fichero. En esta ocasión permitirá escoger entre formato PDF y PS. Escogemos PDF e "imprimimos" para crear el fichero con extensión PDF.