Igualmente como en el caso anterior, vamos a ir viendo un ejemplo. Partimos de la misma imagen que tiene un fondo blanco, y de la que queremos conseguir un fondo transparente:

Partimos en la ventana de capas, yendo a la opción de "Añadir canal alfa". Con esto añadiremos capacidad de transparencia a la imagen. Si la imagen de partida es de formato JPG, ésta no tendrá nada de transparencia con lo que será necesario este paso. Si la imagen es formato PNG, sí que tendrá transparencia con lo que en este caso es posible que no permita añadir el canal alfa, puesto que ya lo tiene.
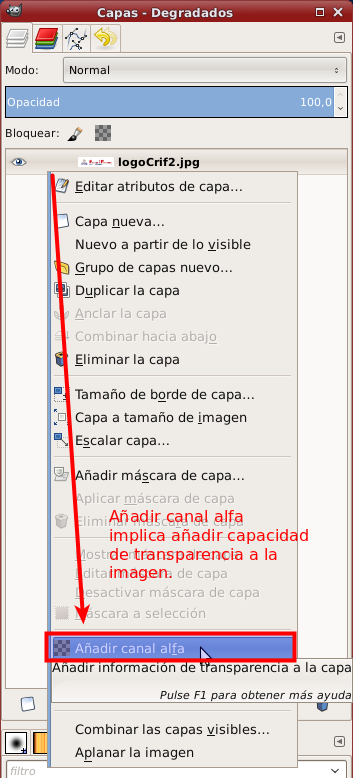
Nos aseguramos de que la capa (la única que hay) quede seleccionada:

Escogemos de la caja de herramientas la varita mágica, que es la herramienta para selección según formas:

A continuación vamos a la imagen, y seleccionamos la forma más amplia que queramos pasar a transparente. Es decir, en el color blanco. Se puede observar que no queda todo el color blanco seleccionado, quedando fuera ciertas zonas blancas aisladas de lo demás, como el blanco de dentro de la P grande o de las letras O pequeñas y otros sitios:

Pulsamos la tecla Supr (o "Del" según teclados) para borrar la zona seleccionada:

A continuación tan sólo queda seleccionar zonas pequeñas, e ir borrando. En este caso, y con este método, puede ser un proceso largo, puesto que van a quedar muchas zonas pequeñas inconexas. Esto obliga a ir paso a paso con todas ellas:


En este caso se deja la imagen sin terminar, sencillamente por ser un método inadecuado para esta imagen. No obstante, y por el tema didáctico, queda indicado cómo se tendría que hacer. Si no hay zonas que queden aisladas, seguramente sea éste el mejor método para conseguir un fondo transparente.