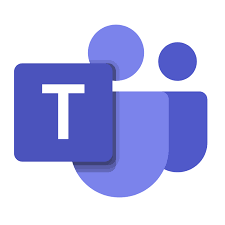Gestión de Vídeo-Conferencias
Gestión de Vídeo-Conferencias
En un entorno de enseñanza virtual las vídeo-conferencias van a ser nuestro puente entre el centro y el hogar.
La conexión sincrónica nos emplaza a poder trabajar de primera mano con los aprendizajes propuestos, interactuar con nuestro alumnado y propiciar situaciones para la resolución de dudas, trabajos en equipo en tiempo real, y apoyo audio-visual.
Por ello es fundamental que conozcamos las herramientas que podemos usar para generar vídeo-conferencias, algunos consejos de utilidad, principales barreras con las que se puede encontrar tu alumnado, y normas de seguridad en su uso.
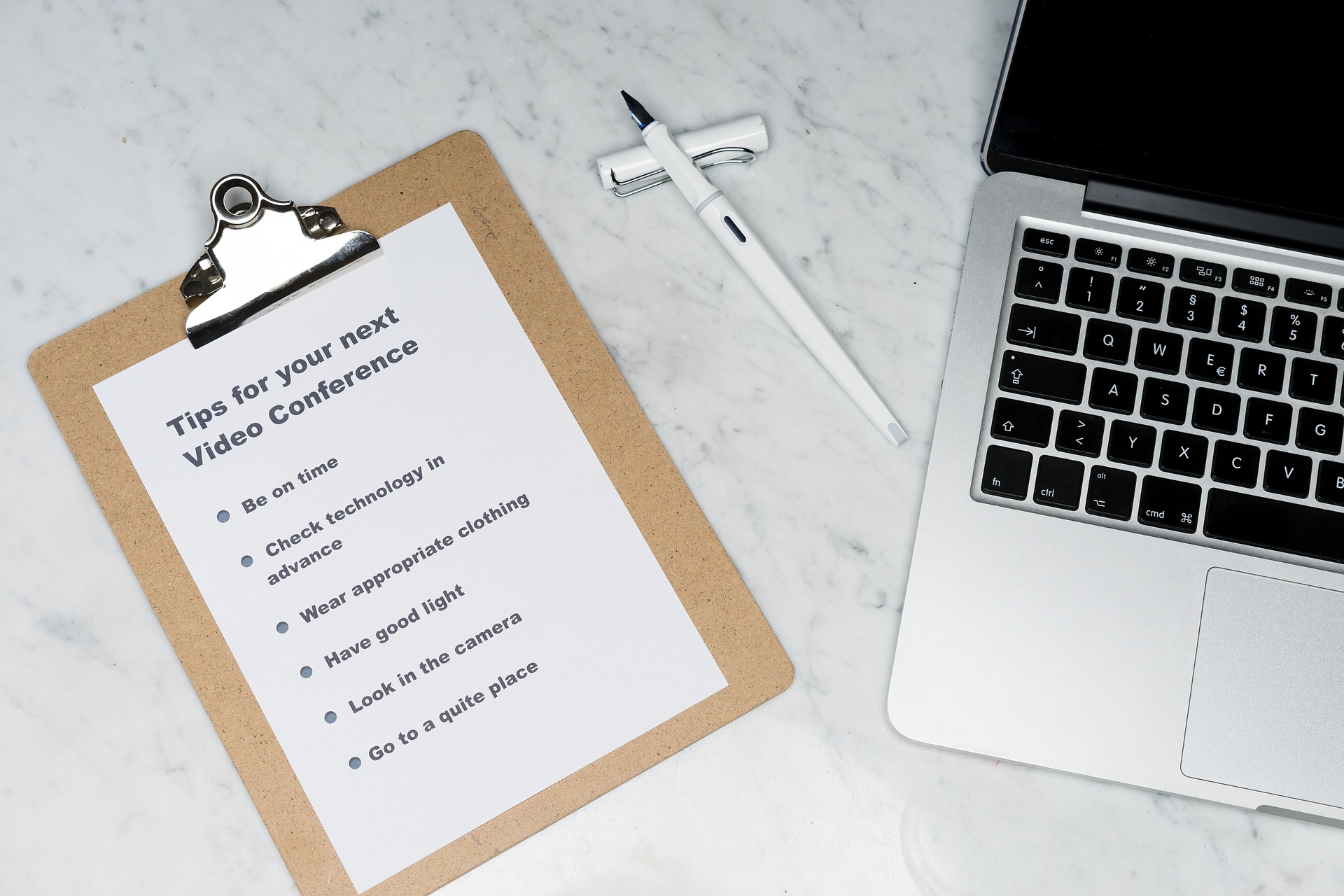
Herramientas para crear sesiones en directo
Existen diversas plataformas que podremos utilizar para realizar las videollamadas. Aquí, no obstante, explicaremos más detalladamente una de ellas a título de ejemplo, ya que todas ofrecen un funcionamiento muy similar:
TEAMS
Características generales:
- Se trata de una herramienta ofrecida dentro de Microsoft 365 para el trabajo colaborativo.
- Tiene una versión gratuita y otras de pago. La principal diferencia entre una y otras es que en la gratuita las videollamadas tienen límite de 60 min y no se pueden grabar.
- Ofrece una versión web, otra para descargar en el ordenador y otra más como App en el móvil.
- Además de realizar videollamadas, permite compartir materiales, programar tareas, trabajar online con otras aplicaciones de Microsoft, etc.
Primeros pasos para realizar las videollamadas:
Una vez registrado/a lo mejor será descargar la aplicación en el ordenador. A través de ella podremos realizar las videollamadas (aunque también será posible desde determinados exploradores con la versión web).
Al abrir la aplicación e iniciar sesión con nuestra cuenta (nos pedirá correo de Google) veremos la pantalla principal de nuestro Teams .
En el menú lateral de la pantalla principal tendremos los siguientes elementos:
- Actividad: aparecen las últimas actividades en las que has participado como miembro de un grupo de Teams.
- Chat: en él se encuentran los chats en los que participas, pueden ser de grupos o directos con otra persona. Esta opción tiene ventajas muy parecidas a las de equipo, pero en este caso permiten comunicarte de forma privada con un solo miembro.
- Equipos: aquí aparecen los equipos a los que perteneces y también te da la opción de unirte o crear uno. Esta será la principal utilidad de la herramienta TEAMS:
- Para unirte a un equipo lo puedes hacer mediante un código que deben facilitarte o bien a través de una invitación que llega al correo electrónico.
- Dentro de la opción de crear equipo, este programa ofrece diversas alternativas: clase (para profesores y alumnos), comunidad de aprendizaje profesional (para grupos de formadores), docentes (para un grupo de profesores), otros (para clubs, grupos de estudio, actividades extraescolares). Al seleccionar cualquiera de estas opciones nos pedirá que le pongamos título y una descripción, además de indicar si queremos que sea privado (solo los propietarios pueden agregar miembros) o público (todos pueden hacerlo). Esta opción de privado/público no aparece en la opción de “clase”.
- Posteriormente, nos dará la opción de agregar las personas que lo conformarán. Dentro de ellas se distinguen tres tipos: propietarios, miembros e invitados . Dependiendo del rol se tendrán unos privilegios u otros.
- Los equipos, de forma predeterminada, contienen unas pestañas en la parte superior que serán las utilidades que nos ofrecen:
- General: es el canal de comunicación creado de forma predeterminada, pero se podrán crear más, por ejemplo uno para cada sesión o tipo de actividad. En él aparecen todas las acciones que se realicen (conversación, tareas programadas, videollamadas realizadas, etc).
- Archivos: aquí se almacenarán los materiales que se quieran compartir con los participantes del equipo. Se podrá complementar con otros espacios de almacenamiento en la nube (OneDrive, Google Drive, Dropbox...)
- Bloc de notas: este está vinculado con OneNote.
- +: este símbolo nos permitirá incluir las pestañas que queramos (tareas, notas de las tareas realizadas, canal de vídeos grabados de las sesiones a través de Stream, enlace a una web, etc).
- En la pantalla principal donde salen todos nuestros equipos, si pulsamos sobre los ••• que hay en la esquina superior derecha, se nos abrirá un desplegable con las opciones para: ocultarlo, administrarlo, agregar un canal, agregar un miembro, abandonarlo, editarlo, obtener el vínculo (para que lo vean como invitado o puedan solicitar unirse a él), administrar las etiquetas y eliminarlo.
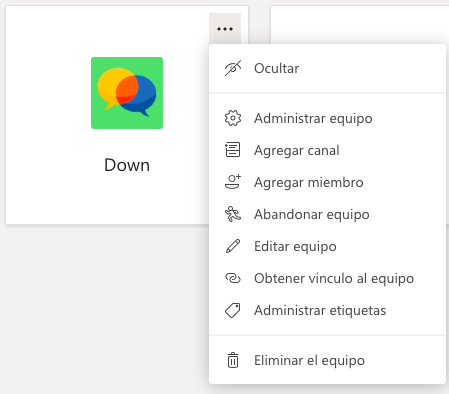
- Tareas: en el caso de tener equipos “clase” aquí se podrá gestionar, crear, asignar y realizar el seguimiento de las tareas para el alumnado.
- Calendario: con la presentación de las actividades creadas.
- Llamadas
: registra las que se han realizado.
- Archivos: con un historial de todos los agregados al equipo.
- •••: se podrán agregar otras aplicaciones como Wiki, Edu Class Notebook, etc.
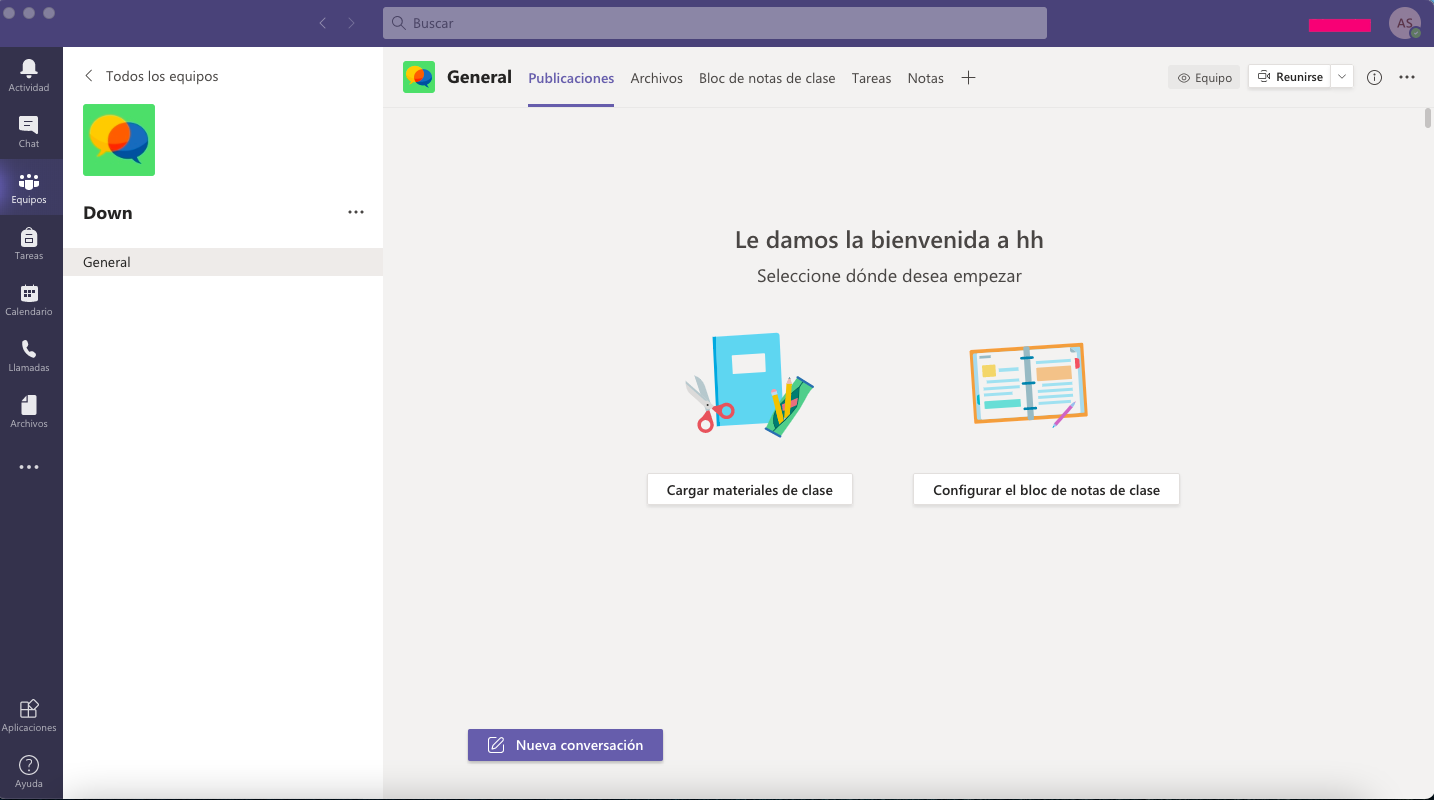
Consejos generales:
Revisa la configuración de tu equipo (esta opción está dentro de los ••• y administrar equipo), pues ahí podrás modificar los permisos de los participantes miembros y de los invitados.
Las nuevas versión de TEAMS tiene el “modo juntos” que permite ver en pequeñas ventanas a toda la clase. Es perfecto para explicaciones, debates, etc.
Consejos para las videollamadas:
Al igual que hemos indicado antes, cuando se está realizando o se programe una videollamada (en TEAMS se llama “reunión”) se podrán modificar los privilegios de los participantes según sean asistentes o moderadores. Esto es adecuado, por ejemplo, para establecer quién podrá compartir pantalla, si se permite que activen el audio, etc.
Si eres el organizador de la videollamada tendrás varias opciones al pulsar sobre los ••• que hay en la ventana de cada participante: silenciarle, anclarle (dejarle fijo), poner en primer plano, convertir en moderador o quitarlo de la reunión. Los asistentes, sin embargo, sólo tendrán la opción de anclar.
También aparecerá un menú horizontal con las distintas opciones:
- Participantes: donde podrás agregar miembros a la reunión, aceptar las solicitudes para unirse, asignar roles y además aparecen ••• donde están varias de las opciones antes mencionadas (la opción de no permitir activar el audio, administrar los permisos o descargar unas lista de asistencia).
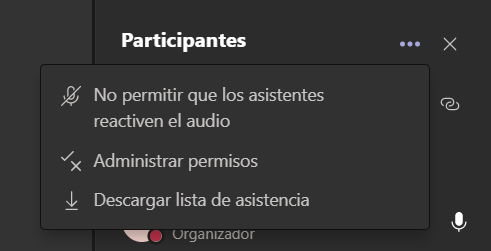
- Pizarra: que puede ser colaborativa o no.
- Iniciar la grabación: la grabación de la reunión aparecerá después en el canal desde el que se haya realizado. Se podrá descargar.
- Otras opciones: como poner un fondo virtual, poner modo pantalla completa, etc.
- Chat, compartir pantalla, crear salas individuales y levantar la mano (estos aspectos serán explicados más adelante dentro de esta lección de videoconferencias).
- Además, nos parecen los iconos de la cámara y el micro para que podamos activar/desactivar en nuestro.
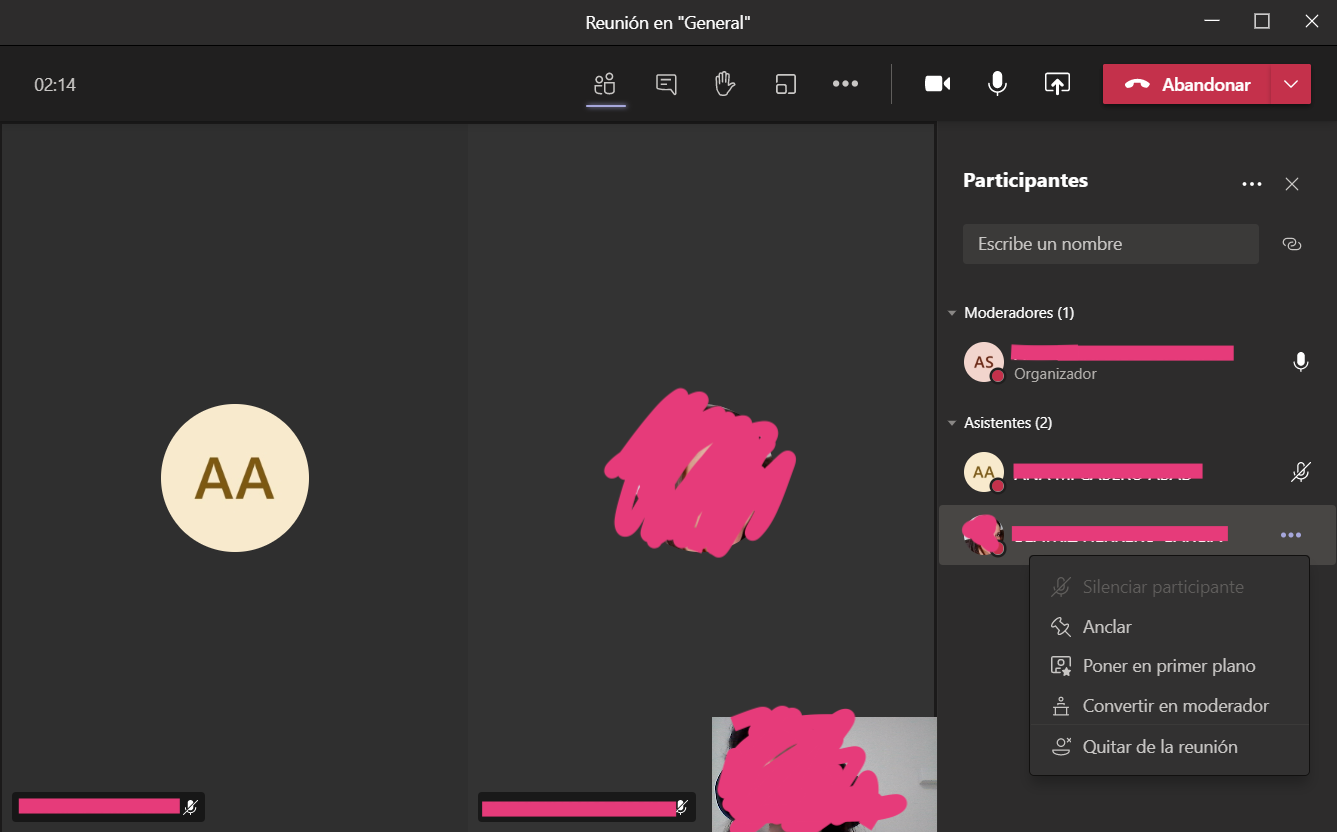
Otras aplicaciones para videoconferencias:
Podremos encontrar otras aplicaciones con un uso muy similar al de TEAMS y que ofrecen similares funcionalidades. La más utilizadas serían Zoom, Google Meet y Skype.