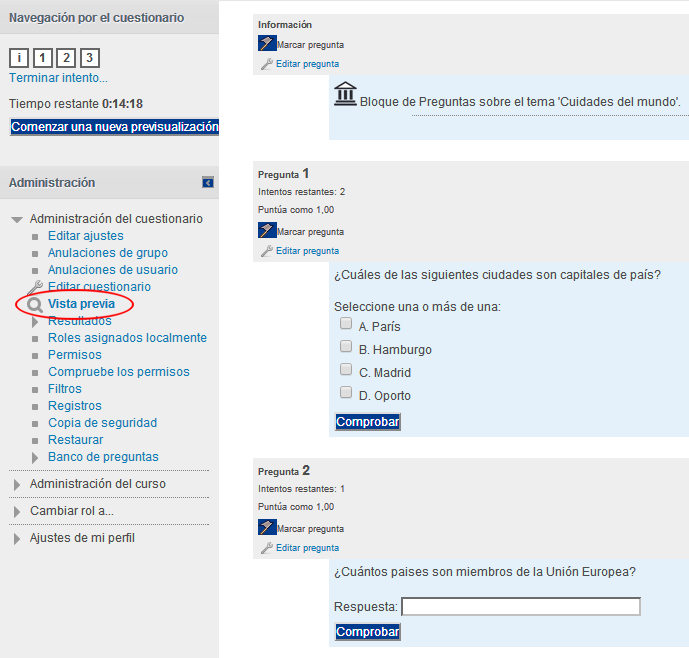3.F. Cuestionarios
3.F. Cuestionarios
Cuestionarios y bancos de preguntas.
5. Añadiendo preguntas al cuestionario
Una vez creado el Cuestionario debemos acceder a él para comenzar a añadir preguntas. Si ya hemos creado previamente las preguntas desde el 'Banco de preguntas' del curso, las podremos usar aquí. Si no, desde el propio entorno del Cuestionario podremos crear nuevas preguntas. Al acceder a la pantalla principal del cuestionario veremos alguna información genérica sobre el mismo (descripción, fechas, límite de tiempo, método de calificación, intentos realizados...). En el menú de 'Administración' del Cuestionario' veremos una opción con el nombre de 'Editar Cuestionario'. Si pulsamos en ella accederemos al menú desde el cuál daremos forma al cuestionario (Preguntas, páginas, ordenación...).
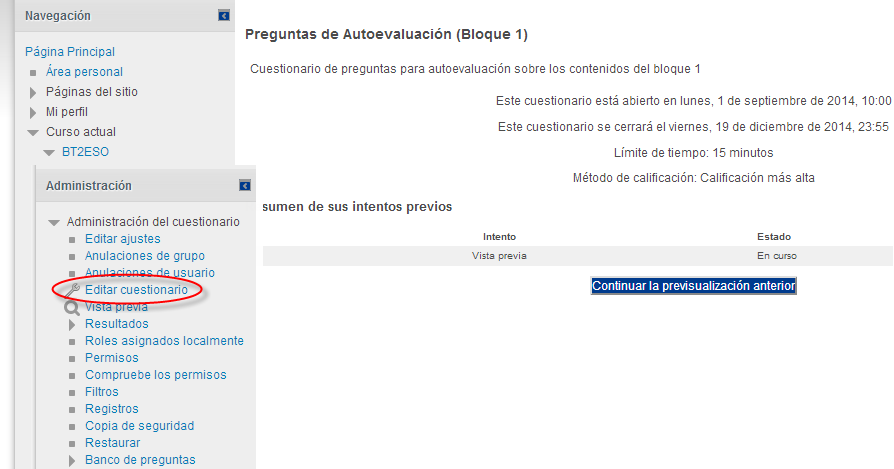
La vista de edición del Cuestionario está dividida en dos secciones o columnas. En la columna de la izquierda se irá creando un listado con las preguntas que están incluidas en el Cuestionario (aparecerá vacío si es el primer acceso al Cuestionario o si aún no se ha añadido ninguna pregunta). Las preguntas de este listado podrán ser ordenadas (usando los iconos de las flechas) o borradas del cuestionario (se eliminan del cuestionario, no del banco de preguntas) con el icono rojo del aspa.
La columna de la derecha nos mostrará el contenido del Banco de preguntas del curso (incluidas todas sus subcategorías). Por comodidad, este bloque lo podemos 'Ocultar' (*) para hacer más grande la columna con el listado de preguntas.
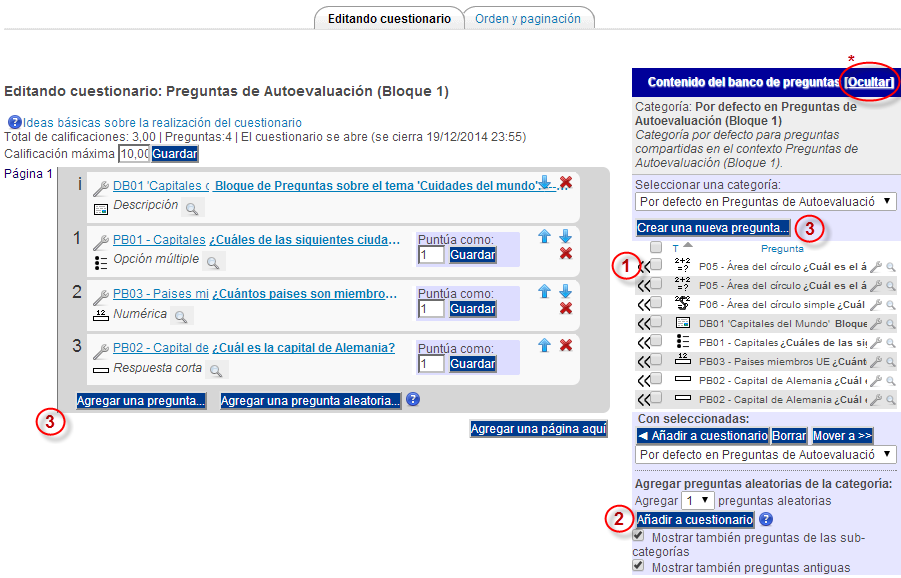
En la parte superior de la columna derecha (Banco de preguntas) nos aparecerá la categoría o subcategoría que esté seleccionada en ese momento (puede ser la categoría principal del curso, una subcategoría que hayamos creado nosotros manualmente, la categoría por defecto del Cuestionario...). Bajo la categoría seleccionada aparecerá también un listado con todas las preguntas en ella incluida. Desde aquí podremos añadirlas directamente al cuestionario pulsando sobre el icono (<<) que hay a la izquierda de cada una de ellas (1). Si seleccionamos más de una pregunta (con su correspondiente casilla de verificación) y pulsamos sobre el botón que hay debajo del listado 'Añadir al cuestionario', podremos añadir varias preguntas simultáneamente. Cambiando el selector superior en el que están todas las categorías, podemos ir añadiendo de esta forma preguntas de diferentes categorías (si fuese necesario).
Además de seleccionar qué preguntas concretas queremos añadir al cuestionario, podemos usar la opción 'Agregar N preguntas aleatorias' (2). Con ello, la propia herramienta elegirá de forma aleatoria las preguntas. Un Cuestionario puede estar compuesto simultáneamente por algunas preguntas 'fijas' y otras 'aleatorias'. Para que no nos aparezca un mensaje de error, es importante seleccionar un número de preguntas aleatorias menor o igual que el número de preguntas totales de la categoría o subcategoría que hemos seleccionado, es decir, no indicar más preguntas aleatorias que las que realmente hay en la categoría. Obviamente, si queremos asegurarnos de que las preguntas aleatorias son realmente distintas cada vez, debemos tener un gran repositorio (banco) de preguntas, e indicar número de preguntas aleatorias bastante inferior al total.
A la hora de añadir preguntas a un Cuestionario, es importante recordar que si un Cuestionario ya ha sido respondido por algún alumno no podremos añadir nuevas preguntas en él salvo que eliminemos esas participaciones de los alumnos (más adelante veremos cómo hacerlo).
Como ya hemos indicado, desde este mismo entorno de edición del Cuestionario también es posible crear nuevas preguntas, pulsando sobre los botones 'Crear una nueva pregunta' o 'Agregar una pregunta...' (3). Con ello, accedemos al mismo menú de creación de preguntas que tenemos desde el 'Banco de preguntas' del curso. La principal diferencia entre ambos enlaces es que el segundo, además de crear la pregunta, la deja insertada ya en el Cuestionario.
Tanto desde la página principal del Cuestionario como del resto de ellas, en el menú de 'Administración del Cuestionario' tenemos otro enlace importante: 'Vista Previa'. Esto nos permitirá en todo momento visualizar el cuestionario tal como lo vería un alumno, para hacernos una idea de cómo va quedando y de qué manera se presentarán las preguntas y las posibles respuestas.