5.D. Copias de seguridad y restauración de cursos
5.D. Copias de seguridad y restauración de cursos
Copias de seguridad / Restauración de cursos
4. Importar actividades/ contenidos de una plataforma a otra
Es posible que en algún momento, ya sea porque estamos trabajando en dos centros, porque estemos trabajando en un proyecto con profesores de otros centros,... tengamos la necesidad de trasladar un recurso o actividad de un curso a otro curso que se localiza en otra Aula Virtual.
Aspectos a tener en cuenta:
- La copia de seguridad de cursos en las Aulas Virtuales de EducaMadrid sólo podrán realizarse en el siguiente horario:
- De lunes a jueves de 15.00 horas a 7.00 horas.
- Fines de semana: desde el viernes a las 15.00 horas hasta las 7.00 del lunes.
Procedimiento:
En estos casos, lo primero será acceder al curso donde tengamos ya creado la actividad o recurso para realizar la copia de seguridad de la actividad o recurso (en este caso vamos a contar el proceso de cómo trasladar un cuestionario pero para cualquier recurso/actividad el procedimiento será el mismo):
- En la bloque Administración del cuestionario, pulsa sobre Copia de seguridad.
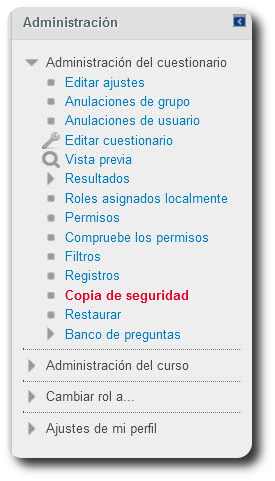
- En la pantalla que veremos a continuación, pulsaremos sobre Siguiente. En este caso, dejaremos marcadas/desmarcadas las opciones que aparecen por defecto sin modificarlas
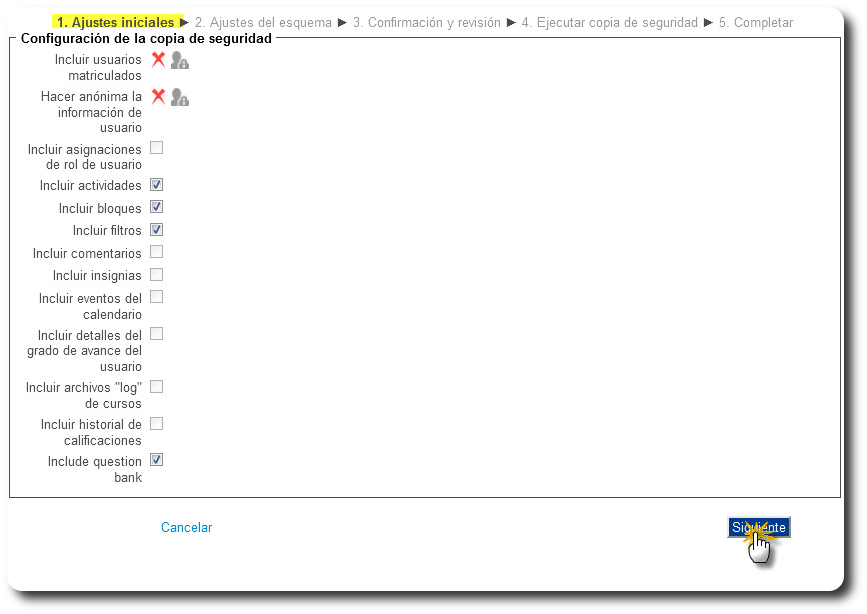
- A continuación, veremos el elemento del cual vamos a hacer la copia de seguridad. Pulsaremos sobre Siguiente.
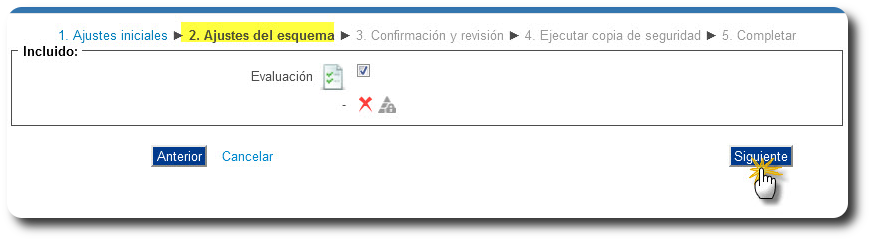
- En la pantalla que verás a continuación podrás revisar los datos de los cuales vas a realizar la copia de seguridad. Una vez revisados, pulsa sobre "Ejecutar copia de seguridad".
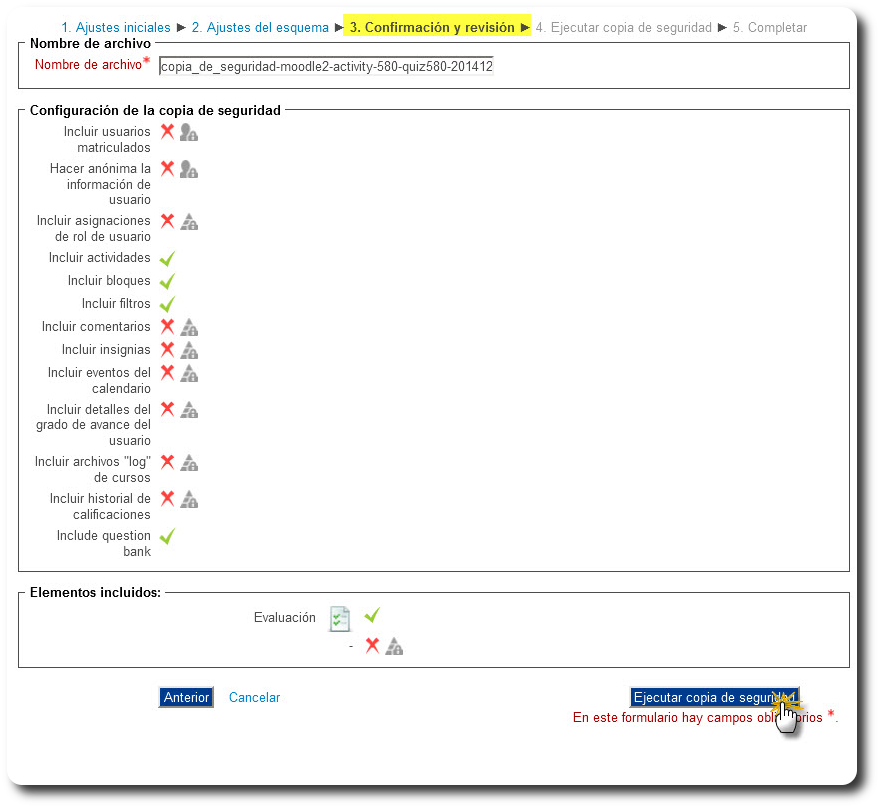
- Aparecerá en pantalla una barra de progreso que indica el estado en el que se encuentra la copia.

- Una vez llegue al 100% verás el siguiente mensaje: "El archivo de copia de seguridad se creó con éxito". Pulsa sobre Continuar.

- En la siguiente pantalla, en el apartado Zona de copia de seguridad privada de usuario, veremos que hay una fichero cuya fecha y hora se corresponde con la fecha en la que hemos realizado la copia de seguridad. En la parte derecha tendremos la opción Descargar, pulsamos sobre ella y guardamos el fichero en nuestro equipo.
Una vez realizada la copia de seguridad y guardada en nuestro equipo, accederemos al curso de la otra Aula Virtual donde ya tendremos asignado el rol de profesor.
- Accederemos al curso en cuestión y dentro del bloque Administración -> Administración del curso y pulsaremos sobre Restaurar.
Importante: En el caso en que la copia de seguridad de nuestro curso tenga un peso de 25 Mb o superior, tendremos que solicitarle al Administrador Institucional del centro o bien al TIC que sean ellos que lo efectúen; ya que desde el propio entorno del Aula Virtual no podremos restaurar la copia. Tanto el TIC como el Administrador Institucional podrán realizarlo a través del Repositorio de Ficheros que vimos en el bloque anterior. - Desde la opción Importar un archivo de copia de seguridad, desde el Selector de archivos , pulsaremos sobre “Seleccione un archivo” o directamente arrastraremos la copia de seguridad que tenemos en nuestro equipo sobre el recuadro. Pulsamos sobre Restaurar:
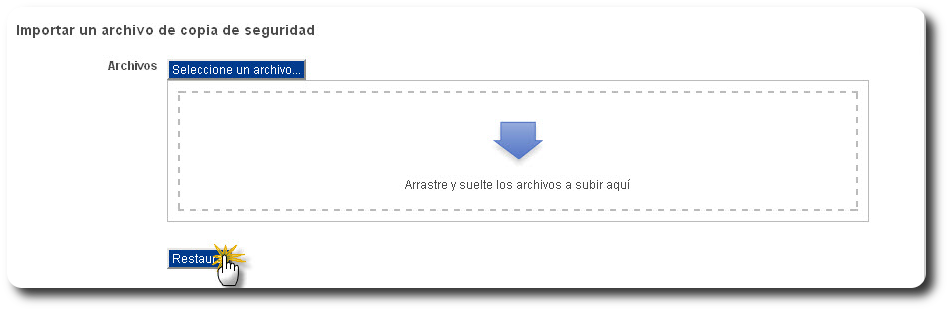
- A continuación comenzaremos a configurar el proceso de restauración de la actividad/recurso. En el primer paso denominado Confirmar, se presentan los detalles de la copia de seguridad. Si estamos de acuerdo pulsaremos sobre Continuar.
- Ahora pulsaremos sobre Ejecutar restauración. Veremos una una barra de progreso que indica el estado de la restauración. Cuando finalice veremos el siguiente mensaje: "Se ha restaurado el curso con éxito. Si pulsa en el botón 'Continuar' podrá ver el curso que ha restaurado." Pulsa sobre Continuar.
- Accederemos al curso y en este caso veremos el cuestionario incorporado al curso.