B. Primeros pasos en el Portal Educativo
B. Primeros pasos en el Portal Educativo
Gestión de usuarios del centro
6. Administrar las páginas
Una vez que hayamos seleccionado desde el menú "Mis Sitios" la parte pública de la web del centro, podremos empezar a crear su estructura de páginas:
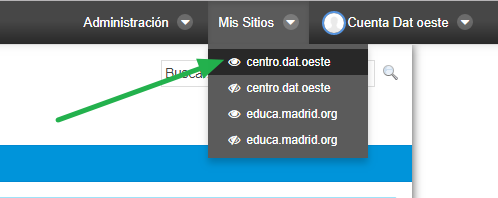
Primero recordemos qué es lo que entendemos por una página:
Veamos algunos ejemplos:
- En esta web de centro, tenemos siete páginas de primer nivel, que son INICIO, QUIÉNES SOMOS, INSTALACIONES, SERVICIOS, SECRETARÍA, PROYECTOS y NOTICIAS. Cada una de ellas tiene su información, su distribución de contenidos, imágenes, etc.
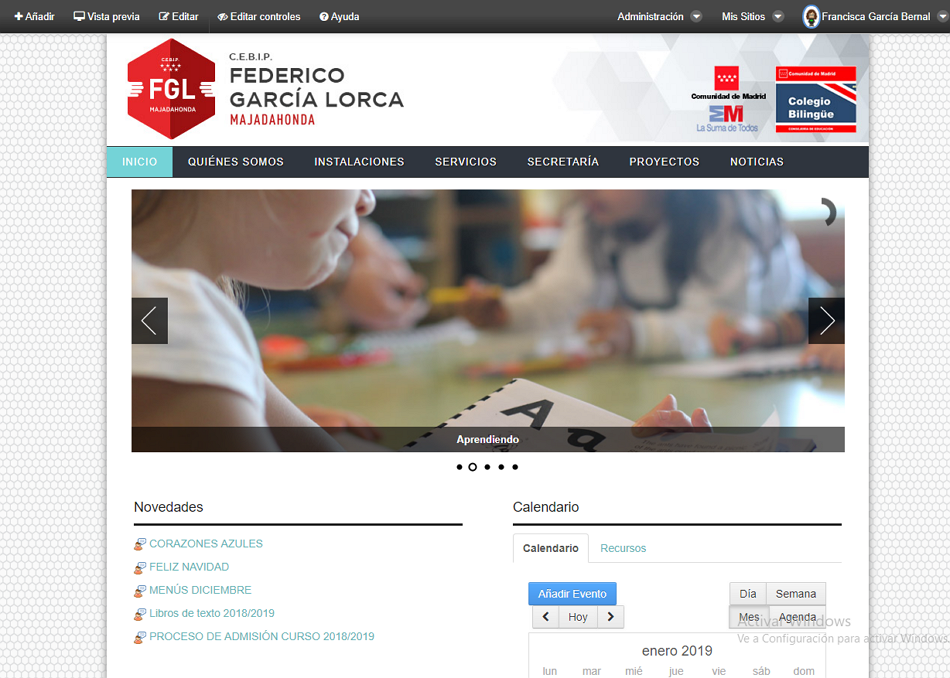
- También podemos crear subpáginas como en el caso de esta otra web de centro, en la opción de "Servicios", vemos tres subpáginas "Comedor escolar", "Medicina escolar" y "Otros servicios":
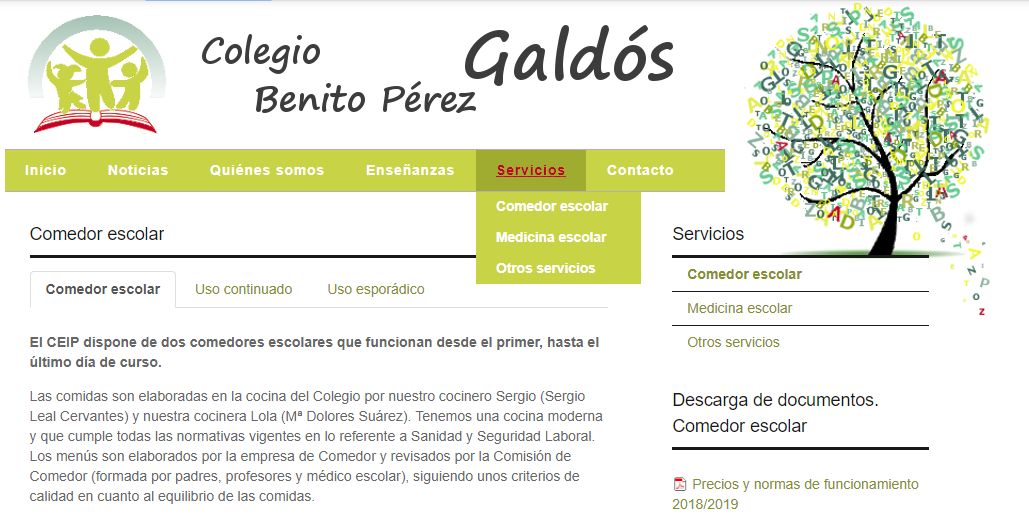
En este caso, cada una de las subpáginas tiene su propia información, pero en el menú se desplegarán al pulsar sobre el menú principal de "Servicios"
Del mismo modo podemos crear subpáginas de subpáginas y, así, iríamos construyendo una estructura de páginas en forma de árbol para cubrir todas nuestras necesidades.
IMPORTANTE: No es conveniente crear una estructura de páginas demasiado compleja en principio, ni con demasiada profundidad. Vamos a crear mejor una estructura de páginas sencilla y vamos a aprender a completarla con contenidos y más adelante podremos ampliar la estructura de páginas según las necesitemos.
Para crear la estructura de páginas accedemos al menú Administración / Administración de este sitio web / Páginas:
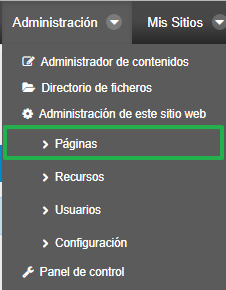
Para añadir una página nueva al mismo nivel que la página de Inicio, nos situaremos en la raíz del árbol, en "Páginas públicas":
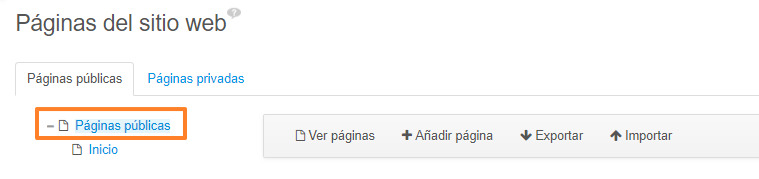
Y a continuación, haremos clic en "Añadir página":
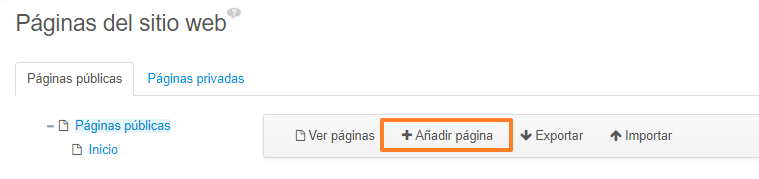
Se mostrará un formulario en el que podremos escribir el nombre de la página y definir su estructura (número de columnas y distribución de las mismas):
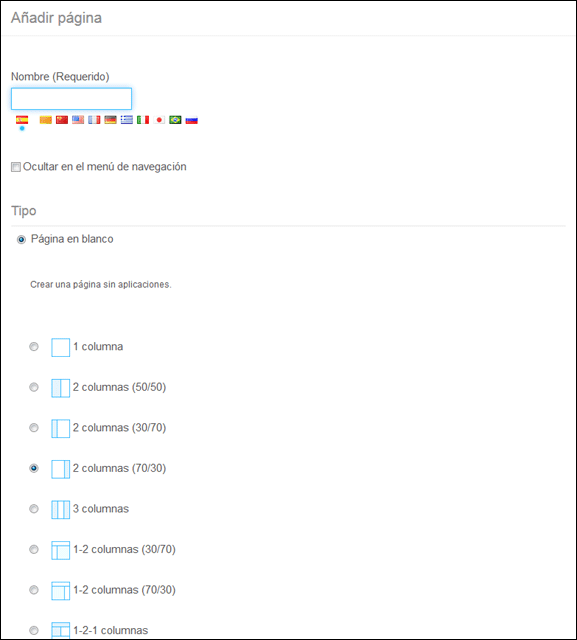
De esta forma iremos creando la estructura de páginas que queramos en la web de nuestro centro.
En el caso en que la web de nuestro centro ya tenga páginas creadas, al acceder a este menú, veremos todo el árbol de páginas creadas y podremos cambiarles el nombre, cambiarlas de posición o incluso borrarlas si no nos interesa.
En el caso de nuestro ejemplo anterior, el árbol de páginas sería este:
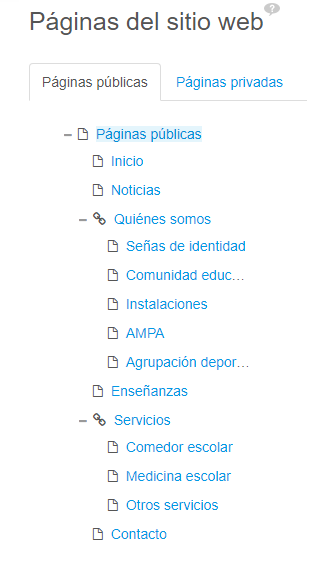
Como vemos tenemos seis páginas de primer nivel y varias subpáginas, colgando de las secciones de "Quiénes somos" y de "Servicios", como ya habíamos visto antes.
TE INTERESA:
Para ver todos los detalles sobre cómo crear y eliminar páginas y subpáginas, consultar el siguiente apartado de la ayuda de EducaMadrid: Administrar páginas
IMPORTANTE:
La estructura de páginas a la que debe ajustarse la web de un centro se recoge en las Instrucciones de la Viceconsejería de Educación sobre la inclusión en el Portal EducaMadrid de las páginas o sitios web de los centros y servicios educativos.
En concreto en el Anexo I de la página 6, se especifica que debe contener al menos las siguientes páginas o secciones:
-
- Inicio
- Enseñanzas
- Servicios
- Secretaría
- Tablón de anuncios.
Además se establecen otra serie de páginas opcionales que pueden aparecer o no, así como la posibilidad de incluir hasta tres epígrafes más para completar la información publicada.