1.D. Estructura de un curso
1.D. Estructura de un curso
Aquí veremos una visión global de cómo se estructura un curso en Moodle así como una breve descripción de los diferentes bloques y herramientas que nos van a permitir administrar y gestionar un curso.
1. Estructura de un curso
1.3. Bloque Administración
Como comentamos en el bloques anteriores, el bloque Administración estará presente en cualquier página del Aula Virtual. Sin embargo las opciones que aparezcan en el mismo dependerán de la página en la que nos encontremos.
Cuando nos encontremos dentro de un curso en el que tengamos el rol de profesor, desde el bloque Administración tendremos acceso a:
- Administración del curso: aquí se engloban las herramientas que nos van a permitir administrar y gestionar el curso. Los apartados que componen este bloque los iremos desarrollando a lo largo de los diferentes apartados de este curso, no obstante vamos a ver brevemente cada uno de ellos:
- Activar edición: esta es la opción que nos va a permitir incorporar, eliminar y modificar los recursos, actividades y bloques del curso.
- Editar ajustes: desde aquí accederemos a la configuración de nuestro curso. Indicaremos su nombre, fecha de inicio, tipo de curso, apariencia, activaremos la finalización del curso y otras opciones.
- Finalización del curso: en este apartado podremos incorporar los criterios que tendrá que superar un alumno para finalizar el curso. Esta opción únicamente aparecerá si en los Ajustes del curso activamos el Rastreo de finalización del curso.
- Usuarios: esta opción es la que nos permitirá matricular alumnos en nuestro curso e incorporar diferentes métodos de matriculación.
- Filtros: desde aquí podremos activar o desactivar los "filtros" que son herramientas que revisan el texto que se incluye en cualquier recurso o actividad y, que en función de ese texto, realizan sobre él la transformación que corresponda: convirtiendo el texto en un enlace, mostrar un vídeo o una imagen, insertar emoticonos y otros.
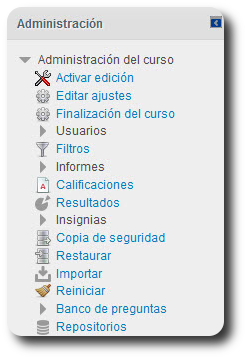
- Informes: desde aquí como profesores podremos ver el progreso en el curso de todos los alumnos, cuándo han accedido a los alumnos al curso, realizar un seguimiento individualizado del recorrido de cualquier participante por las diferentes actividades del curso...
- Calificaciones: al pulsar sobre este enlace accederemos al Libro de calificaciones donde podremos ver las puntuaciones que los estudiantes han obtenido en las Actividades de un curso, agregar categorías de calificación, nota mínima para superar una actividad o tarea...
- Resultados: hacen referencia a las competencias que tiene asociada una tarea o actividad. Al pulsar sobre este enlace tendremos acceso a los resultados/competencias que estarán disponibles en el curso. Como profesores podremos incorporar nuestras propias escalas de resultados y configurar las tareas de tal manera que podremos calificar la tarea o actividad realizada por el alumno en si misma pero además, también las competencias o habilidades trasversales que tenga asociada la misma.
- Insignias: son premios o medallas que se otorgan a los estudiantes al cumplir una serie de logros o condiciones relacionadas con su actividad en la asignatura.
- Copia de seguridad, restaurar, importar y reiniciar: estas opciones nos permitirán reutilizar nuestros cursos.
- Banco de preguntas: este acceso nos permitirá crear o editar preguntas que organizaremos en categorías para facilitar su utilización en el curso. Estas preguntas podremos incorporarlas en cualquier cuestionario del curso.
- Repositorios: permiten subir ficheros desde nuestro ordenador a Moodle o incorporarlos desde Repositorios externos como Flickr, Google drive, Dropbox, Alfresco, Picasa etc.
- Administración actividad o recurso: Cuando accedamos a la página de una actividad o recurso de nuestro curso, aparecerá este ítem en el bloque Administración. Esta opción nos permitirá realizar diferentes acciones con la tarea/recurso en cuestión. Por ejemplo, si accedemos a una tarea aparecerá una nueva opción denominada Administrar tarea:
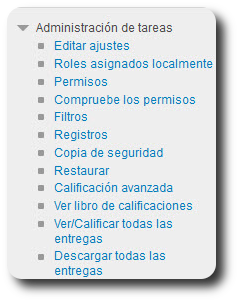
- Cambiar rol a: esta opción nos va a permitir ver el curso tal y como lo verán las personas que no tengan asignado el rol de profesor. Resulta muy útil cuando queremos ver el curso tal y como lo verán los alumnos.
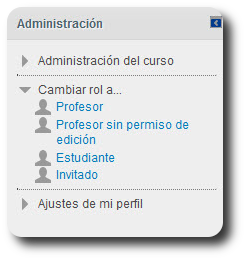
- Ajustes de mi perfil: desde aquí podremos modificar nuestros datos de perfil así como todo lo relacionado con nuestra actividad en el curso.