4.J. El Libro de calificaciones
4.J. El Libro de calificaciones
Libro de calificaciones
2. Vistas del Libro de Calificaciones
2.1. Vista 'Calificador'
Como hemos visto anteriormente, la vista 'Calificador' (sólo accesibles para los profesores) nos muestra un cuadrante en el aparecen todos los alumnos matriculados en un curso (filas), así como las calificaciones que cada uno va obteniendo en cada una de las actividades calificables del curso (columnas).
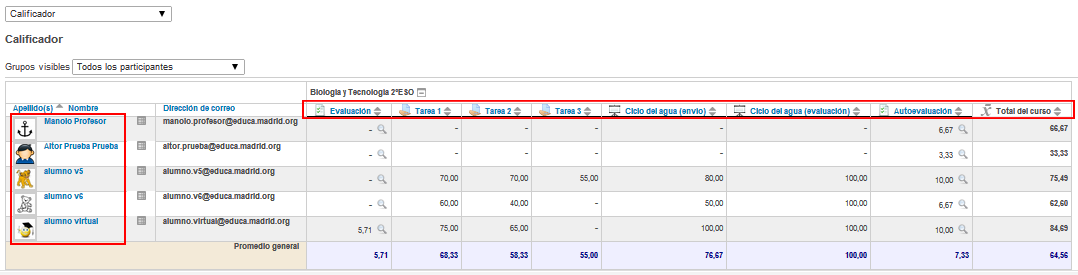
Esta es la vista principal y más importante para el (los) profesore(s) de un curso. Cada módulo de actividad usado en el curso insertará automáticamente la nota obtenida por el alumno en su celda correspondiente. Además de ver la nota obtenida, si fuese necesario por alguna razón, el profesor podrá cambiarla manualmente.
Junto al nombre de cada actividad aparecerán también unos iconos para ordenar (ascendente o descendentemente) toda la tabla según el valor de esa actividad:
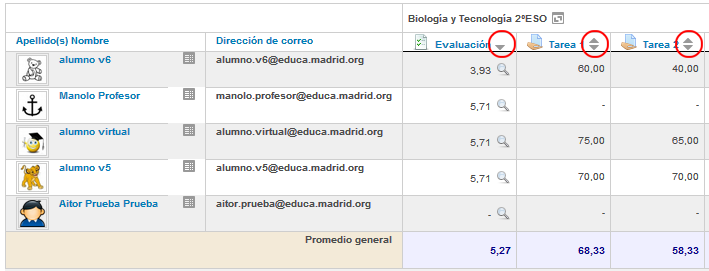
Iconos para ordenar las columnas
Adicionalmente, si la actividad es de tipo 'Cuestionario' aparecerá un icono (lupa) en cada celda de esa columna para acceder directamente a todas las respuestas y calificaciones obtenidas por el usuario correspondiente en dicho Cuestionario, así como un pequeño resumen de su participación (intentos, tiempo empleado...), lo que se llama 'Análisis de Calificaciones'. Desde aquí también podríamos cambiar manualmente la Calificación (y añadir comentarios) del alumno:
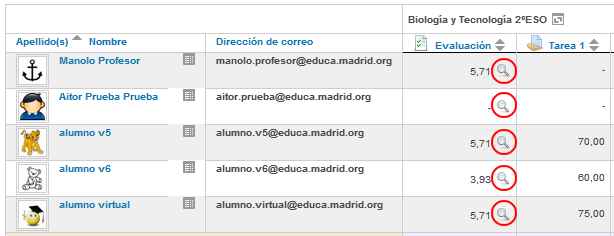
Acceso al apartado 'Análisis de Calificaciones' desde el Calificador
Bajo el selector principal del Libro de Calificaciones, si el curso está configurado para trabajar con grupos (visibles o separados), aparecerá otro selector que nos permitirá cambiar el listado de alumnos para ver únicamente a los alumnos pertenecientes a uno de los grupos concretos o para ver a 'Todos los participantes' del curso, independientemente del grupo al que pertenezcan.
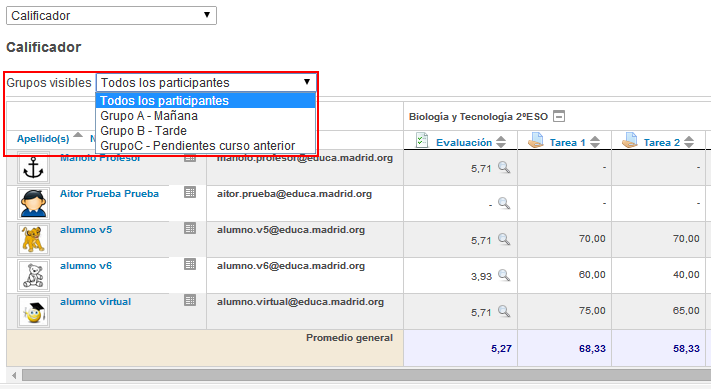
Este 'Calificador' tiene, a su vez, tres modos de visualización:
-
- Vista completa: Listado completo en el que aparecen todas las columnas, es decir, una columna por cada actividad del curso, más una columna con la calificación total. Si hubiese categorías creadas en el Libro de Calificaciones, también aparecería una columna más por cada categoría con la calificación obtenida en dicha categoría.
- Sólo calificaciones: No se muestran las columnas con las calificaciones totales, únicamente las actividades calificables del curso.
- Sólo cálculos totales: Sólo aparecen las columnas con las calificaciones totales (Curso y Categorías). No se muestran las actividades.
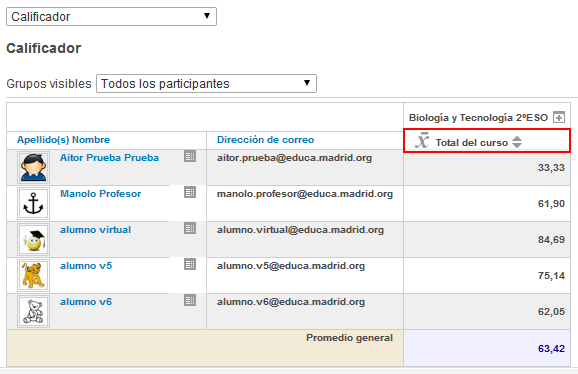
Sólo cáculos totales
Para cambiar entre uno de estos modos de visualización y otro debemos pulsar secuencialmente sobre el icono que aparecerá en la cabecera del Libro de Calificaciones, junto al nombre del curso (1). Este icono (1) para pasar de un modo de visualización irá cambiando en función de la vista en la que nos encontremos:
![]()
Junto al nombre de cada alumno se muestra también un icono que nos llevará a la vista de 'Usuario' individualizada para cada uno de dichos alumnos (2).

- Resaltar filas y/o columnas
A medida que el curso vaya avanzando en el tiempo y los alumnos vayan realizando sus actividades y obteniendo calificaciones, puede resultar algo complejo ver a qué estudiante y a qué tarea se refiere una celda concreta del Calificador. Aparecerán las correspondientes barras de desplazamiento horizontal y vertical en las partes inferior y derecha del Calificador. Si este desplazamiento nos resulta insuficiente, podemos 'resaltar' o 'marcar' alguna(s) de las filas o columnas que estemos observando o que necesitemos analizar. Para ello basta con hacer clic en el espacio vació que quede alrededor del nombre del alumno (para resaltar una o varias filas) o sobre el espacio vacío que queda alrededor del nombre de una actividad (para resaltar una o varias columnas). Hay que pulsar sobre el espacio vacío y no sobre los propios nombres, ya que éstos son enlaces al perfil personal del usuario (en el caso de los alumnos) o a la propia actividad (en el caso de las actividades).

Resaltando filas y columnas en el Calificador
Además, para ubicarnos correctamente basta con pasar el ratón por una celda y se mostrará en pantalla un pequeño mensaje 'emergente' con el nombre del estudiante y la tarea en la que nos encontramos (es decir, nos indica la fila y la columna a la que pertenece la celda). Incluso, si en la tarea está corregida y tiene añadida una retroalimentación, ésta se mostrará en dicho mensaje.
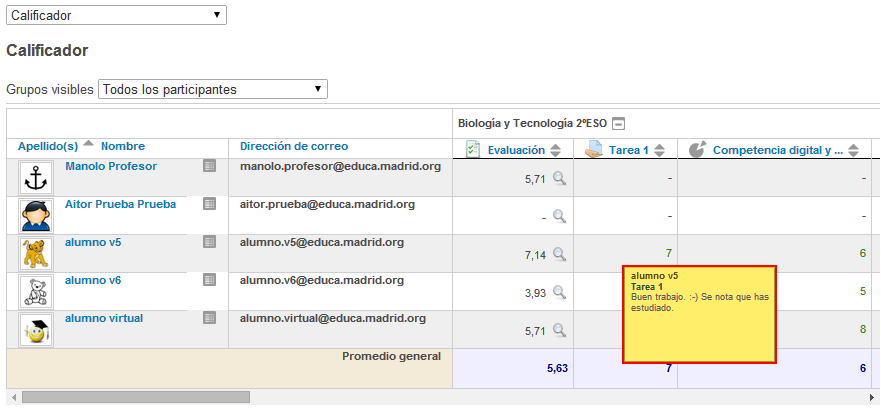
- Modificar notas
A la hora de modificar manualmente alguna nota o calificación, podemos hacerlo de dos formas diferentes. Una de ellas es acceder desde este 'Calificador' a la propia actividad (o al cuestionario como hemos visto anteriormente) y modificar allí (en el propio módulo de actividad: Tarea, Base de datos o Glosario calificable, ...) manualmente la calificación que el sistema le haya asignado al alumno, para que la nueva Calificación (esta corrección manual) quede reflejada simultáneamente tanto en el informe de la propia actividad como en el Libro de Calificaciones. Para ello, pulsando sobre el título de la actividad en la cabecera de la columna correspondiente accederemos al entorno de la propia tarea, dónde tendremos acceso a todas las entregas realizadas y cambiar la calificación de aquella que consideremos necesario.
La otra opción es que la modificación manual de la calificación se vea reflejada únicamente en el Libro de Calificaciones, pero no en la actividad correspondiente. Para ello, debemos pulsar primero sobre el botón 'Activar edición' que aparece en la parte superior derecha del Calificador.
![]()
Al activar el modo de edición del Calificador, aparecerá en cada celda de la tabla un nuevo icono (con forma de llave inglesa) que nos dará acceso al fomulario que nos permitirá modificar manualmente la Calificación que automáticamente se le ha asignado.
![]()
En este formulario, será preciso activar la casilla 'Anuladas' antes de poder modificar la 'Calificación final' asignada al alumno esta actividad. Esta opción 'anula' la calificación que el módulo correspondiente de la actividad (Tarea, Taller, Base de datos...) haya introducido en el Libro de Calificaciones para este alumno concreto.
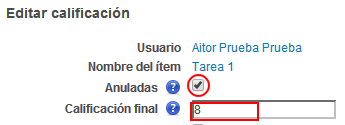
Las actividades que hayan sido modificadas de esta forma, aparecerán marcadas entonces en distinto color para diferenciarlas del resto.

Si en algún momento necesitamos volver al valor original (la 'automática' proporcionada por la propia actividad) de algunas de estas calificaciones modificadas, simplemente habrá que volver a modificarla y desmarcar la opción 'Anuladas'.
Como veremos más adelante, si en el menú 'Mis preferencias' tenenos activada la opción 'Habilitar Ajax', podremos modificar las calificaciones al pulsar directamente sobre ellas y teclear (o seleccionar) el nuevo valor en el cuadro de texto (o selector) que aparecerá en la celda tras haber pulsado sobre ella:
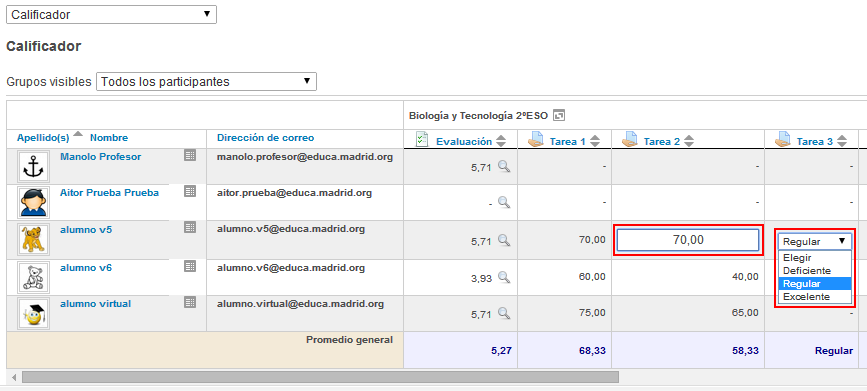
Usando esta opción 'Ajax' de calificación directa sobre la propia tabla del Calificador no es necesario pulsar previamente sobre 'Activar edición'. Además, la opción 'Anuladas' de una celda así modificada se marcará automáticamente.