X.- El Libro de calificaciones (Avanzado)
X.- El Libro de calificaciones (Avanzado)
Libro de calificaciones
6. Mis preferencias
Si, en el selector principal, seleccionamos la opción 'Mis preferencias' --> 'Calificador' podremos variar, a nuestro gusto o necesidad, la configuración del informe 'Calificador'. De este modo, podremos, por ejemplo, ocultar las opciones que no utilizamos habitualmente o mostrar determinadas herramientas que nos ayudarán a agilizar nuestro trabajo.
Los cambios que apliquemos aquí, sólo tendrán efecto en nuestro perfil y no en el de otros profesores del mismo curso.
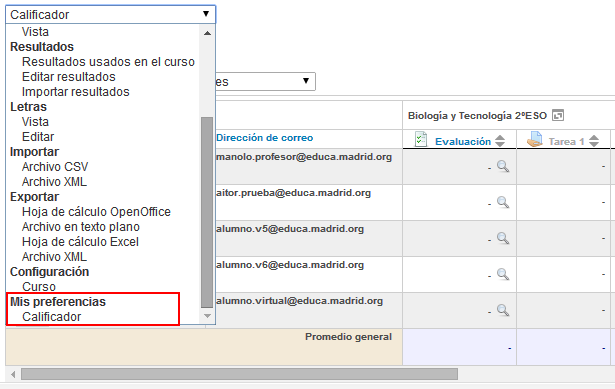
A continuación, vamos a ver una breve descripción de cada una de las opciones disponibles en este formulario:
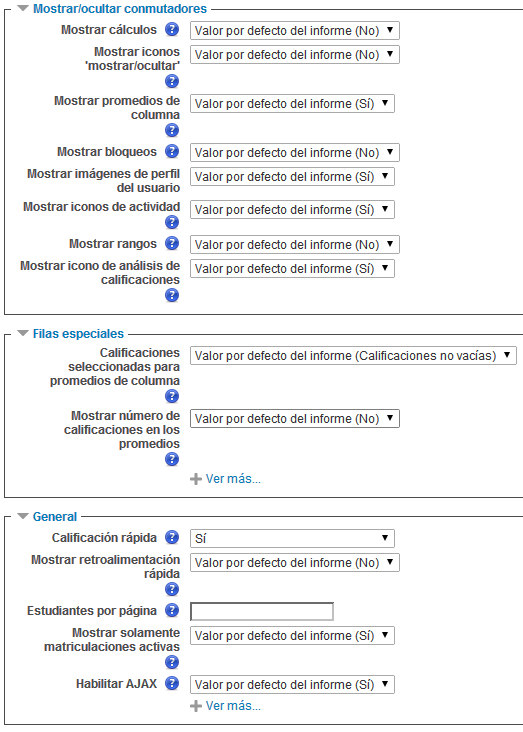
Mostrar/ocultar conmutadores:
- Mostrar cálculos: Si activamos esta opción, en el modo edición, aparecerá un icono en forma de calculadora que nos dará acceso a la pantalla de edición del cálculo de calificación. Una vez que utilicemos esta herramienta de cálculo personalizado, el icono se mostrará en color más oscuro y, además, aparecerá en la cabecera de la columna (esté activada la edición o no) para que podamos identificar qué totales se han realizado con una fórmula personalizada introducida manualmente.
- Mostrar iconos 'mostrar/ocultar': si esta opción está activada, al activar la edición en el calificador, aparecerán iconos en forma de ojo. Al pinchar en estos iconos podremos modificar la visibilidad de determinadas calificaciones. Esta opción está disponible tanto a nivel individual como de categoría, de modo que si pinchamos en el icono correspondiente a una categoría, se cambiará la visibilidad de todos los elementos de calificación que contenga. Cuando un elemento está oculto sus datos se muestran en tono gris y el icono del ojo aparece cerrado.
- Mostrar promedios de columna: podemos decidir si mostrar una fila, al final de la tabla, que muestre la nota media para cada columna. Los cálculos se realizan con las notas (hasta ese momento) de todos los alumnos cuya calificación no está vacía (independientemente del número de alumnos que se muestren en cada página).
- Mostrar bloqueos: si esta opción está activada, al activar la edición en el calificador, aparecerán una serie de iconos en forma de candado. Al bloquear un elemento de calificación, su nota no podrá ser modificada, ni manualmente ni desde la actividad correspondiente. Los bloqueos están disponibles tanto a nivel individual como de categoría, de modo que si pinchamos en el icono correspondiente a una categoría, se bloqueará o desbloqueará, toda la columna.
- Mostrar imágenes de perfil de usuario: podemos configurar el calificador para que la imagen del perfil del usuario se muestre junto a su nombre.
- Mostrar iconos de actividad: podemos indicar si se muestran los iconos correspondientes a cada tipo de actividad o no.
- Mostrar rangos: permite mostrar una fila con los valores mínimos y máximos que se pueden obtener en cada actividad. Puede ser de utilidad si utilizamos distintos tipos de rangos en diferentes actividades.
- Mostrar icono de análisis de calificaciones: este icono tiene forma de lupa y nos permitirá acceder al informe de resultados de la actividad correspondiente.
Filas especiales:
- Tipo de visualización del rango: permite indicar el formato en el que se expresa el rango de valores posibles de cada actividad (real, porcentaje, letra). Si elegimos "heredar" se empleará el mismo formato que el de las calificaciones de su columna.
- Decimales en los rangos: permite especificar el número de decimales de la fila de rangos.
- Modo de visualización en el promedio de las columnas: permite indicar el formato en el que se expresa el promedio de valores de cada actividad (real, porcentaje, letra). Si elegimos "heredar" se empleará el mismo formato que el de las calificaciones de su columna.
- Nº de decimales en el promedio de las columnas: permite especificar el número de decimales de la fila de promedios.
- Calificaciones seleccionadas para promedios de columna: podemos indicar si, a la hora de calcular los promedios, se utilizan todas las calificaciones (incluso si están vacías) o sólo las de los alumnos que ya tienen nota.
- Mostrar número de calificaciones en los promedios: permite indicar cuántos valores se han utilizado para el cálculo del promedio. En la imagen, el promedio está calculado a partir de las calificaciones de 2 alumnos.
General:
- Calificación rápida: al activar el modo edición, si la calificación rápida está habilitada, las casillas de las notas serán editables. De este modo, podremos añadir o modificar varias calificaciones de manera consecutiva y, pinchar una sola vez en el botón "Actualizar" para guardar los cambios. Si la calificación rápida está desactivada, para modificar una nota tendremos que pinchar en el icono de edición cada vez.
- Mostrar retroalimentación rápida: del mismo modo que con la calificación rápida, esta opción habilita una caja de texto al lado de cada calificación para que podamos añadir comentarios que serán visibles para el alumno.
- Estudiantes por página: número de alumnos que se muestran por página.
- Posición del resultado de cálculo: podemos indicar si las columnas de totales se muestran al final o al principio.
- Habilitar AJAX: el uso de Ajax en el libro de calificaciones permite que, con el modo edición desactivado, al pinchar sobre una de las calificaciones se active la edición únicamente para dicha calificación. Al pinchar en otra de las casillas, el valor modificado se actualizará automáticamente. Para el uso de Ajax es necesario que el navegador tenga habilitado JavaScript.