Mediante esta opción pueden convertirse una o varias páginas en Páginas de título. Esto hace que no se vean afectadas por los encabezamientos y pies de página, que no aparecen en las páginas de título.
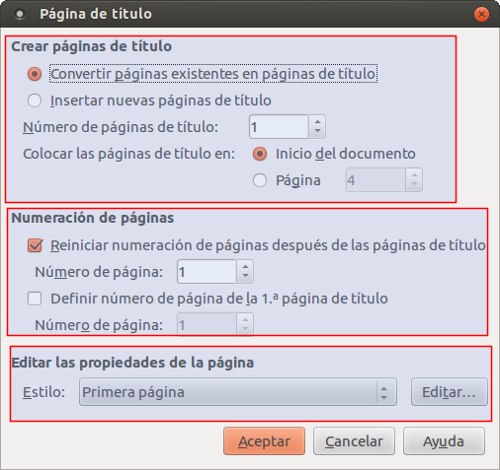
Aula Virtual de EducaMadrid: Aula_Formación_En Línea_ISMIE
Untitled
Mediante esta opción pueden convertirse una o varias páginas en Páginas de título. Esto hace que no se vean afectadas por los encabezamientos y pies de página, que no aparecen en las páginas de título.
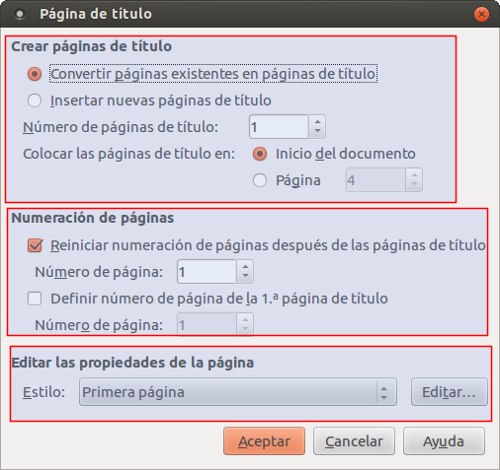
Como ya se ha dicho antes, Formato/Columnas permite convertir en columnas una parte del documento previamente seleccionado. Si se quiere convertir páginas completas hay que dirigirse a Formato/Página/Columnas.
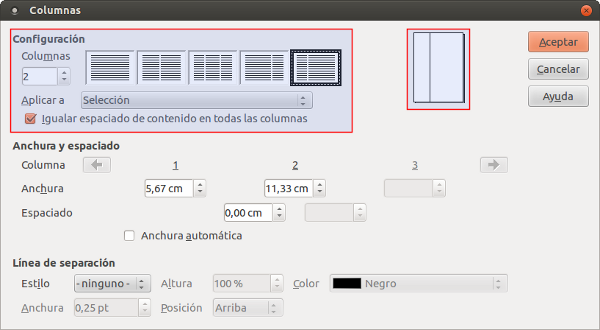
Un marco es un espacio dentro del documento, una especie de página dentro de la propia página, en el que pueden insertarse imágenes, escribir texto en columnas o hacer que soporte un hiperenlace. Su gran ventaja es que pueden situarse en cualquier parte de la página, lo que permite una maquetación del documento muy flexible. Los marcos se añaden desde el menú Insertar/Marco.
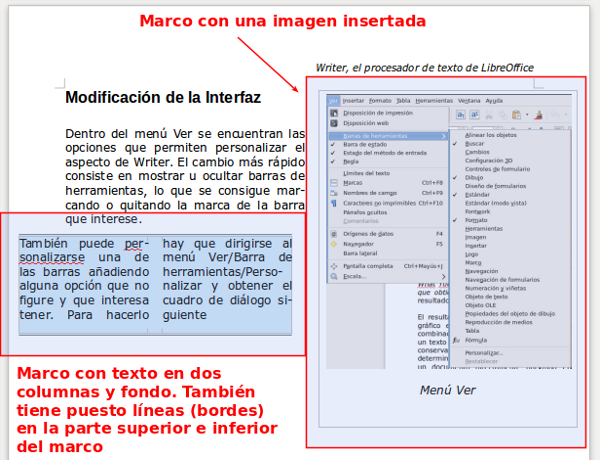
También es posible modificar las dimensiones de un marco, de una imagen o de cualquier otro objeto desde los cuadrados que aparecen en las esquinas y en la parte central de dicho objeto cuando se pulsa sobre él. Otra forma de cambiar la configuración de estos objetos es mediante el menú contextual. Estos menús aparecen cuando se pulsa con el botón derecho del ratón sobre él. Se llaman contextuales porque su contenido depende del tipo de objeto sobre el que se pulse (el contexto). A continuación se muestra el menú contextual de una imagen:
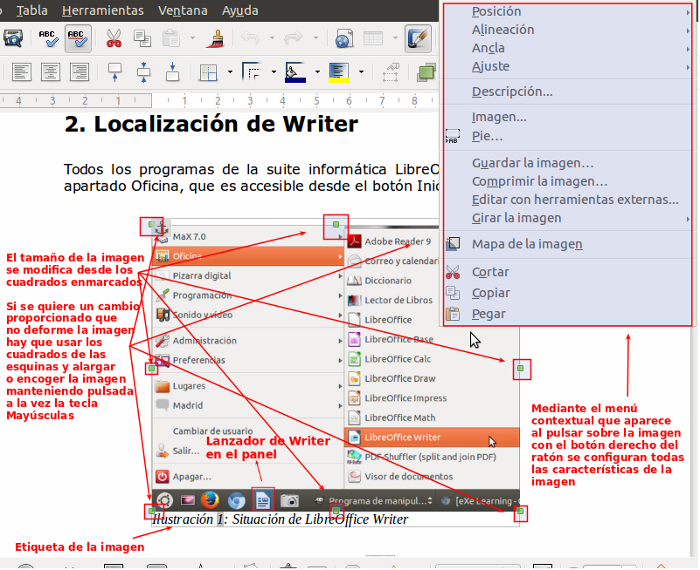
En concreto, la opción Imagen conduce al cuadro de diálogo compuesto por nueve pestañas que aparece más abajo, el cual es accesible también desde Formato/Imagen, habiendo seleccionado previamente la imagen. Una opción interesante es Recortar, que permite ajustar el tamaño de la imagen dentro del documento. Hay que hacer notar que el cambio es aparente y únicamente le afecta en ese documento, pues no se modifica el archivo que contiene la imagen, por lo que siempre es recuperable la original. Usando el GIMP, que se explica en otro bloque posterior, puede recortarse el tamaño real de la imagen para conseguir archivos menos pesados.
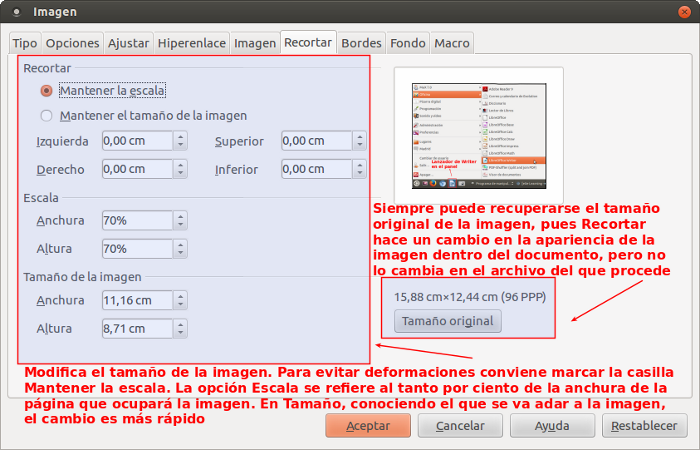
Los estilos adquieren gran importancia cuando se redactan documentos largos, pues en estos casos es prácticamente imposible acordarse de las características que tiene un párrafo especial, como puede ser el caso de un cita extensa, cada vez que se necesite. Además, es necesario hacer todas las modificaciones en la configuración de todos los párrafos que vayan a tener estas características con el fin de que todos tengan el mismo formato.
La forma más sencilla de crear un estilo es hacer todas las transformaciones que se desee en un párrafo y después seleccionarlo. Acto seguido, y con él seleccionado, se pulsa en Estilos y formato (bien en el icono ![]() , bien en el menú Formato/Estilos y formato, bien en la tecla F11) y se elige la opción que aparece en la parte superior derecha, Estilo nuevo a partir de selección. Se da nombre al nuevo estilo y ya aparecerá en el desplegable junto con los que vienen por defecto. Para usarlo, se selecciona el texto al que se desea aplicar el estilo, se busca el nombre en el desplegable y se pulsa en él. El párrafo seleccionado adquirirá el aspecto determinado por el estilo. Si se quiere usar el estilo así definido en un documento distinto hay que cargarlo en ese otro documento. Las imágenes que vienen a continuación ilustran los dos procesos descritos en este párrafo:
, bien en el menú Formato/Estilos y formato, bien en la tecla F11) y se elige la opción que aparece en la parte superior derecha, Estilo nuevo a partir de selección. Se da nombre al nuevo estilo y ya aparecerá en el desplegable junto con los que vienen por defecto. Para usarlo, se selecciona el texto al que se desea aplicar el estilo, se busca el nombre en el desplegable y se pulsa en él. El párrafo seleccionado adquirirá el aspecto determinado por el estilo. Si se quiere usar el estilo así definido en un documento distinto hay que cargarlo en ese otro documento. Las imágenes que vienen a continuación ilustran los dos procesos descritos en este párrafo:
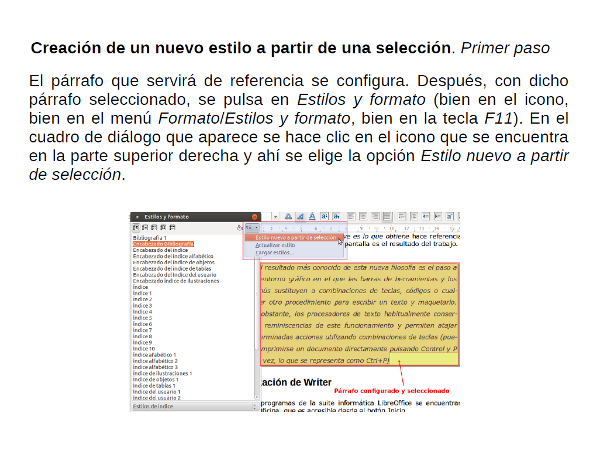 |
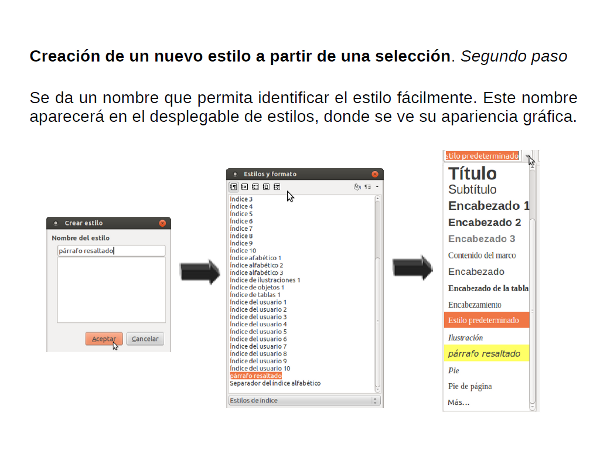 |
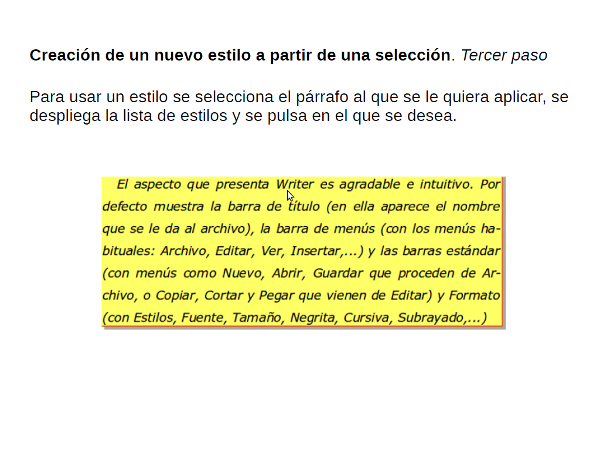 |
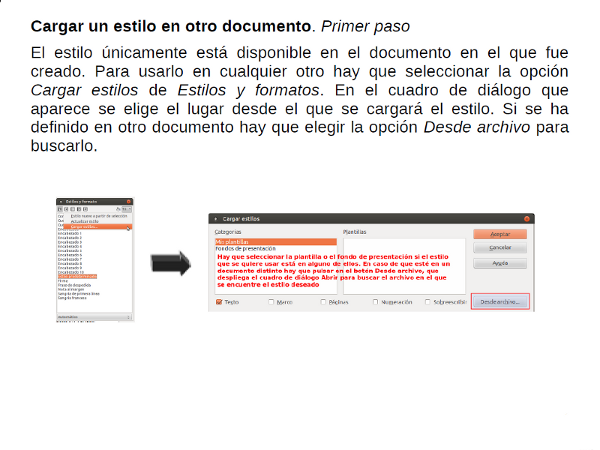 |
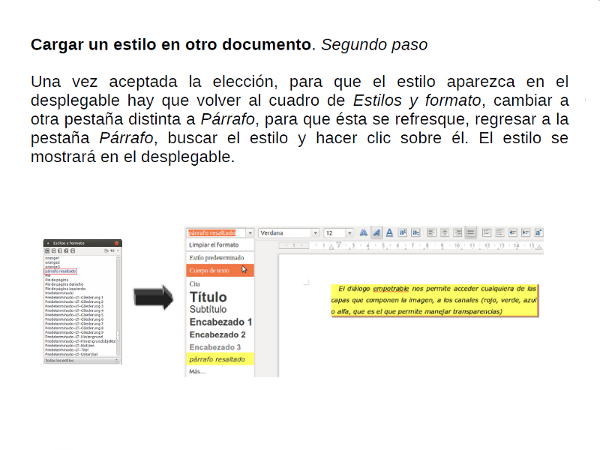 |