5.D. Copias de seguridad y restauración de cursos
5.D. Copias de seguridad y restauración de cursos
Copias de seguridad / Restauración de cursos
1. Copia de seguridad
1.1. Cómo realizar una copia de seguridad
En este apartado vamos a ver cómo podemos realizar copias de seguridad de nuestro curso.
Para poder realizar copias de seguridad de un curso tendremos que realizar el siguiente procedimiento:
1. Accedemos a nuestro curso.
2. Desde la página principal del curso, desde el bloque Administración -> Administración del curso, pulsaremos sobre “Copia de seguridad”.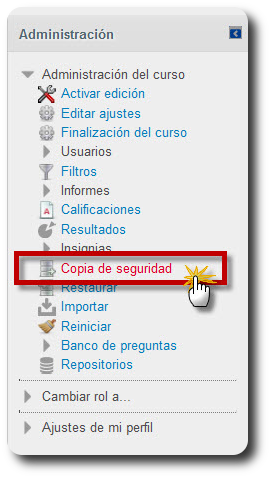
¡OJO! Si tratamos de hacer una copia de seguridad fuera del horario permitido, la opción de Copia de seguridad no nos aparecerá.
3. En la siguiente pantalla, Ajustes iniciales tendremos que seleccionar aquellos elementos que deseemos incluir en la copia de seguridad y pulsaremos sobre Siguiente.
-
-
- Incluir usuarios matriculados.
- Hacer anónima la información de usuario.
- Incluir asignaciones de rol de usuario.
- Incluir la configuración de archivos privados.
- Incluir actividades.
- Incluir bloques.
- Incluir filtros.
- Incluir comentarios.
- Incluir detalles del grado de avance del usuario.
- Incluir registros de actividad del curso ("logs").
- Incluir historial de calificaciones.
-
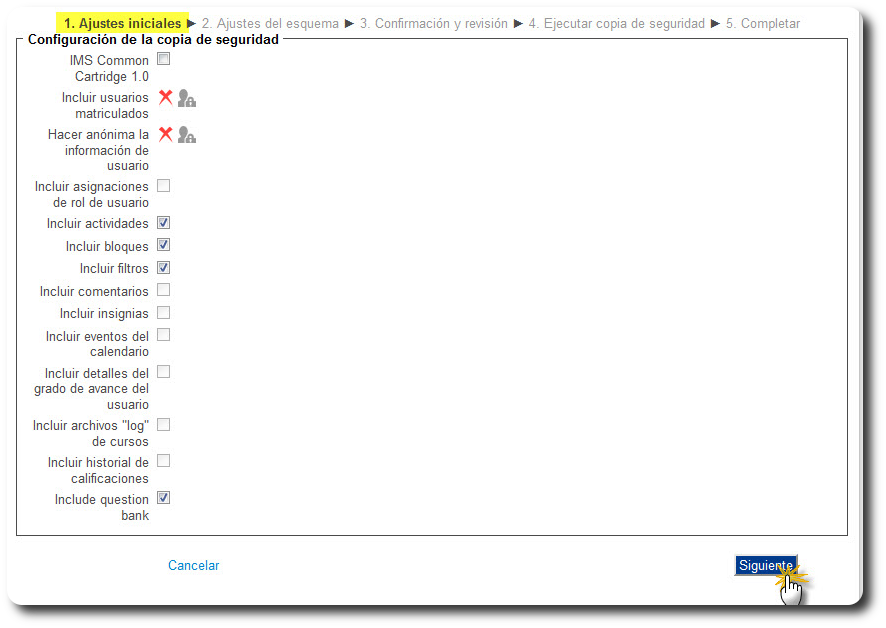
4. En Ajustes de esquema se muestran todos los temas, recursos y actividades del curso. Tendremos que seleccionar los elementos que queramos incluir en la copia y a continuación pulsar sobre Siguiente.
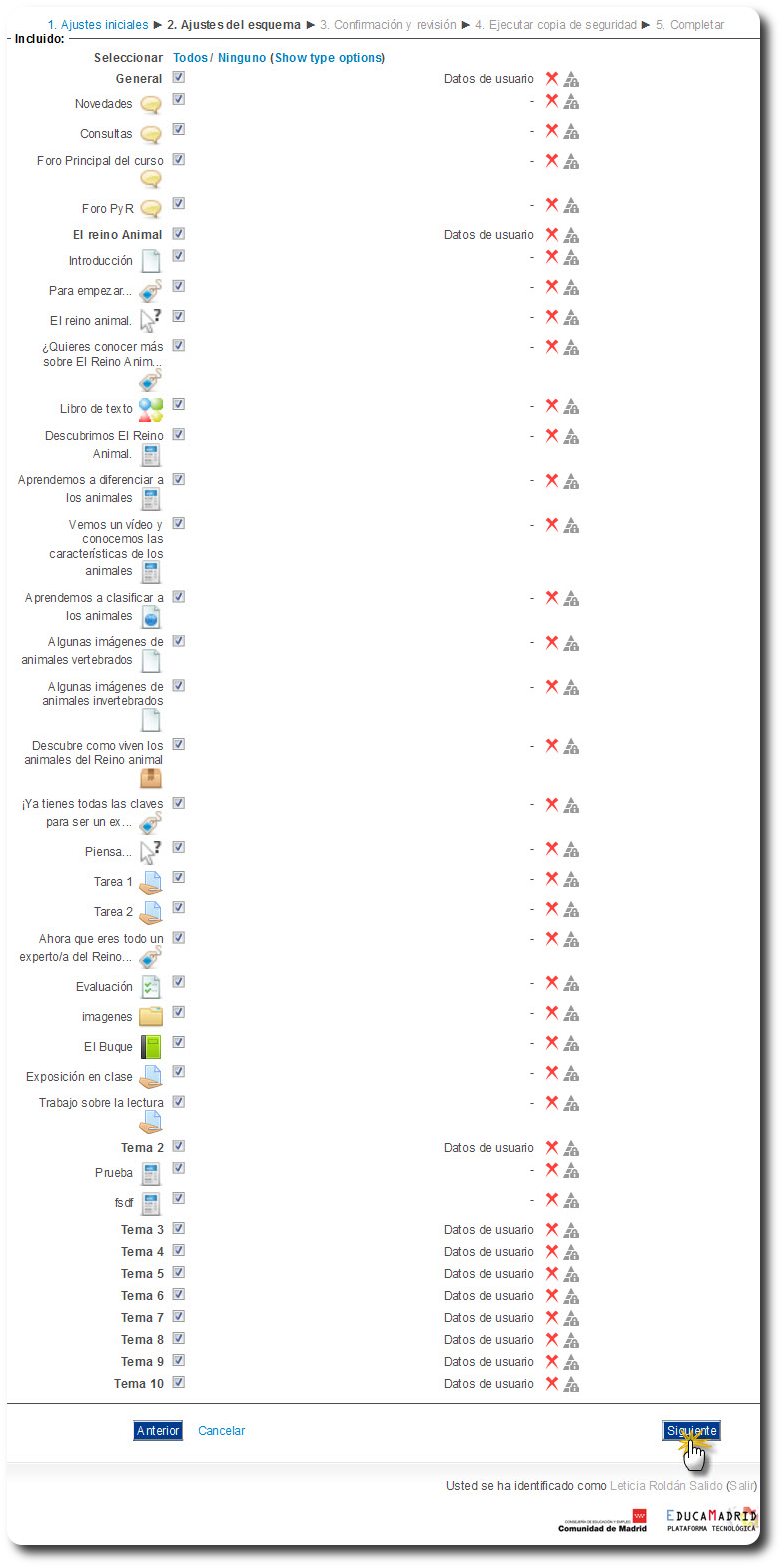
5. En Confirmación y revisión se presenta todo lo que contendrá la copia para su comprobación. Si es correcto, pulsar en “Ejecutar copia de seguridad”.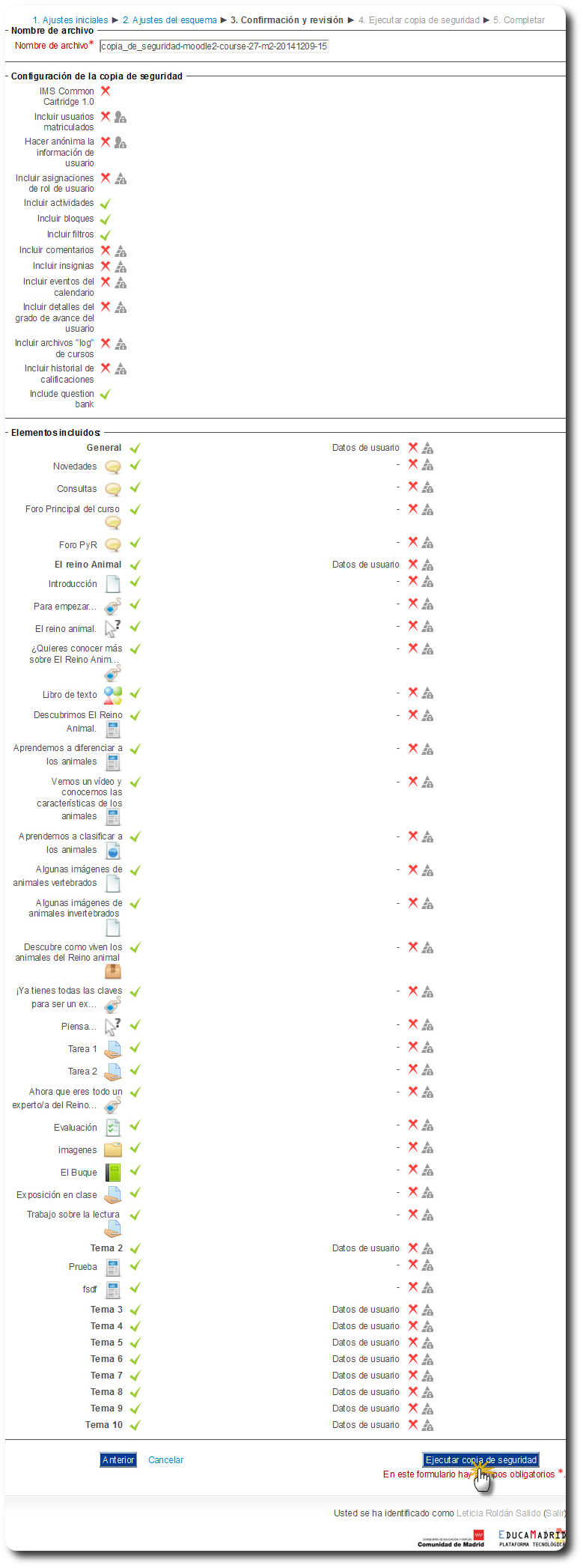
6. La copia comenzará a realizarse:

7. A continuación accederemos al espacio donde queda almacenada la copia de seguridad. Aquí podremos distinguir tres espacios:
-
-
-
- Zona de copia de seguridad del curso: aquí aparecerán las copias de seguridad realizadas por la cuenta institucional del centro. Todos los profesores del curso tendrán acceso a las mismas.
- Zona de copia de seguridad privada del usuario: aquí se recogerán todas las copias de seguridad que nosotros mismos como profesores hagamos del curso y únicamente nosotros tendremos acceso a ellas.
- Copias de seguridad automáticas: aquí se almacenarán las copias de seguridad qu automáticamente se efectúan desde EducaMadrid.
- Zona de copia de seguridad del curso: aquí aparecerán las copias de seguridad realizadas por la cuenta institucional del centro. Todos los profesores del curso tendrán acceso a las mismas.
-
-
En este caso, la copia al realizarla nosotros como profesores quedará almacenadada en la Zona de copia de seguridad privada del usuario.El archivo .mbz generado debe descargarse pulsando en “Descargar” y guardarse en el ordenador (recordad que no es conveniente mantener diversas copias de seguridad de un curso).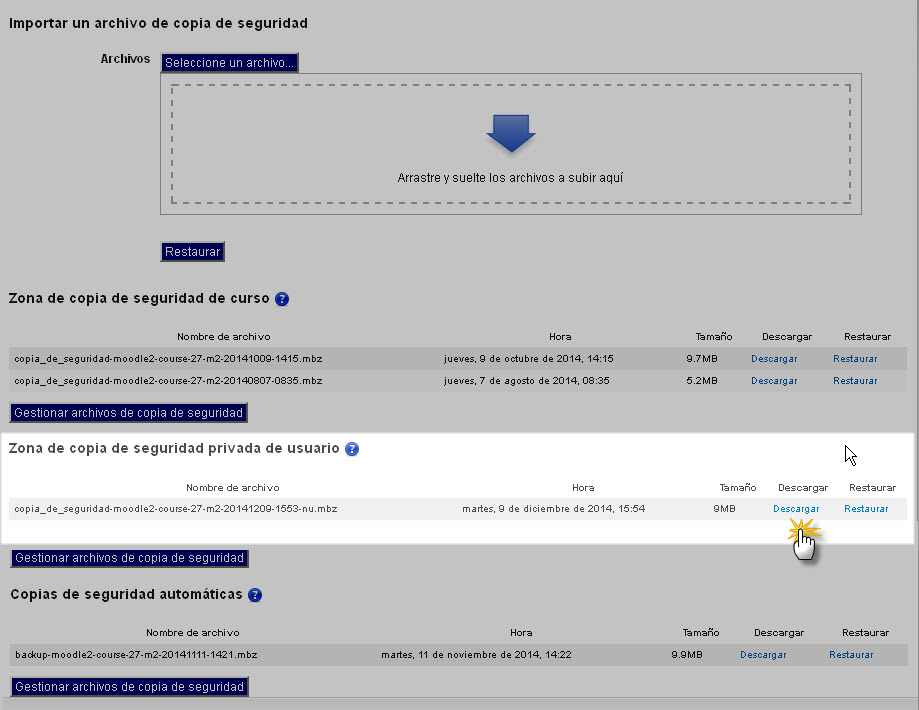
8. Una vez pulsemos en Descargar, indicaremos dónde queremos guardar el archivo en nuestro equipo y si lo deseamos podremos cambiarle el nombre (es muy importante no modificar la extensión del fichero).